真实案例:需要格式化为FAT32!
“我有一个移动硬盘,我想在上面存储一些好玩的游戏,然后将其连接到Xbox上玩,但Xbox仅兼容FAT32文件系统,目前常见的NTFS无法识别。我现在需要将我的NTFS硬盘格式化成FAT32,但是我不知道该怎么格式化FAT32,有人能教我吗?”
正如上述案例,我们经常需要将硬盘格式化为FAT32,比如:
- 在PS3、Xbox等仅支持FAT32的游戏机上使用硬盘,需要先将硬盘格式化成FAT32;
- 让硬盘兼容Mac、Linux或旧版Windows(如Windows 98、XP),FAT32格式化必不可少;
- 将硬盘连接到NAS,需要将NTFS转换或格式化成FAT32,因为NAS不识别NTFS。
如何在Windows中轻松地将硬盘格式化为FAT32?
下面介绍两种Windows命令行和GUI实用方案来格式化FAT32文件系统。如果想要更多,也可参考方案三中的FAT32Format小工具。
方案一:使用命令提示符格式化为FAT32
当文件资源管理器或磁盘管理格式化没有FAT32选项,或遇到“Windows无法完成格式化”提示时,可用命令行强制格式化成FAT32:
注意:格式化会清除硬盘所有数据,若有重要数据,请先做好文件备份。
步骤1. 搜索框输入cmd,以管理员身份运行命令提示符。
步骤2. 依次输入并执行:
diskpart
list disk
select disk #(替换#为目标硬盘号)
list partition
select partition #(替换#为分区号)
format fs=fat32 quick(将文件系统格式化成FAT32)

若硬盘写保护,请先清除属性:
diskpart
list disk
select disk #
attributes disk clear readonly
clean
create partition primary
format fs=fat32
方案二:使用第三方分区助手格式化为FAT32
当Windows内置工具无法格式化大于32GB设备为FAT32时,推荐使用分区助手来格式化成FAT32文件系统:
步骤1. 打开分区助手,右键点击目标分区选择格式化。

步骤2. 在弹窗中选“FAT32”,点击确定。

步骤3. 返回主界面,点击提交 > 执行即可将硬盘格式化成FAT32。

注意:若要无损将NTFS转换为FAT32,也可使用分区助手自带的NTFS转FAT32功能。
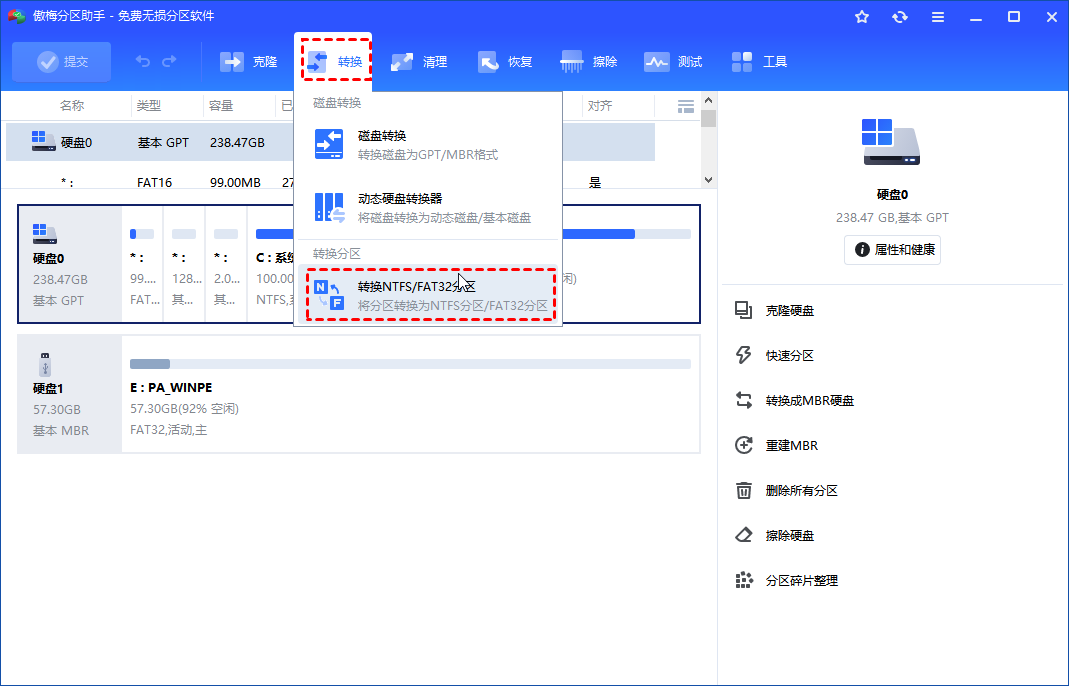
方案三:使用FAT32Format小工具格式化FAT32
FAT32Format是一款免费的独立小工具,支持将任意大小硬盘或U盘快速格式化为FAT32,不受32GB限制:
步骤1. 下载FAT32Format(GUI版),运行guiformat.exe;
步骤2. 在“Drive”下拉中选择目标硬盘,勾选“Quick Format”,点击Start;
步骤3. 弹窗确认后即可开始将设备格式化为FAT32。
该方法同样可以将大容量硬盘分区格式化成FAT32,解决了Windows工具的格式化没有FAT32选项问题。
结论
本文介绍了三种格式化FAT32的实用方法:命令提示符、分区助手和FAT32Format工具。无论是想将硬盘格式化为FAT32,还是硬盘格式化成FAT32,都能轻松搞定。选择适合自己的方案,即可快速完成硬盘格式化为FAT32文件系统。
