无法格式化U盘?
“我近期从Windows 7升级到了Windows 10。现在我无法格式化我的闪迪U盘。在Windows 文件资源管理器中按照正常格式化过程进行,但Windows却无法格式化U盘。打开磁盘管理,它显示为RAW。那么我如何才能成功的格式化这个U盘?有没有免费USB格式化工具可以推荐?谢谢!”
使用Windows内置的USB格式化工具-DiskPart
通常,在 Windows文件资源管理器中格式化U盘是一个非常简单的过程,需要一点时间就可以完成。但是有时Windows无法像往常一样格式化U盘并弹出格式化错误消息“Windows无法完成格式化”,“这张磁盘有写保护”等。然后你可以切换到Windows DiskPart.exe工具,它是一个免费的USB格式化工具,但比磁盘管理和文件资源管理器更强大。
步骤1. 单击“开始”按钮,在搜索框中键入“cmd”,右键单击程序并选择“以管理员身份运行”。
步骤2. 在管理员命令提示符窗口中,键入“diskpart”并按“Enter”键以启动该工具。
步骤3. 然后,依次执行以下命令。
- list volume
- select volume #
- format fs=ntfs quick(你可以用FAT32或exFAT替换NTFS)
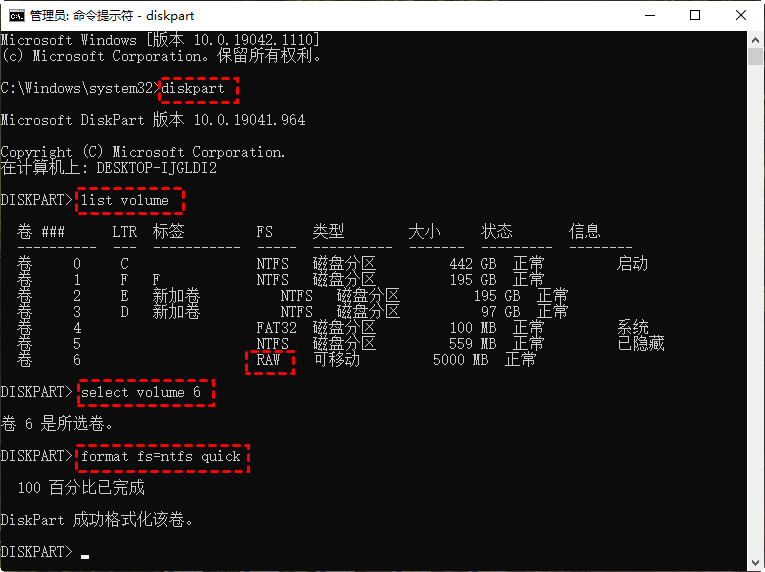
要格式化写保护的U盘,您需要先运行“attributes disk clear readonly”命令,然后您就可以通过命令提示都格式化写保护的U盘。
✎ 提示:如果由于Windows磁盘错误而无法成功格式化U盘,您可以通过命令提示符检查并修复它们。很简单,只要在命令提示符窗口中运行命令“ chkdsk g: /f /r /x ”,其中g是U盘的盘符。
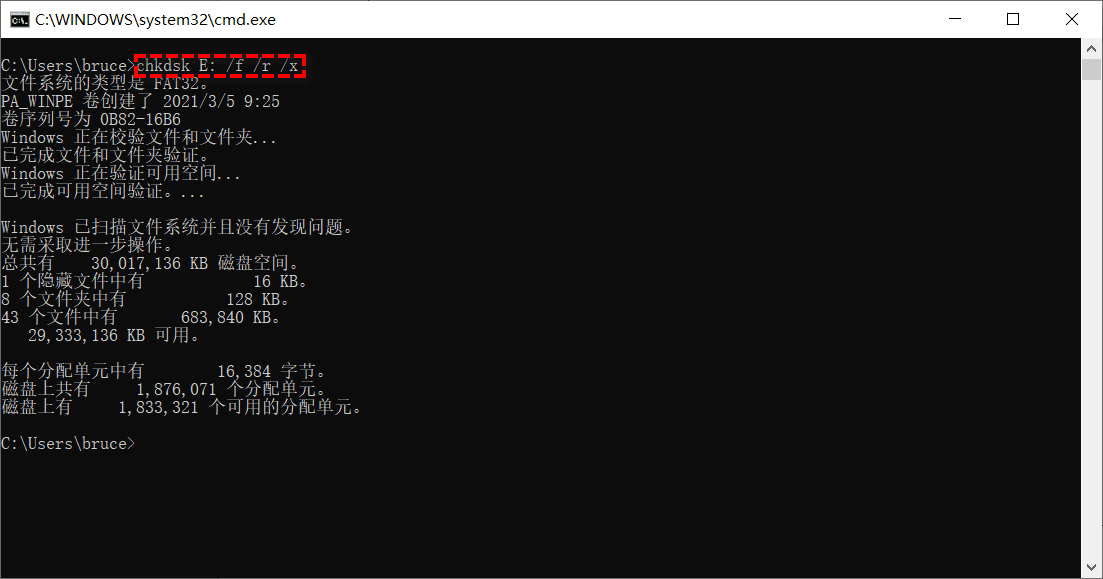
免费的三方U盘格式化工具软件-傲梅分区助手
如果您的USB由于文件系统损坏,您也很有可能无法使用DiskPart成功格式化。因此,您可以免费的第三方USB格式化工具软件-傲梅分区助手专业版。使用它可以通过3个简单的步骤在每一个Windows 11/10/8/7/Vista/XP版本上强制格式化(RAW或只读)U盘。
U盘格式化工具下载方式需要您到下载中心或点击下方按钮免费获取傲梅分区助手专业版。然后,在您的电脑上安装并启动它。
✍ 注意:如果有重要的数据,请在格式化前将U盘中需要的数据进行备份。
步骤1. 打开傲梅分区助手专业版。右键单击U盘并选择“格式化”。
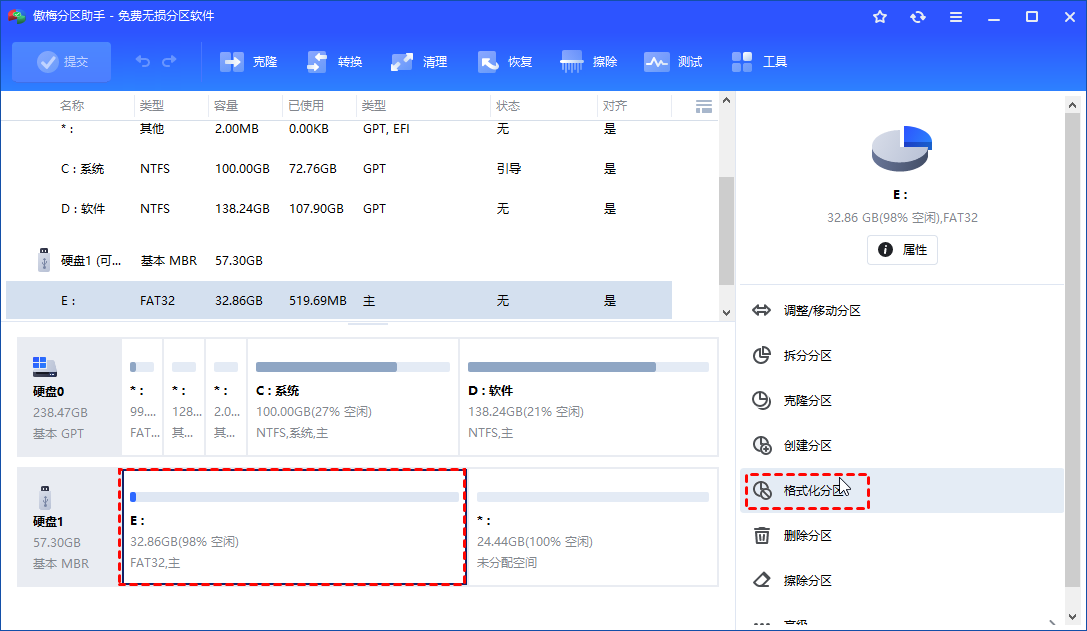
步骤2. 在此窗口中,根据您的要求从NTFS、FAT32、exFAT和Ext2/3/4中选择合适的文件系统,然后单击“确定”。
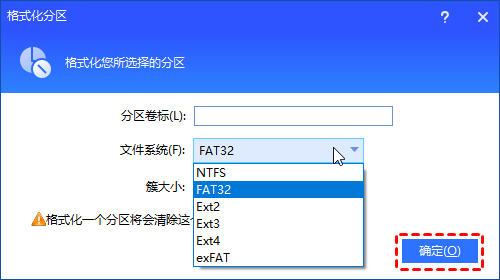
步骤3. 在Windows USB格式化工具的主界面中,点击“提交”以启动格式化所选U盘。
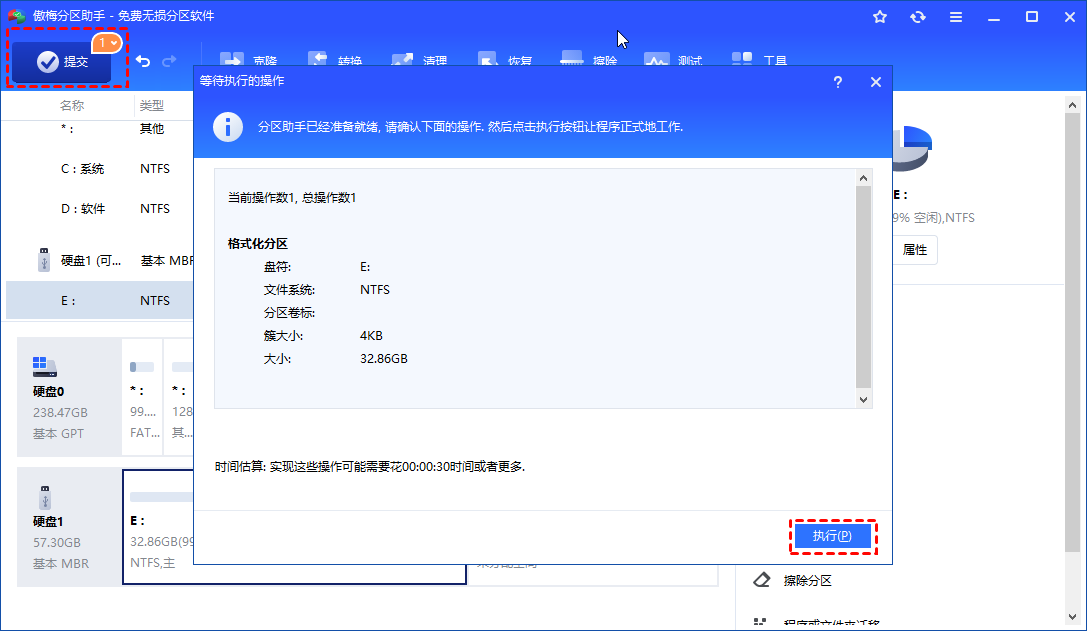
稍微等待一会,RAW格式的U盘将被完全格式化。
✎ 提示:除了可以格式化U盘,傲梅分区助手还可以完成Windows磁盘管理、文件资源管理器、DiskPart无法完成的许多其他棘手的格式化任务。例如,它能够将2TB硬盘格式化为FAT32, 将硬盘格式化为Ext 2/3/4,将NTFS转换为FAT32(或FAT32至NTFS)而不格式化,等等。
结语
以上分享的免费USB格式化工具软件-傲梅分区助手专业版,可以让您在使用Windows资源管理器和Diskpart命令无法格式化时轻松有效地格式化您的U盘。此外它不只是可以格式化硬盘和分区,还可以让您克隆U盘、制作可启动的U盘等。还有更多高级功能等您来使用,如将操作系统迁移到机械硬盘、对齐分区等等。
