闪迪固态硬盘无法识别的场景
闪迪固态硬盘在计算机用户中广受欢迎。人们喜欢将操作系统迁移 到闪迪固态硬盘或将硬盘克隆到闪迪固态硬盘以改善他们的计算机使用体验。然而,一些用户将闪迪固态硬盘连接到计算机,确发现闪迪固态硬盘无法识别。下面是两个真实的场景:
场景1:在BIOS中未检测到闪迪固态硬盘
“我的固态硬盘在BIOS设置中不显示,但当我打开电脑在资源管理器和磁盘管理中又可以访问到它。但问题是我想将其用作启动驱动器,而BIOS设置中却不显示硬盘无法将其设置为首启动项。我检查了下,不是电缆和连接的问题,我应该怎么做,谢谢!”
场景2:闪迪固态硬盘未显示在“此电脑”中
“我新买了一个闪迪固态硬盘安装在我的华硕P7P55D主板上。BOIS设置界面中可以检测到闪迪固态硬盘,但它在‘此电脑’中却没有显示。”
如何有效修复Windows 11/10/8/7中的闪迪固态硬盘无法识别?
在这里,本文分别向您展示在不同情况下闪迪固态硬盘无法识别的快速修复方法:
✔ 第一种情况: BIOS中未检测到闪迪固态硬盘
如果在BIOS中未检测到您的固态硬盘,您可以尝试以下这些方法。
方法1:检查电源线和数据线
重新插上电源线和数据线,看是否正常。如果它不起作用,请尝试更换电缆。
方法2:检查BIOS设置
1. 重启电脑,按F2键或根据您的电脑按对应的键进入BIOS界面。
2. 检查连接闪迪固态硬盘的SATA端口是否在系统设置中关闭。如果关闭,请将其打开。重新启动计算机并再次进入BIOS以查看现在是否检测到闪迪固态硬盘。
方法3:检查固态硬盘问题
固态硬盘出故障或损坏了也可能导致BIOS中闪迪固态硬盘未检测到。在这种情况下,您可以运行一些诊断工具(如SMART或Checkdisk)来调试问题。如果您无法修复闪迪固态硬盘,您可以请专业人士来修理或更换硬盘。
✔ 第二种情况:闪迪固态硬盘未显示在“此电脑”中
如果您的闪迪固态硬盘未显示在“此电脑”中,则可能是由于设备驱动程序过时、固态硬盘未初始化、盘符不正确或文件系统损坏所致。
第一种情况可以使用Windows内置工具设备管理器解决,而其他三种情况您可以通过简单易用的免费软件进行修复——傲梅分区助手。 您可以提前对闪迪固态硬盘进行数据备份,避免在运行修复程序时丢失数据。现在您可以按照以下指南进行操作:
方法1:更新设备驱动程序
1. 在搜索框中输入“设备管理器”,单击并打开它。
2. 展开“磁盘驱动器”找到您的闪迪固态硬盘,右键单击它并选择“更新驱动程序”。
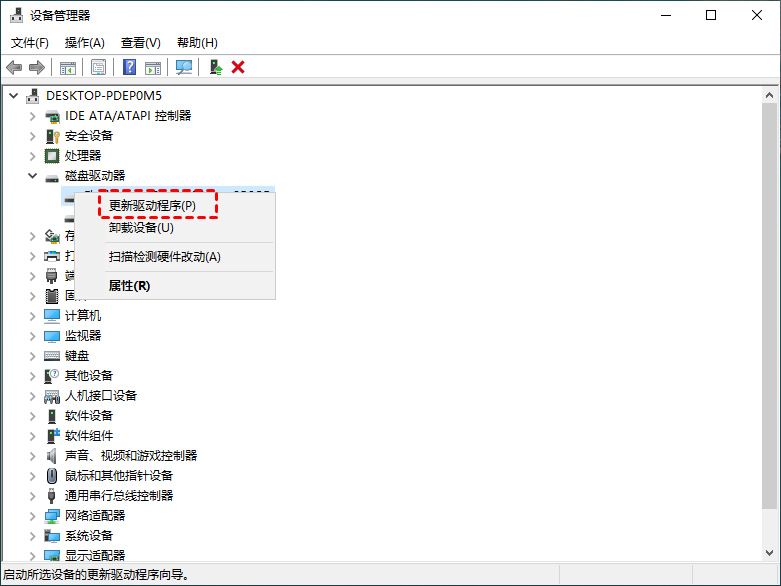
3. 在弹出的窗口中选择“自动搜索驱动程序”,它将自动更新设备驱动程序。
注意:如果更新驱动程序不起作用,只需右键单击固态硬盘并选择“卸载设备”。然后重新启动计算机,Windows将自动重新安装驱动程序。
方法2:初始化固态硬盘
1. 下载安装并运行傲梅分区助手。
2. 右键单击闪迪固态硬盘并选择“初始化硬盘”。

3. 在弹出的窗口中选择将固态硬盘初始化为MBR或GPT分区,再单击“确定”。

4. 单击“提交”,然后单击“执行”以提交操作。

方法3:分配一个新的盘符
1. 运行傲梅分区助手。右键单击固态硬盘的分区,选择“高级操作”,然后选择“改变盘符”。

2. 在弹出的窗口中选择一个新的盘符,除了已经被占用的盘符外,其他的您都可以选择。然后再单击“确定”。

3. 单击主界面左上角的“提交”,然后单击“执行”以提交操作。

总结
无论您属于哪种情况,希望您能够从本文中找到Windows 11/10/8/7中的闪迪固态硬盘无法识别的相应解决方案。
傲梅分区助手作为一款专业的分区管理器,它还有许多实用的功能,如固态硬盘分区,给C盘分配更多的空间,将系统安全地从MBR克隆到GPT硬盘等。而且这些功能都是免费的,快来下载体验下吧!
