为什么要对硬盘进行分区?
对硬盘进行分区是将物理硬盘分成几个独立驱动器分区的过程,您现在可能会对是否需要分区感到困惑。在这里,我们将列出一些分区主要原因。
- 更好地分类保存您的数据:将硬盘分区为多个独立的逻辑驱动器分区后,您可以更精确地组织每个分区上的数据,例如一个用于您的操作系统,一个用于您的个人数据等等。
- 在一台计算机上运行不同的操作系统:如果您想在一台计算机上运行两个不同的操作系统,则必须有几个单独的分区,因为每个操作系统都需要一个独立的分区。
- 减少数据丢失的威胁:如果您对操作系统和其他个人数据有不同的分区,您可以保护您的个人文件安全,并在操作系统崩溃并需要重新安装时最大限度地减少数据丢失。
我们已经知道了,对硬盘进行分区是非常有必要的,那么Windows10硬盘怎么分区呢?继续阅读本文了解不格式化硬盘重新分区的详细步骤。
通过磁盘管理不格式化硬盘重新分区
无论出于何种原因需要对硬盘进行分区,都可以通过Windows内置工具磁盘管理功能对硬盘进行分区。它能够收缩卷,扩展分区,创建分区,格式化分区。以下是如何在磁盘管理中缩小分区并创建分区。
1. 打开磁盘管理:右键单击“此电脑”,然后单击“管理” > “存储” > “磁盘管理”。
2. 选择要收缩的分区并选择“压缩卷”。

3. 在这个弹出的小窗口中,您可以知道压缩前的总大小,以及可用压缩空间大小。您可以保存默认的收缩尺寸并直接点击“收缩”。或者,您可以通过在相应字段中输入想要的大小来指定最终分区。

4. 之后,您将在原始分区旁边看到一个未分配空间。右键单击未分配空间并从出现的菜单中选择“新建简单卷”,然后按照指导创建新分区。

要在硬盘上创建更多分区,您可以重复收缩和创建过程。
通过分区软件不格式化硬盘重新分区(3种方法)
除了使用Windows磁盘管理,您还可以使用硬盘分区软件,如傲梅分区助手,它适用于所有版本的Windows 11/10/8.1/8/7/Vista/XP(32位和64位)。它具有许多磁盘管理所没有的功能,包括“合并分区”、“分割分区”、“移动分区”、“分配空闲空间”等等。
如果您想将两个分区合二为一或将未分配的空间合并到现有分区中,建议使用“合并分区”功能。相反,如果要将一个大分区分成两个较小的分区,则可以使用“分割分区”。此外,如果您正在对新硬盘进行分区,则“快速分区”功能是一个更适合的方法。以下内容将向您展示如何通过这3个功能在不格式化的情况下进行Windows硬盘分区:
方法1. 将一个大分区拆分成两个较小的分区
您只能分割分区的未使用空间来创建新分区,因为如果一个分区完全用完,则该分区将无法拆分。
1. 下载安装启动傲梅分区助手,右键单击有多余空间的C盘,选择“拆分分区”。
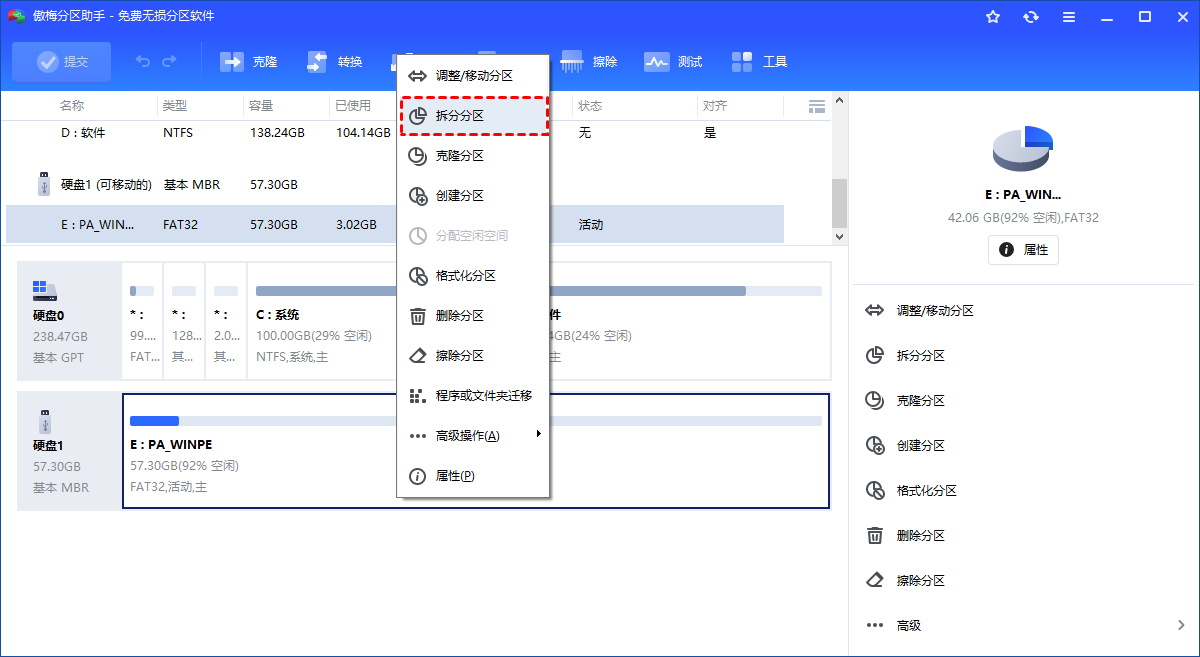
2. 左右移动中间的圆圈调整分区大小,点击“高级”设置分区卷标等,无误后点击“确认”。
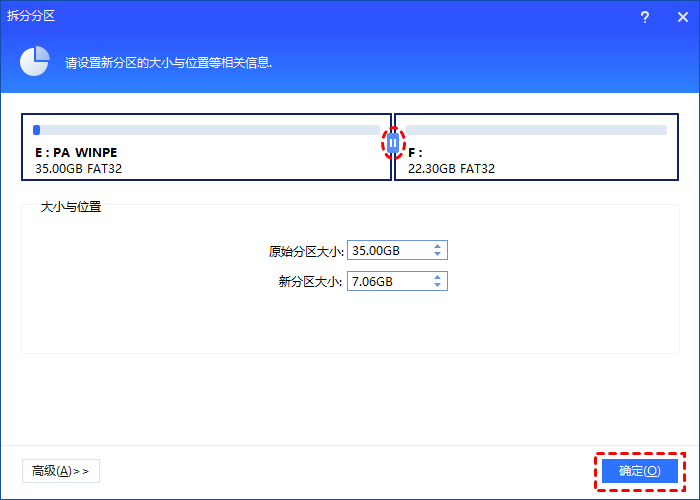
✍ 注意:如果分区存在于SSD上,你可以点击高级,勾选“允许分区对齐以优化SSD的性能”。
3. 返回主界面,点击“提交”以查看操作预览,无误后点击“执行”开始创建新分区。
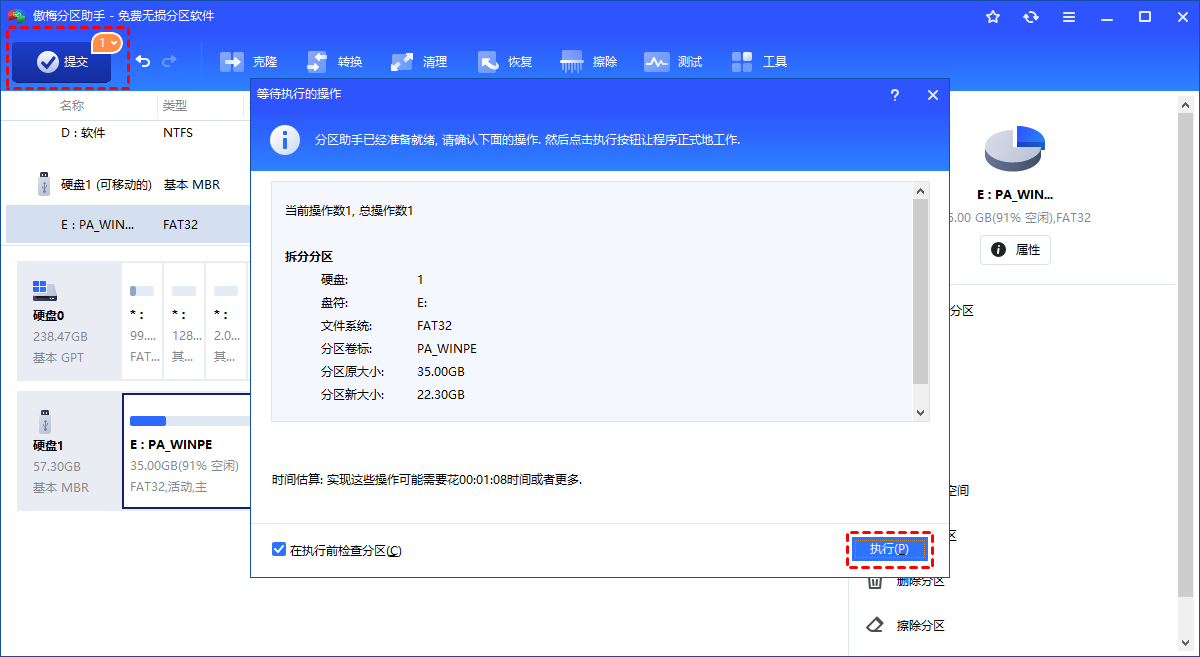
方法2. 将空闲空间从一个分区分配到另一个分区
如果硬盘上的一个分区快满了,而另一个分区有很多可用空间,“分配空闲空间”允许您在3个步骤内直接将一个分区的空闲空间分配给另一个分区:
1. 下载安装运行傲梅分区助手,选中有空闲空间的分区,点击鼠标右键选择“分配空闲空间”。
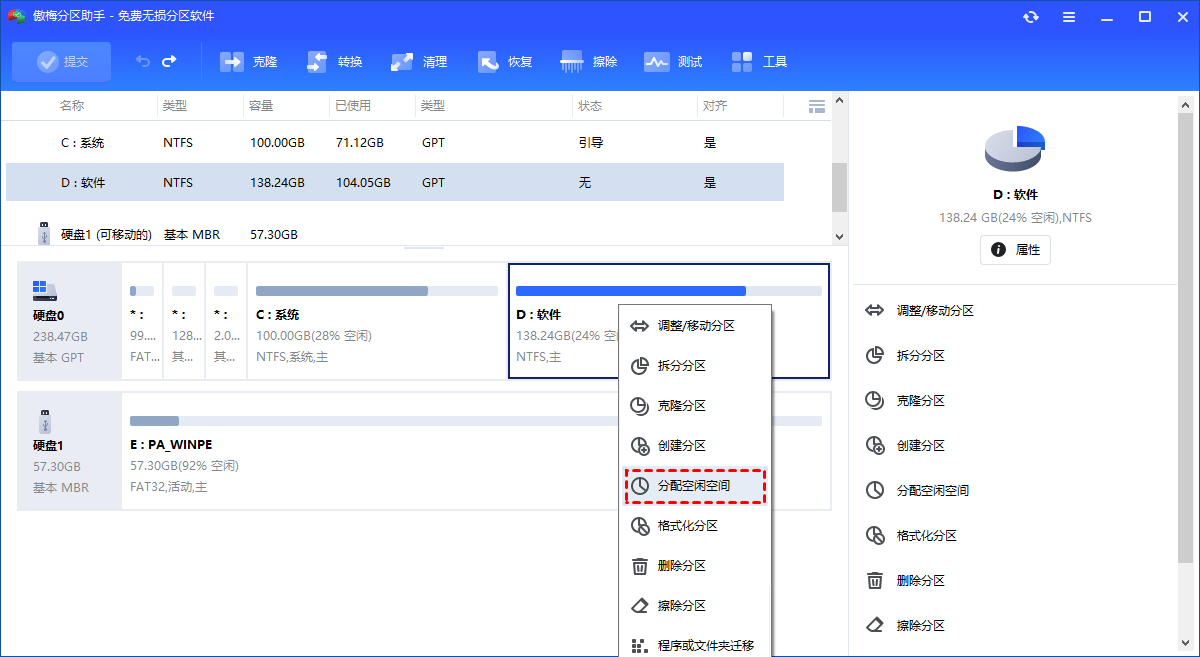
2. 在弹出的窗口中输入分配空闲空间的容量,并选择将空间给哪个分区。
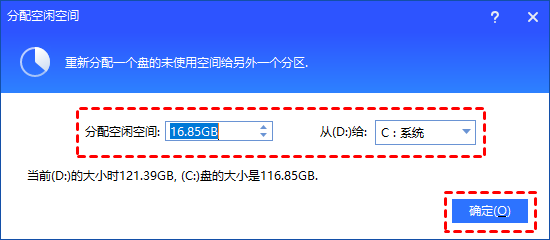
3. 返回主界面,单击“提交”查看预览,确认无误后单击“执行”扩容C盘。
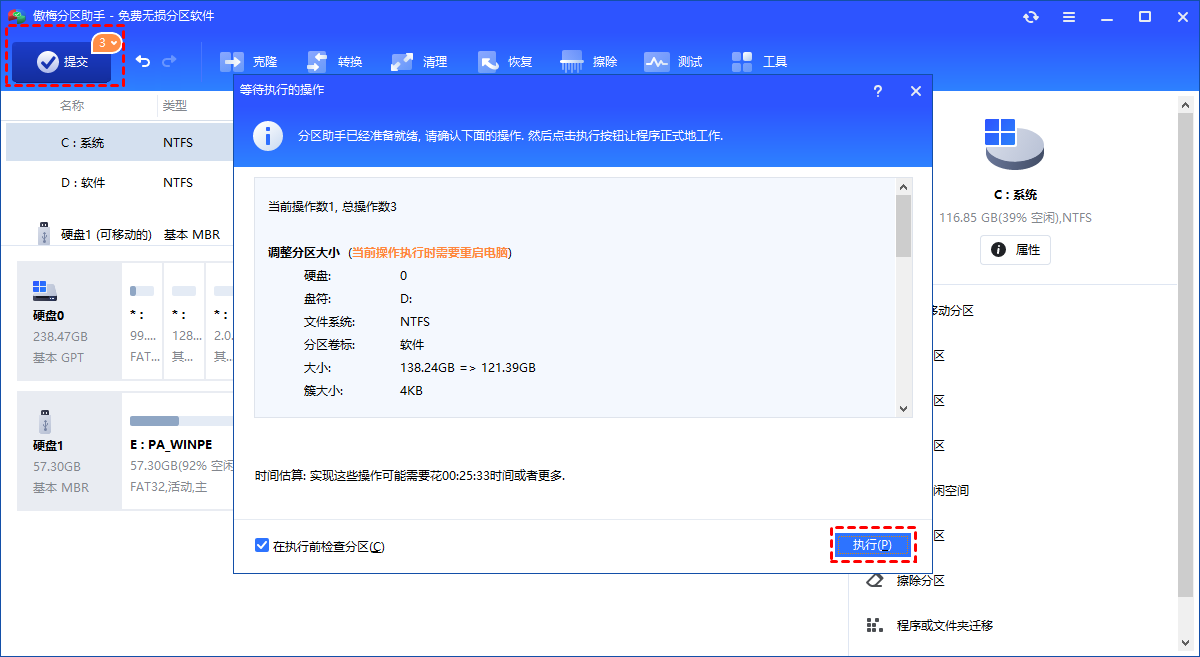
方法3. 快速分区
另外,对于一个新的硬盘,您可以使用傲梅分区助手的“快速分区”功能,点击几下即可对硬盘进行分区。
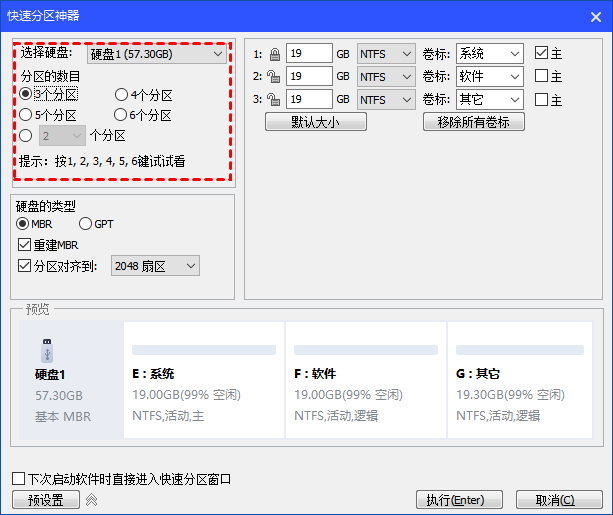
结论
至于如何在Windows 10中不格式化硬盘重新分区,您可以使用磁盘管理或傲梅分区助手。它们都可以将硬盘分成单独的分区,傲梅分区助手使用步骤更简单、功能更丰富。
除了上面提到的功能,它还可以迁移系统到固态硬盘,在不删除分区的情况下转换MBR和GPT,在不丢失数据的情况下将动态转换为基本磁盘等,是一个更加全面的磁盘分区管理工具,快来下载试用吧!
