“最近我发现我的电脑C盘空间不足,主要是因为一些文件占用了太多空间,导致系统运行缓慢。我想请教一下大家,有没有什么好的方法可以清理C盘大文件呢?
我知道可以通过手动查找大文件并删除,但这样有点繁琐,而且容易误删系统文件。我听说有些软件可以帮助快速定位和清理大文件,但不知道哪个比较靠谱。希望大家能分享一些C盘大文件清理的方法,尽量简单有效,避免对系统造成不必要的影响。非常感谢!”
随着时间的推移,电脑C盘可能会因为各种大文件的堆积而变得容量不足,影响系统运行速度。在这篇文章中,我将分享几种C盘大文件清理的小妙招,让你的电脑流畅运行。
方法一:使用系统自带的磁盘清理
Windows系统提供了内置的磁盘清理工具,可轻松删除临时文件、回收站内容等。C盘大文件清理步骤如下:
1. 在搜索框中输入“磁盘清理”,然后单击“打开”。
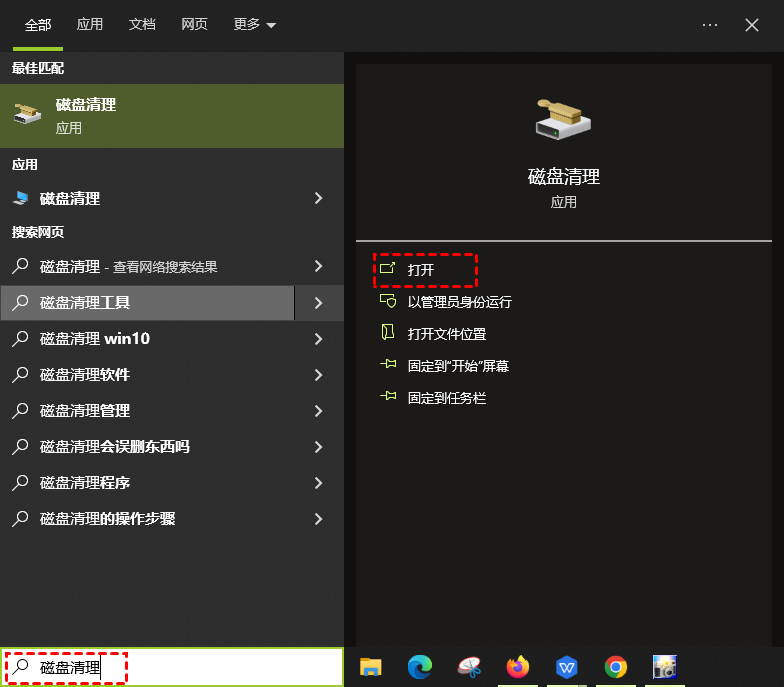
2. 选择要清理的驱动器。然后点击“确认”。
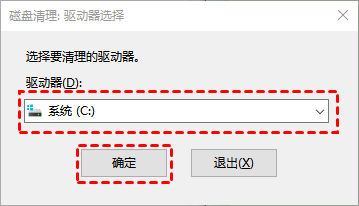
3. 勾选需要清理的项目后点击“确定”按钮就清理完成了
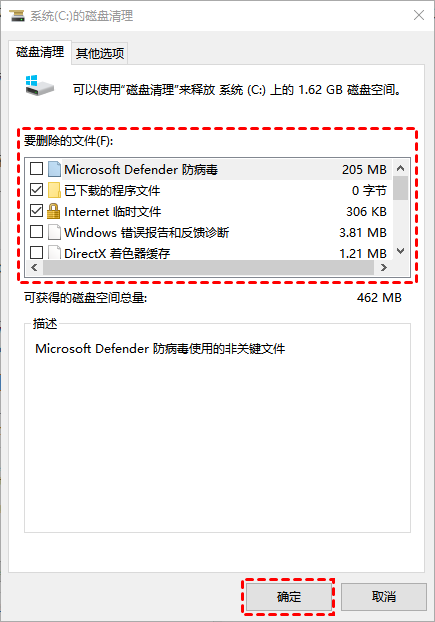
方法二:清理系统更新文件
Windows系统更新时会留下更新文件,占用大量空间。可以通过以下步骤清理C盘大文件:
1. 打开“设置”,选择“系统”。/p>
2. 进入“存储”,点击“临时文件”。
3. 勾选“Windows更新清理”等选项,点击“删除文件”。
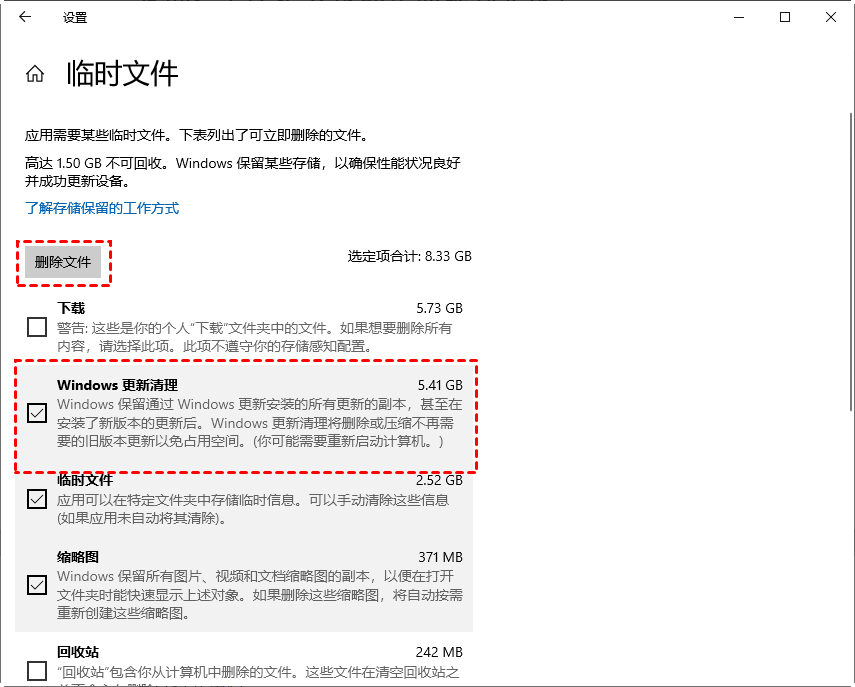
方法三:清理无价值大文件
手动查找大文件或不常用的文件非常麻烦且极易误删。你可以通过傲梅分区助手的“大文件清理”功能查找并删除它们来释放C盘空间。
1. 下载安装启动分区助手点击“清理”选择“大文件清理”。
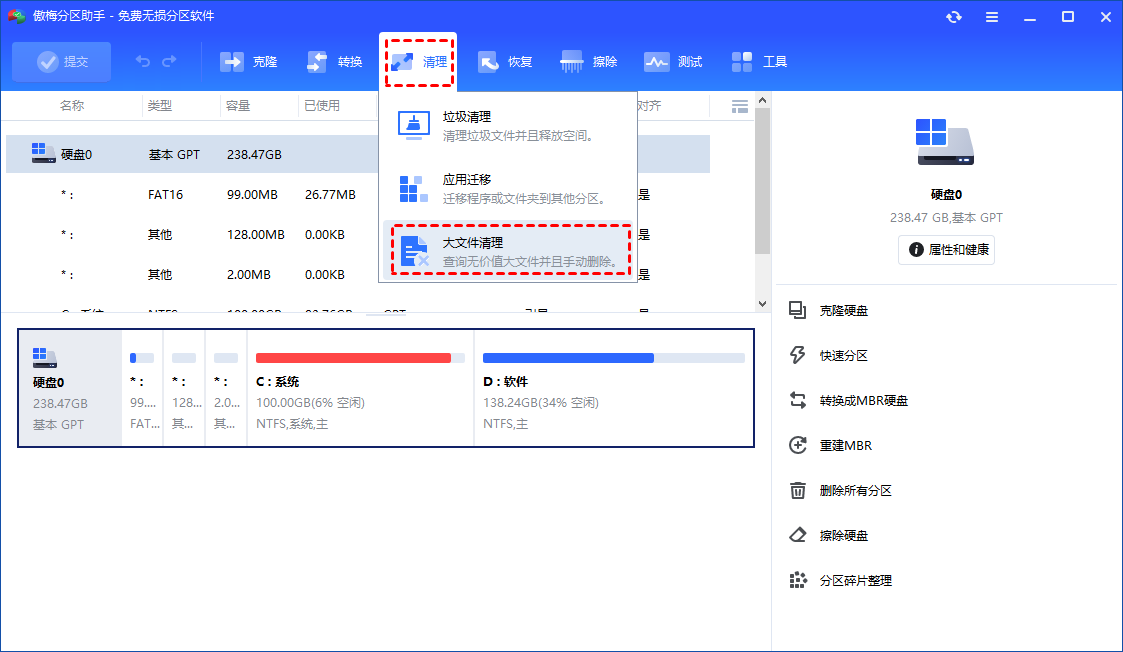
2. 勾选磁盘空间不足的C盘,点击“开始扫描”。
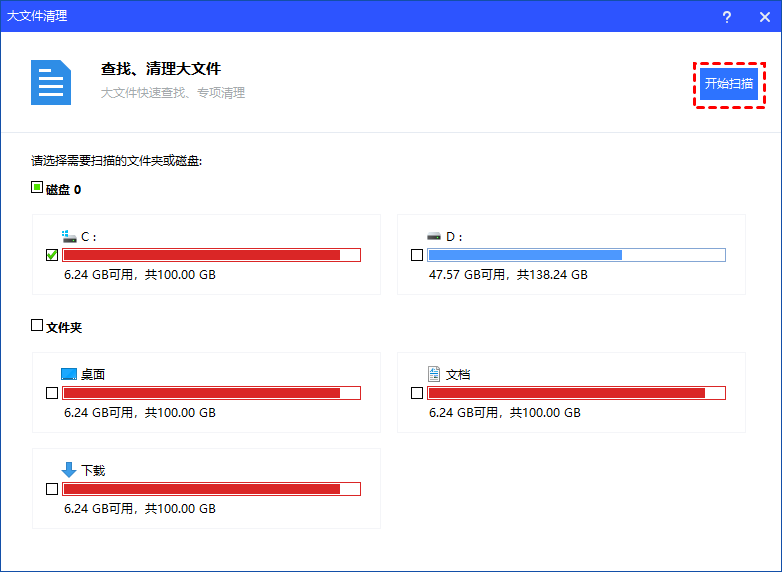
3. 扫描完成后勾选要删除的大文件,单击“清理”。
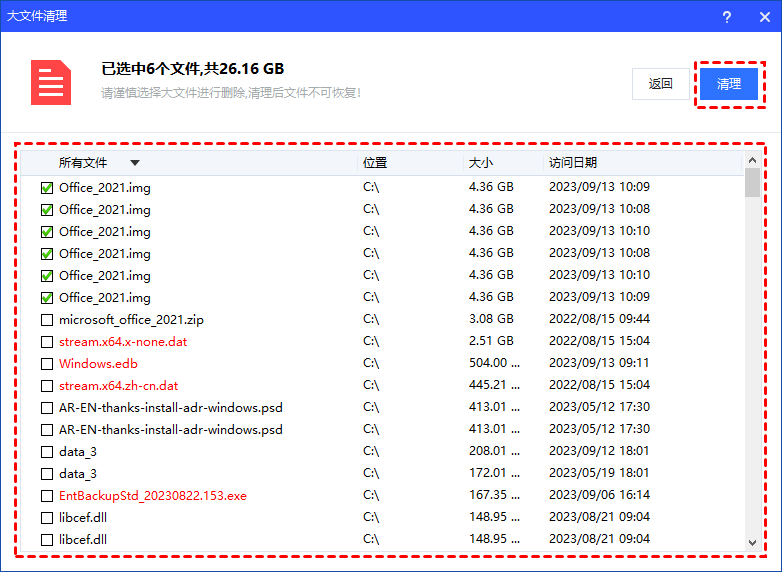
4. 确认无误后点击“立即清理”。
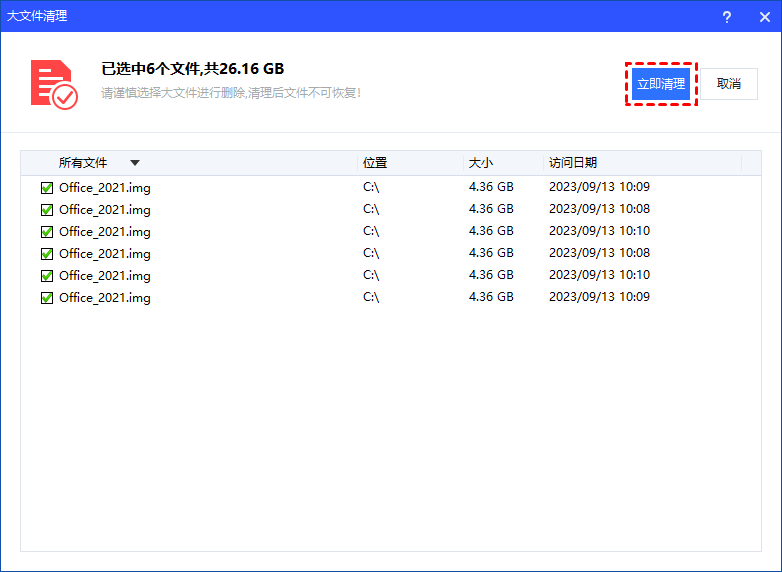
✍ 注意:请谨慎选择大文件进行删除,清理后文件不可恢复。
方法四:清理应用程缓存
一些应用程序可能积累了大量缓存文件,占用了C盘空间。通过应用程序自身的设置或选项,清理它们的缓存可以帮助释放空间。下文以企业微信为例,清理C盘缓存文件。
1. 双击打开企业微信,点击左下角的图标(3条横线),点击设置。
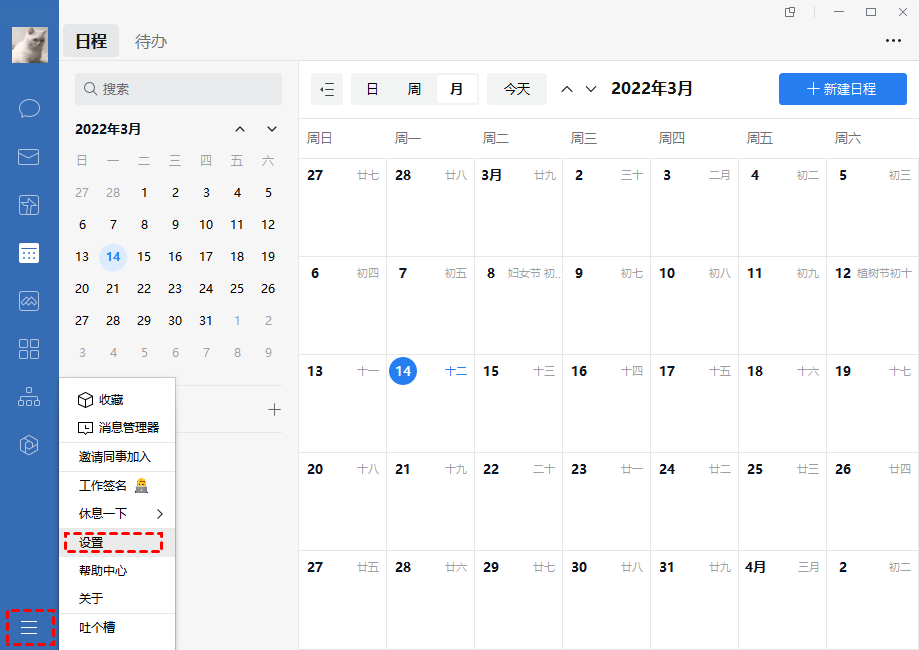
2. 选择文档/文件管理,点击前往清理。
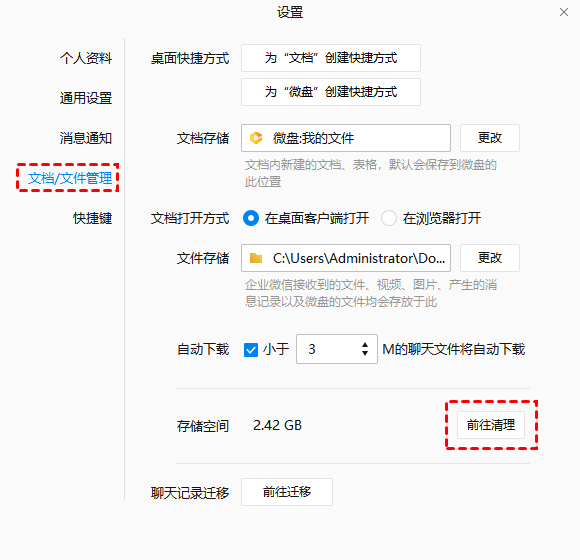
3. 点击清理。
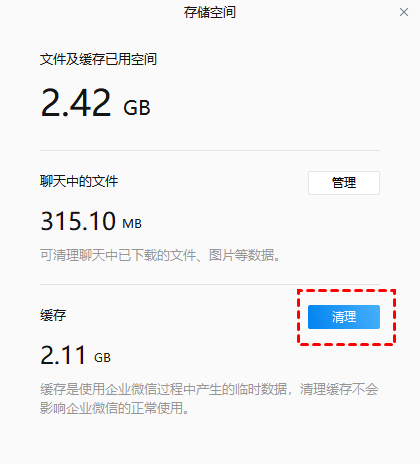
4. 点击确认,等待缓存清理完成即可。
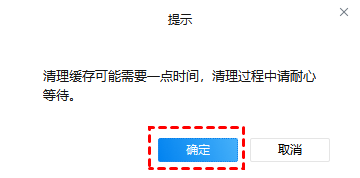
方法五:删除新系统还原点以外的所有还原点
系统还原点占据相当大的空间,特别是当系统创建多个还原点时。删除不必要的旧恢复点也是C盘大文件清理方法。
1. 在搜索框搜查“磁盘管理”进入管理页面。选中C盘,右键单击“属性”,选择“磁盘清理”。然后切换到“其他选项”选项卡。
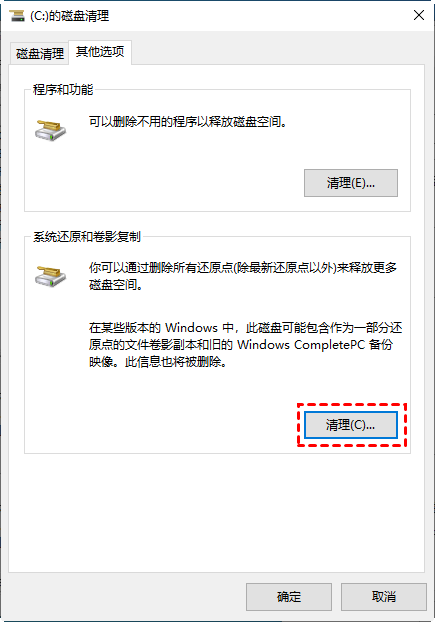
2. 在系统还原和卷影复制选项卡下单击“清理”。将弹出一条消息“您确定要删除所有还原点(除新还原点以外)吗?”,单击“删除”,然后单击“确定”。依次选中直至完成。
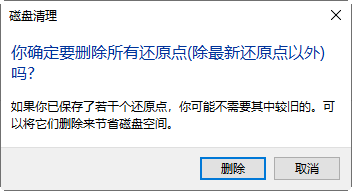
结语
通过以上五种C盘大文件清理的小妙招,你可以轻松释放C盘存储空间,提升系统性能。选择合适的方法根据个人需求,定期清理将有助于保持电脑的良好状态。希望这些建议对你的电脑维护有所帮助。
