“转换为 GPT 磁盘”在 Windows Server 2016 中灰色的!
“大神你好,我尝试通过Windows Server 2016 自带的磁盘管理中将我的 WD 硬盘转换为 GPT 以充分利用我的磁盘,但‘转换为 GPT 磁盘’选项总是灰色的!所以我现在无法将磁盘转换为 GPT。请问该怎么解决此类问题呢?” MBR(主引导记录)和 GPT(引导分区表)是两种不同的磁盘分区表。在以下情况下,你可能希望将 MBR 转换为 GPT。
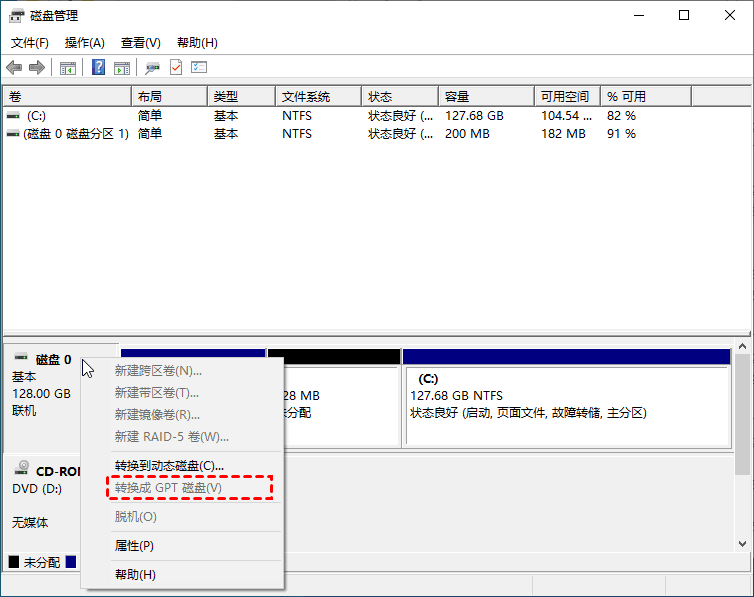
MBR(主引导记录)和 GPT(引导分区表)是两种不同的磁盘分区表。在以下情况下,你可能希望将 MBR 转换为 GPT。
▶ 磁盘超过2TB,想充分利用该磁盘。这是因为 MBR 磁盘不能支持大于 2TB 的磁盘,而 GPT 可以。如果超过 2TB 的硬盘被初始化为 MBR,剩余空间将显示为“未分配”且无法使用。
▶ 想要突破MBR磁盘主分区的限制(允许创建4个主分区),在磁盘上创建4个以上的主分区。
为什么Windows Server 2016转换成GPT磁盘是灰色的?
从上面的用户案例我们可以知道,通过磁盘管理将磁盘从 MBR 转换为 GPT 有时并不容易。当 Windows Server 2016/2012/2008 等中的“转换为 GPT 磁盘”变灰时,转换将无法再继续。
这主要是因为所选的 MBR 磁盘上存在分区。并且磁盘管理工具只支持在空磁盘中进行MBR和GPT的转换。因此,当所选的 MBR 磁盘包含某些分区时,“转换为 GPT 磁盘”选项将变灰以阻止你下一步,导致Windows Server 无法转化GPT磁盘。
有效解决“转换成GPT磁盘是灰色的两种方法
在了解Windows Server 2016转换成GPT磁盘是灰色原因后,我们知道删除所选 MBR 磁盘上的现有分区可以保证能转换成GPT。但这会导致数据丢失。幸运的是,还有另一种简单无损的方法可以将磁盘从 MBR 转换为 GPT,而不会删除分区或丢失数据。下面将详细说明两种方法(删除或不删除分区/丢失数据),请继续阅读。
方法一:转换前删除MBR磁盘所有分区(数据会丢失)
首先,我们将在磁盘管理中逐步展示如何删除MBR磁盘上的分区,然后将其转换为GPT。
注意:如果分区包含一些重要的东西,你可以在删除分区前,将分区复制到另一个硬盘。
第 1 步:按Windows+R打开运行,在框中输入“ diskmgmt.msc ”,按回车打开“磁盘管理”。
第 2 步:在磁盘管理界面,在要转换为 GPT 的磁盘上的每个分区上右键单击,然后选择删除卷,使其成为一个空磁盘。
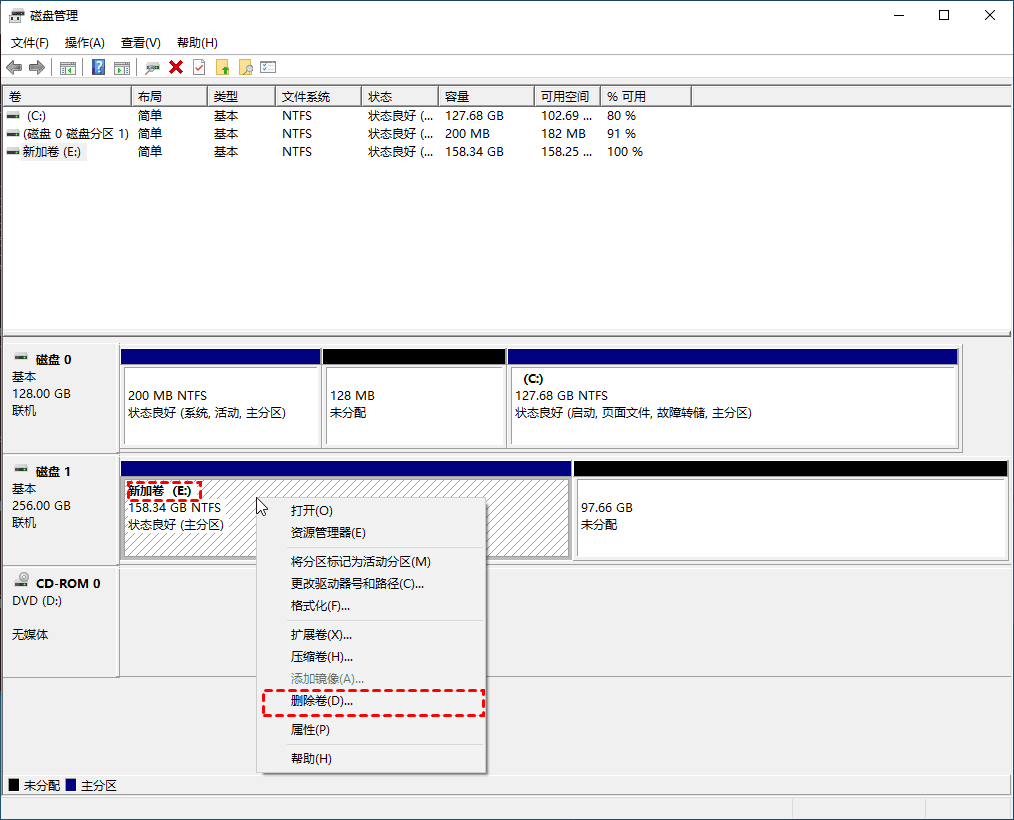
第 3 步:然后右键单击磁盘,并选择“转换为 GPT 磁盘”。现在该选项将是可点击的。需要按照提示完成转换即可。
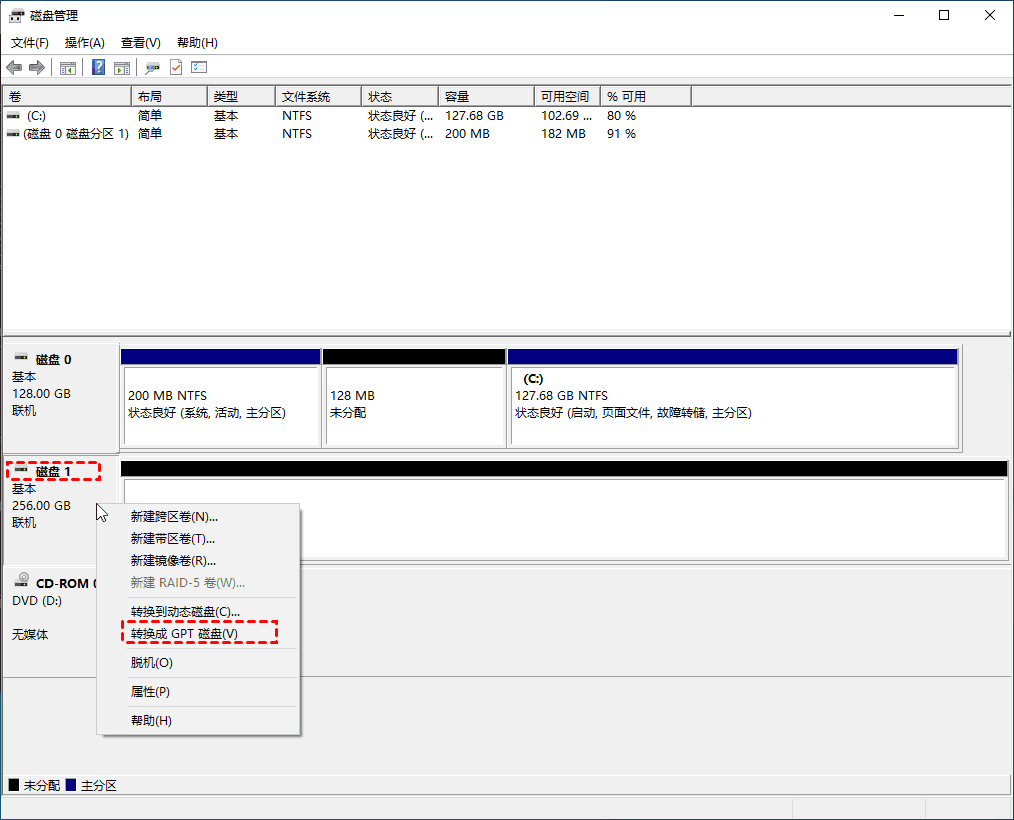
完成转换后,你可以根据你的喜好或需要在磁盘上创建新分区 。
方法二:通过第三方软件直接转换为GPT,无需删除分区
如上所述,磁盘管理可以解决Windows Server 转换GUID格式是灰色的问题,但要求你在转换之前删除目标磁盘上的所有分区,因此你需要先备份数据,转化成功后,然后从备份中恢复数据。很费时间吧?更重要的是,此工具无法将系统盘从 MBR 转换为 GPT,因为无法在开机的情况下删除系统分区。
为了避免所有这些麻烦,我们建议使用功能多的第三方分区助手工具-傲梅分区助手专业版(支持 Windows Server 2003、2008 (R2)、2012 (R2)、2011、2016 和 2019和Windows 11、10、8、7、XP)。有了它,你可以更轻松、更灵活地执行转换。
● 本软件可以在不删除任何卷的情况下,将有分区的磁盘在MBR 和GPT 分区表之间进行转换,因此你可以在Windows Server 中将磁盘从MBR 转换为GPT,或将GPT 转换为MBR,而不会丢失数据。
● 甚至无需删除系统分区即可将系统盘转换为MBR或GPT,只要根据配置选择正确的启动方式,你就不必担心Windows Server操作系统无法启动。
下面我们以数据盘转GPT为例。为避免因突然断电、转换过程中人为错误等无法控制的问题而导致数据丢失,提前进行备份总是明智的。
第 1 步:下载安装并启动傲梅分区助手专业版。
第 2 步:右键单击要转换的磁盘,然后在下拉菜单中点击“转换为 GPT 磁盘”。
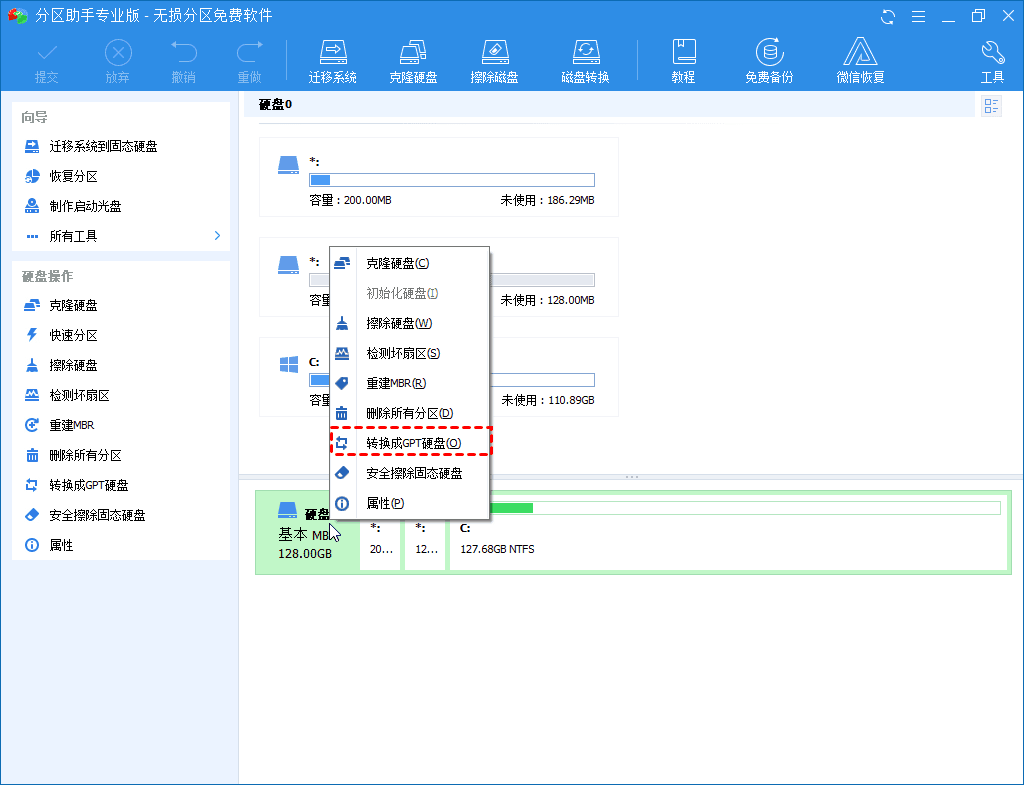
第 3 步:单击“确定”确认操作。
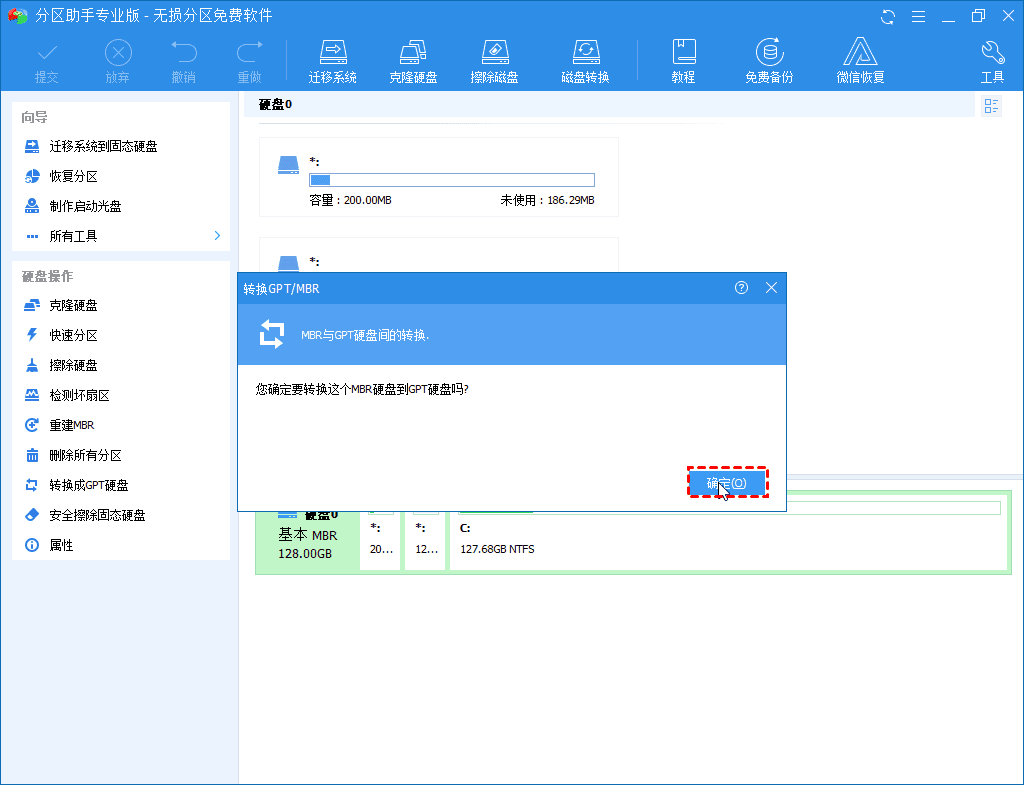
第 4 步:单击“提交”按钮以继续更改。
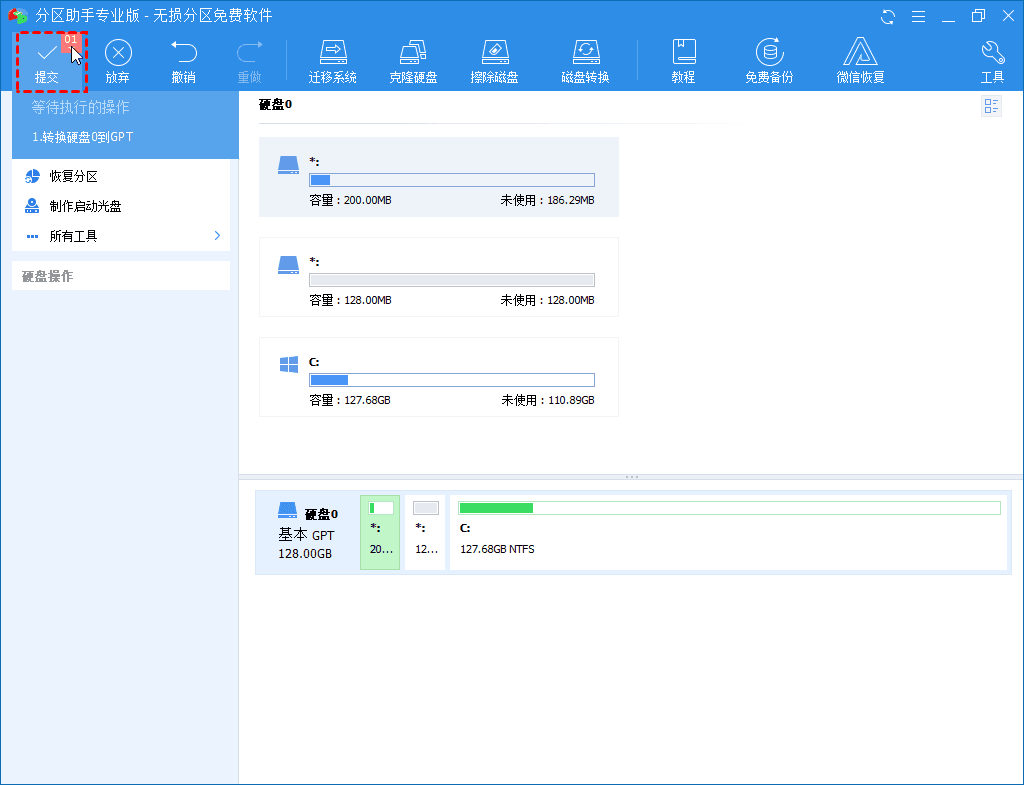
要转换系统盘,需要选择它并按照类似步骤操作即可。因此,如果你想在不删除现有分区的情况下解决Windows Server 2016转换成GPT磁盘是灰色的问题,傲梅分区助手专业版是一个不错的选择。
小技巧:无需启动操作系统即可将磁盘转换为 GPT/MBR
现在,你应该知道如何在 Windows Server 中使用傲梅分区助手专业版将磁盘转换为 GPT。但在某些情况下,你可能需要将系统盘转换为 GPT 或 MBR 而不使用操作系统,包括:
① 通过DiskPart.exe工具将系统盘转换为MBR或GPT时报错“指定的磁盘不可转换"。
② 尝试安装新的 Windows 操作系统,但遇到错误“所选磁盘为 GPT 分区样式”或“所选磁盘具有 MBR 分区表”。
针对上面问题,你也可以使用傲梅分区助手专业版:
第1步: 先创建可启动媒体,然后进入WinPE模式进行转换。
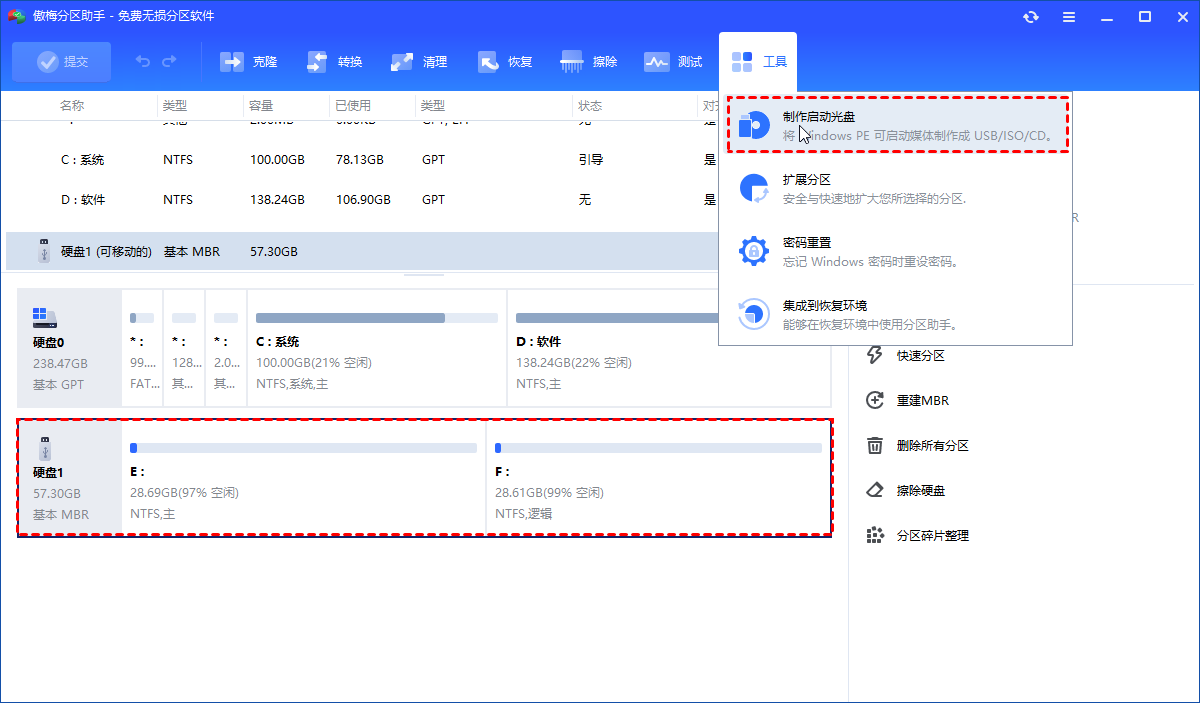
第2步:将制作好的可启动U盘连接到没有操作系统的电脑上,进入BIOS设置为从插入的U盘启动。
第3步:登录后,你将进入傲梅分区助手服务器的主界面,需要右键单击该磁盘,根据你的情况选择转换为 GPT 磁盘或转换为 MBR 磁盘即可。然后按照提示完成此操作。
结论
简而言之,傲梅分区助手专业版提供了一种灵活安全的方式来处理 Windows Server 2016转换成GPT磁盘是灰色问题。此外,这款多功能的磁盘管理器软件还允许你将操作系统从 GPT 迁移到 MBR 磁盘,反之亦然,还可以快速对磁盘进行分区,将一个大分区分成几个小分区,调整分区大小,将可用空间从一个分区分配到另一个分区等等。
