用户案例
“如何对硬盘分区拆分?这台电脑买回来一年了,当时是给我分好区的,现在觉得C盘空间划分的不是很合理,有200G,实在是太浪费了,所以想问问大家如何把C盘分成两个盘?或者说如何把C盘的空闲空间拆分成另一个分区,有不重装系统的方法吗,我不想重装系统,太麻烦了。网上有人说可以使用磁盘管理解决这个问题,但没有详细的操作步骤,有没有好心网友给我说一下详细的操作步骤呢?感激不尽!”
“如何对电脑硬盘拆分分区啊?我新买了一块硬盘,没有分区,装到电脑上就是一整个盘作为一个分区,想问问大家怎么把它拆分成多个分区呢?不然的话用起来很奇怪,万一出了问题要格式化,那我得把整个硬盘格式化了。我朋友给我说拆分分区很简单,用系统自带的磁盘管理就可以,但我不知道要怎么操作。各位有没有适合小白用的软件呢,感觉用软件应该更简单一点吧?谁可以帮帮我,感谢!”
为什么要进行硬盘分区拆分?
一方面,你可以将分配不合理的分区的可用空间拆分出来,再合理的利用它。另一方面讲,可以避免把系统和其他软件及数据储存在同一个分区中,这有助于保护个人数据安全不丢失,因为谁也无法确保自己的电脑一直不会出现问题,出现问题在重装系统时,需要重置系统分区,其中的数据都将被擦除。
如何进行硬盘分区拆分?
接下来本文将向你介绍2个硬盘分区拆分的方法,你可以先了解这2个方法,然后根据自己的情况选择合适的方法进行操作。
方法1. 使用磁盘管理
磁盘管理是Windows系统自带的实用工具,它可以帮你管理磁盘,接下来让我们一起看看使用磁盘管理拆分分区的方法。
1. 按“Win+R”输入“diskmgmt.msc”后按“回车”打开“磁盘管理”。
2. 在主界面中右键选择空间分配不合理的分区,选择“压缩卷”,然后根据提示操作,完成后会出现一个“未分配的空间”,右键点击“未分配的空间”,选择“新建简单卷”,打开新建简单卷向导。
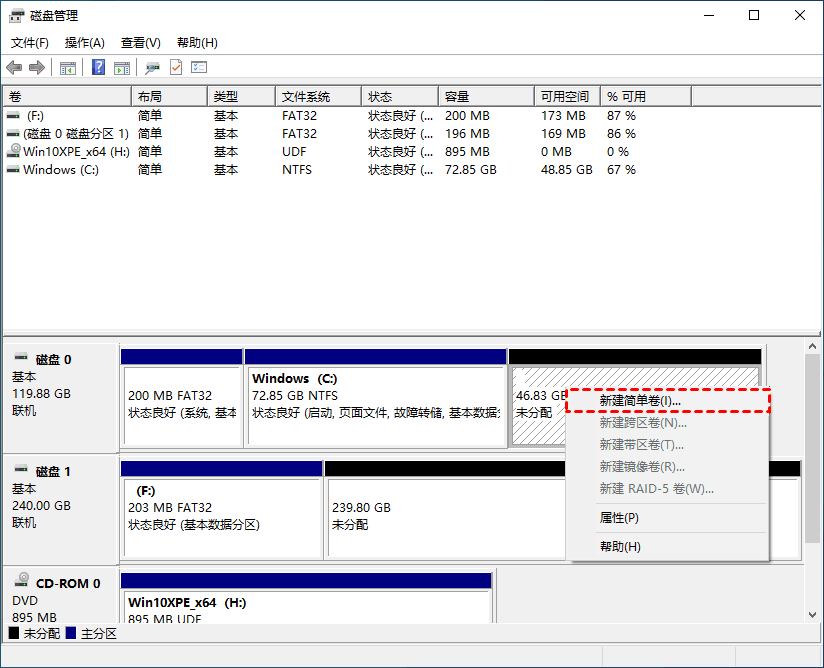
3. 一直点击“下一步”,在简单卷大小里填写要新建分区的大小、设置驱动器号、设置文件系统格式、勾选“执行快速格式化”,再点击“完成”即可。
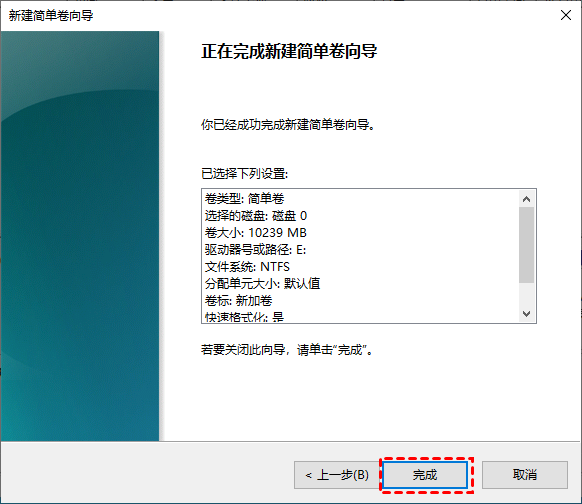
注意:如果需要创建多个分区,请重复步骤2.3。除此之外,你也可以将“未分配的空间”合并到其他空间不足的分区。
方法2. 使用傲梅分区助手
如果你觉得磁盘管理不好用或操作太过于麻烦,那你可以使用这款免费专业的磁盘分区管理软件 - 傲梅分区助手。该软件专为Windows系统设计,支持各类主流Windows和Windows Server系统。
它的“拆分分区”功能可以帮我们将某个分区的空闲空间拆分为独立的分区,该软件操作界面简洁,操作方法简单,就算你不能熟练的使用电脑,也可以轻松使用该软件完成任务。
接下来一起看看该软件的详细操作步骤:
1. 你可以点击下方按钮或进入下载中心,下载安装并打开傲梅分区助手,在主界面中右键点击需要拆分的分区,然后选择“拆分分区”。

2. 在弹出窗口中点击分区中间的空心圆圈左右拖动以实现自由调节拆分后的新分区的大小,并且还可以勾选“允许分区对齐以优化SSD和HDD硬盘”选项以优化其读写性能,设置完毕后点击“确定”。

3. 返回主界面,点击左上角“提交”按钮以预览即将进行的任务,确认无误后点击“执行”等待完成即可。

总结
以上是硬盘分区拆分的2个方法。磁盘管理虽然可以帮你解决问题,但在拆分多个分区时需要重复操作许多次,比较麻烦。所以更建议使用傲梅分区助手,使用该软件,你只需简单的点点鼠标即可完成任务,并且能直观看到操作后的结果,不容易出现操作失误的问题。
除上述功能外,傲梅分区助手还可以帮你合并分区、制作启动盘、克隆硬盘、4K对齐等,快来下载体验吧!
