“电脑怎么可以彻底粉碎文件夹(各种恢复手段都无法恢复的哦)?电脑里面有很多没用的文件夹和文件,我右键删除它们时,有一些要么无法彻底删除掉的,要么是显示系统正在运行中。有小伙伴遇到相似的情况吗?有什么方法可以彻底粉碎文件夹和文件呢?急急急!谢谢了!”

文件夹的作用就是帮助我们完整地保存文件并且归类文件,它可以将各种文件变得整齐而规范。电脑文件夹可以存储软件、文档、视频、图片等等,无论是哪一种格式的文件,都可以存储到文件夹之中。文件夹虽然没有扩展名,但是它却有固定的空间指向地址,使用起来也很方便。当我们不再需要文件夹的时候,如何强制彻底粉碎文件夹以防数据泄露呢?
电脑如何粉碎文件夹?
本文将通过2种方法,教你轻松彻底删除文件夹,并且无法恢复。一种是使用批处理文件,一种是使用分区助手软件。
方法1. 批处理文件粉碎文件夹
1. 打开“此电脑”,点击“查看”,然后勾选“文件拓展名”目的是方便查看和更改文件类型。
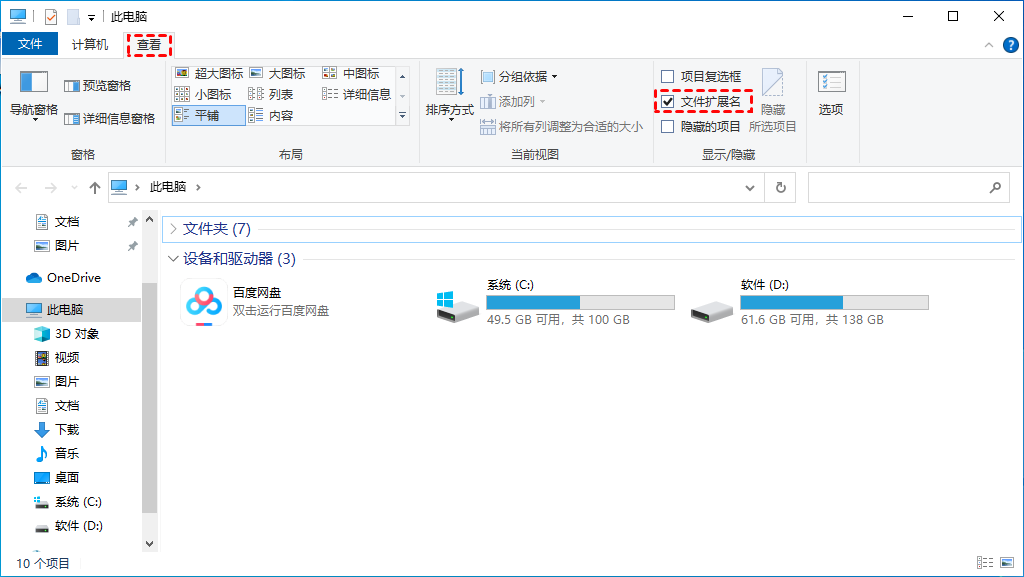
2. 桌面右键“新建” > “文本文档”。然后双击桌面的这个新建的文本文档,把下面的命令复制后粘贴进去并保存。
- DEL /F /A /Q \\?\%1
- RD /S /Q \\?\%1
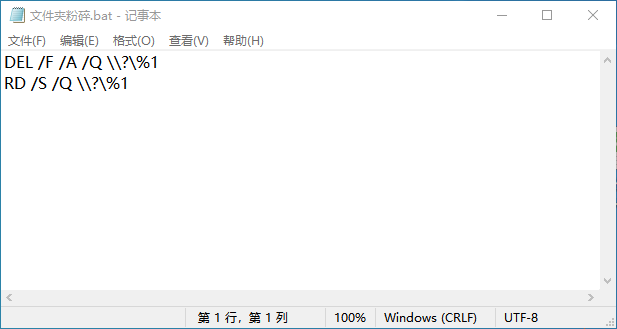
✍ DEL命令:
✬ /F : 强制删除只读文件。
✬ /Q : 安静模式。删除全局通配符时,不要求确认。
✬ /A : 根据属性选择要删除的文件。
✬ \\?%1 : 是指命令执行针对的参数,即将拖入的文件进行相关的命令的处理。
✍ DR命令:
✬ /S : 除目录本身外,还将删除指定目录下的所有子目录和文件。用于删除目录树。
✬ /Q : 安静模式,带 /S 删除目录树时不要求确认。
✬ \\?%1 : 是指命令执行针对的参数,即将拖入的文件进行相关的命令的处理。
3. 右键重命名文件"粉碎文件夹.bat" (名字叫什么都可以,不过后缀必须是".bat")然后保存。
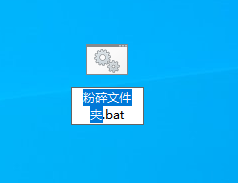
4. 然后,把要删除的文件或者目录拖放到这个bat文件的图标上就可以删除了!
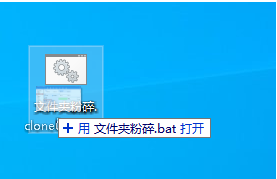
方法2. 分区助手粉碎文件夹
使用批处理文件粉碎文件夹和文件时不好操作,你可以使用傲梅分区助手这款免费好用的磁盘管理软件,他的“粉碎文件”功能可以帮助我们轻松擦除重要文件,以防止其被恢复。还能删除病毒文件以防止感染和强制粉碎无法删除的文件。适用于Windows电脑和Windows Server操作系统,用户界面整洁直观,操作方法简单易学,新手小白也能轻松掌握。
赶紧到下载中心或点击下方按钮下载安装傲梅分区助手吧!
1. 启动傲梅分区助手,点击主界面左侧的所有工具,然后单击“粉碎文件”。
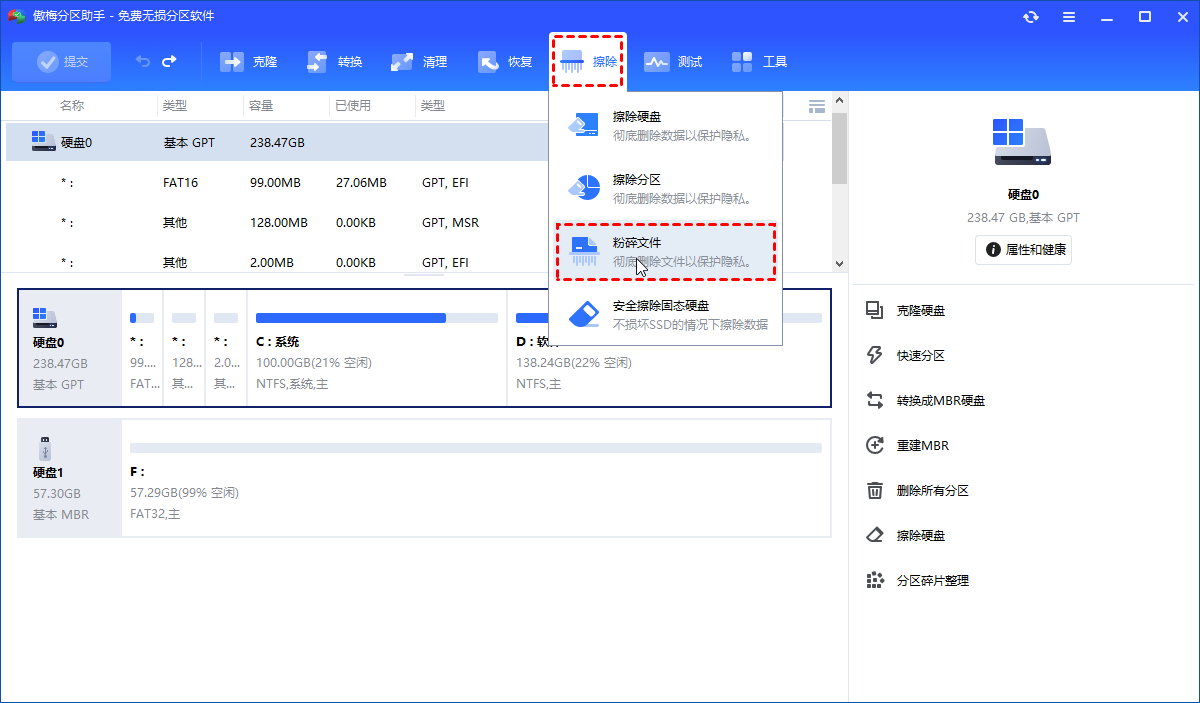
2. 在粉碎文件窗口中添加你想要擦除的文件或文件夹,在粉碎方式处选择擦除方法,然后单击“粉碎”开始彻底删除文件防止数据恢复。
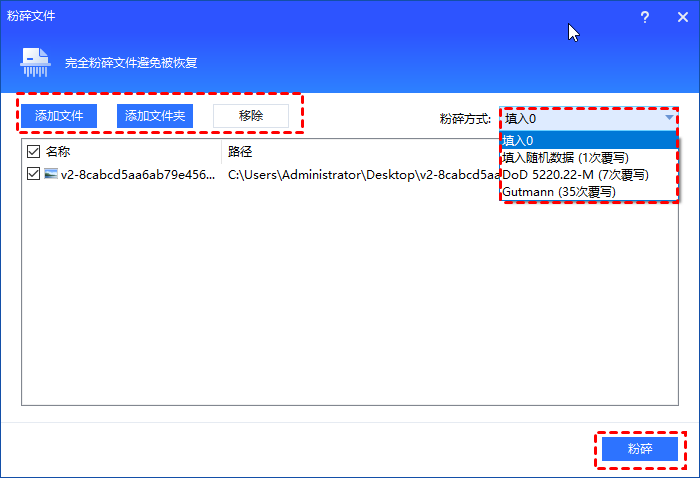
✍ 注意:
✬ 如果选择了错误的文件或文件夹,则可以单击“移除”将其删除。
✬ 无法添加C:盘系统文件夹和关键文件夹。但你可以创建可启动U盘,然后通过WinPE启动以进行粉碎C:盘系统文件夹和关键文件夹。
✬ 粉碎文件夹和文件后,某些数据恢复工具可能会恢复某些项目。但是这些恢复的文件被随机重命名并显示0字节,无法打开。
✬ 如果需要将所有数据粉碎,建议你使用分区助手的“擦除分区”功能。
以上就是电脑彻底粉碎文件夹的2种方法,你可以选择适合自己的进行操作,粉碎批量文件和文件夹时建议使用分区助手,因为使用批处理文件批量粉碎时极易误删有用的文件。除此之外,傲梅分区助手还是一个专业的磁盘管理软件,可以帮助你扩大C盘,迁移系统到固态硬盘、无损转换MBR和GPT磁盘、迁移C盘软件到D盘等,赶紧下载试一试吧!
