为什么要在Windows 11中进行UEFI引导修复?
“我尝试安装双系统时,却发现引导加载程序出错了,无法修复。其中一个系统可以正常安装并启动,但是Windows系统却无法启动,我删除了一些文件希望可以恢复引导加载程序,但还是不行。然后我查看了启动修复日志,它提示说一些完整性文件已损坏。但我不知道如何对UEFI引导修复,希望寻求一些帮助。”
Windows 11 UEFI引导修复的3种方法!
上述案例中所提到的损坏是Windows引导加载程序的损坏,这通常发生在用户尝试安装第二个操作系统或删除隐藏分区上的数据和文件时。若Windows 11 UEFI 引导加载程序损坏了,您的电脑将无法启动,那么Win11怎么修复UEFI引导?要修复此问题,您首先需要准备一个可启动U盘来启动您的电脑,然后您可以按照下文列出的方法修复Win11中的UEFI引导。
✔ 方法一:通过自动修复进行UEFI引导修复
1. 将可启动U盘连接到损坏的电脑,进入BIOS设置您的电脑从U盘启动电脑。然后,您将看到Windows安装窗口,请单击左下角的“修复计算机”。
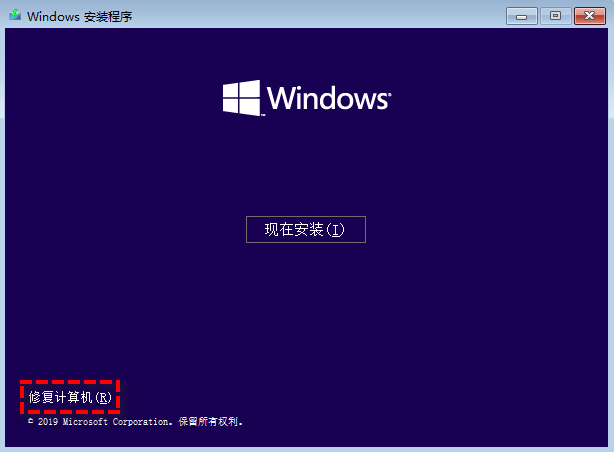
2. 然后,单击“疑难解答”在“高级选项”中选择“启动修复”。您的操作系统将自动运行修复进程进行UEFI引导修复。
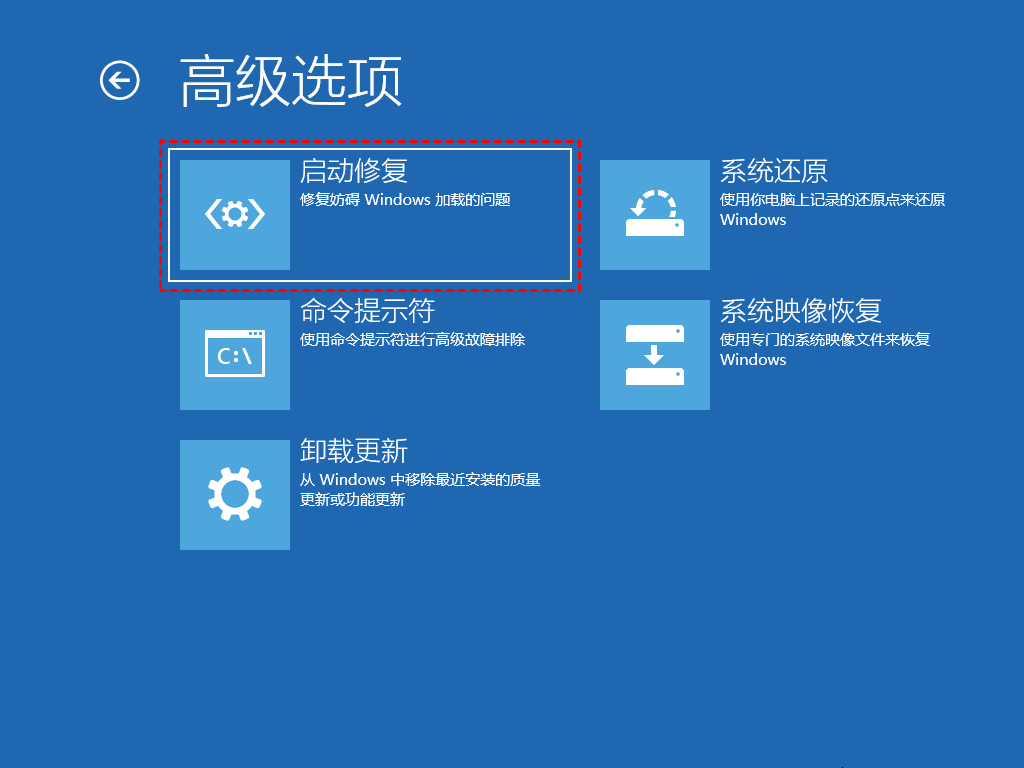
✔ 方法二:通过Diskpart修复UEFI启动
如果Windows自动修复不起作用,您可以尝试使用 Diskpart手动修复此问题。
1. 从可启动U盘启动电脑后,单击“修复计算机”,然后转到“疑难解答”>“高级选项”>“命令提示符”。
2. 请依次输入以下命令,并在每个命令输后按“Enter”键。
diskpart
list disk
select disk 0
list vol
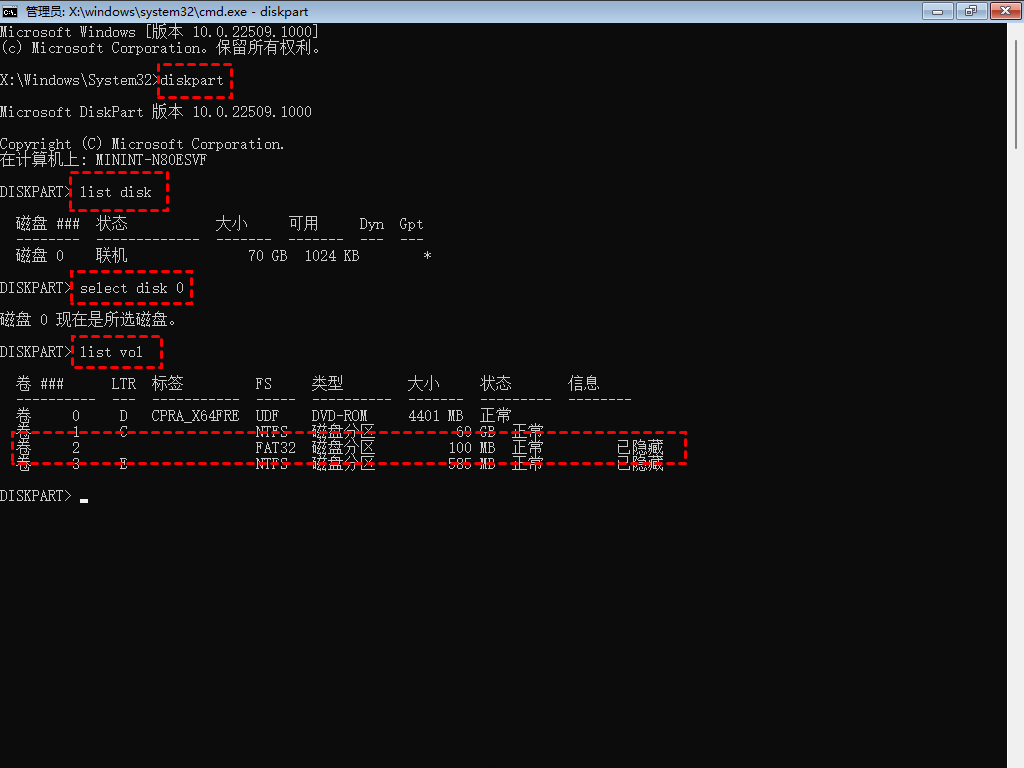
在卷列表中,我们需要选择带有“卷 2”标签的卷,EFI分区一般是在系统盘上,且大小为一两百MB左右。请输入以下命令并在每个命令后按“Enter”键:
select volume x (X是EFI所在分区的卷号)
assign letter=z (给这个分区分配一个盘符,以便修复它)
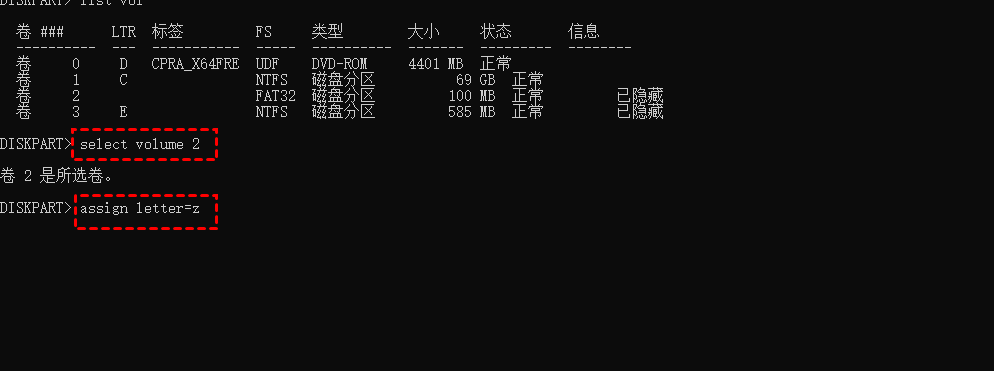
为卷分配一个可用字母,例如:“I”或“J”等。然后输入“exit”退出Diskpart,之后,我们将使用CMD继续。
3. 现在我们可以通过以下命令修复引导加载。请输入以下命令并在每个命令后按“Enter”键。
cd/d X:\EFI\Microsoft\Boot\ ( X 是您分配给EFI卷的字母)
bootrec/fixboot
ren BCD BCD.bak
bcdboot C:\Windows /1 zh-cn /s x: /f ALL (请根据自己的设置更改内容)
bootrec /rebuildbcd
说明:
-
C:\Windows(安装Windows系统的位置。)
-
/f ALL(复制所有Windows启动文件。)
-
/1 zh-cn(初始化BCD存储时使用的可选区域设置参数,默认为简体中文。)
-
/s x: (s 是Windows中的一个新BCDBoot选项,使用它来忽略旧的启动设置并创建一个干净的BCD配置,x 是您分配给EFI卷的字母。)
例如: bcdboot c:\Windows /1 en-uk /s Z: /f ALL
完成所有操作后,您可以拔出U盘并重新启动电脑以检查问题是否已解决。
✔ 方法三:通过第三方工具修复UEFI引导
在方法二中的“rebuildbcd”命令里的BCD是“Boot Configuration Data”的缩写,用于启动Windows系统。如果您使用MBR作为系统盘,在方法二中末尾的bootrec命令中输入“rebuildmbr”也是可行的。
使用diskpart修复UEFI引导并不适用于每个用户,因为其中的一些复杂的命令对于电脑小白来说是比较困难的。因此,这里向您推荐一款操作简单且免费的第三方工具软件——傲梅分区助手。
傲梅分区助手可帮助 Windows 11/8/7/Vista/XP 等用户管理和保护他们的磁盘和分区。其中的“重建MBR”功能可以避免输入错误命令而导致您的磁盘损坏的风险,也可以进行UEFI引导修复。
✍ 注意:对于UEFI引导模式,该文件位于EFI系统分区的EFI/Microsoft/Boot/BCD,因此,对于电脑是使用GPT磁盘作为系统盘的用户,第三种方法不可用。
第一部分 创建可启动媒体
首先,我们需要使用傲梅分区助手来创建可启动媒体。
1. 在损坏的电脑上安装并运行傲梅分区助手,并连接U盘并确保它可以被电脑检测到。
2. 在左侧菜单中选择“制作启动光盘”,在弹出的窗口中,单击“下一步”再选择“USB设备”,然后按照向导完成。
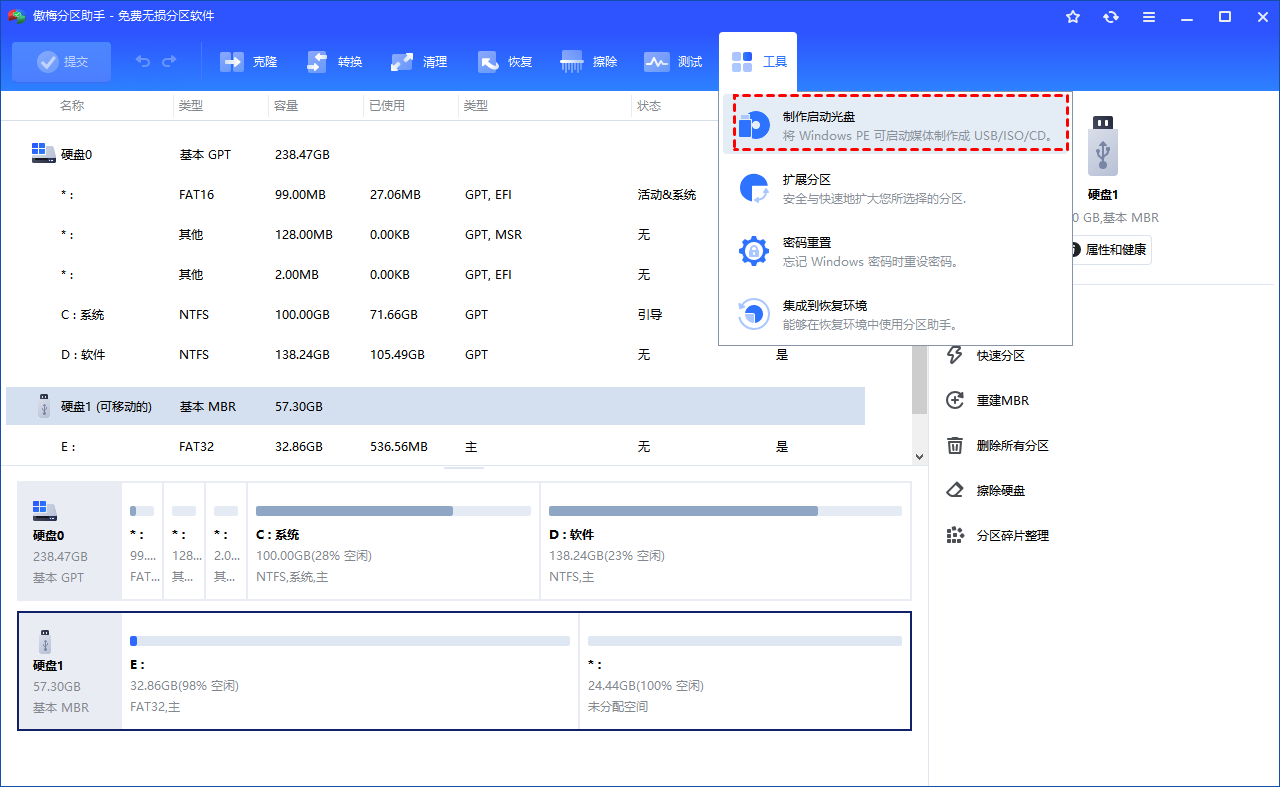
第二部分 重建MBR
1. 将可启动U盘插入您的电脑并从该U盘启动。您需要在BIOS中将优先启动项更改为可启动U盘。启动后进入傲梅分区助手主界面。
2. 右键单击要修复的磁盘,然后选择“重建MBR”。
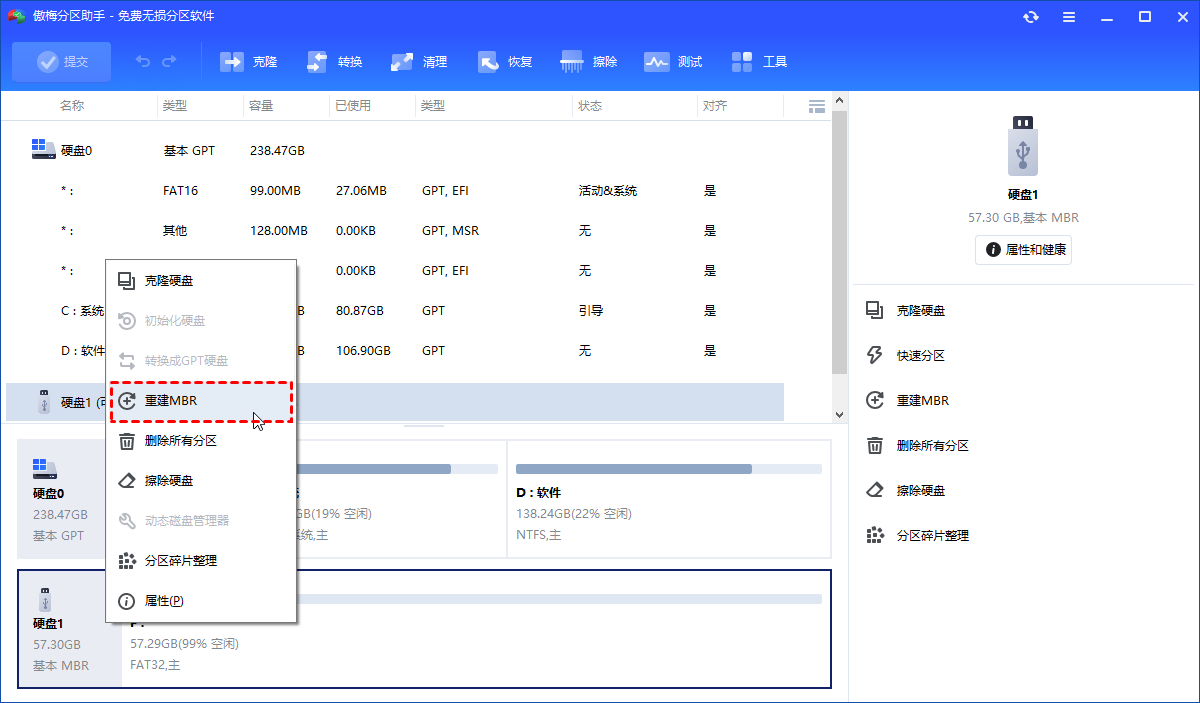
3. 现在为您的Windows系统选择MBR类型,然后再单击“确定”。
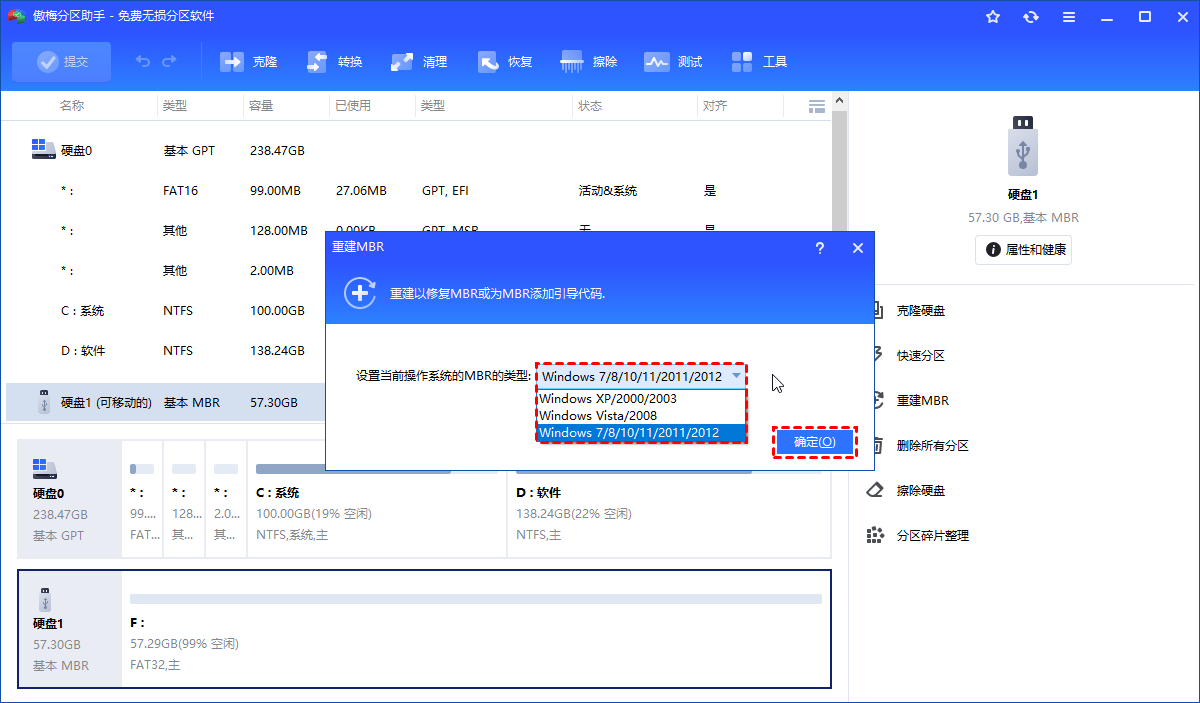
4. 返回主界面后单击左上角“提交”,然后单击“执行”以执行挂起的操作。等待执行完成后拔出可启动U盘,即可正常启动您的电脑。
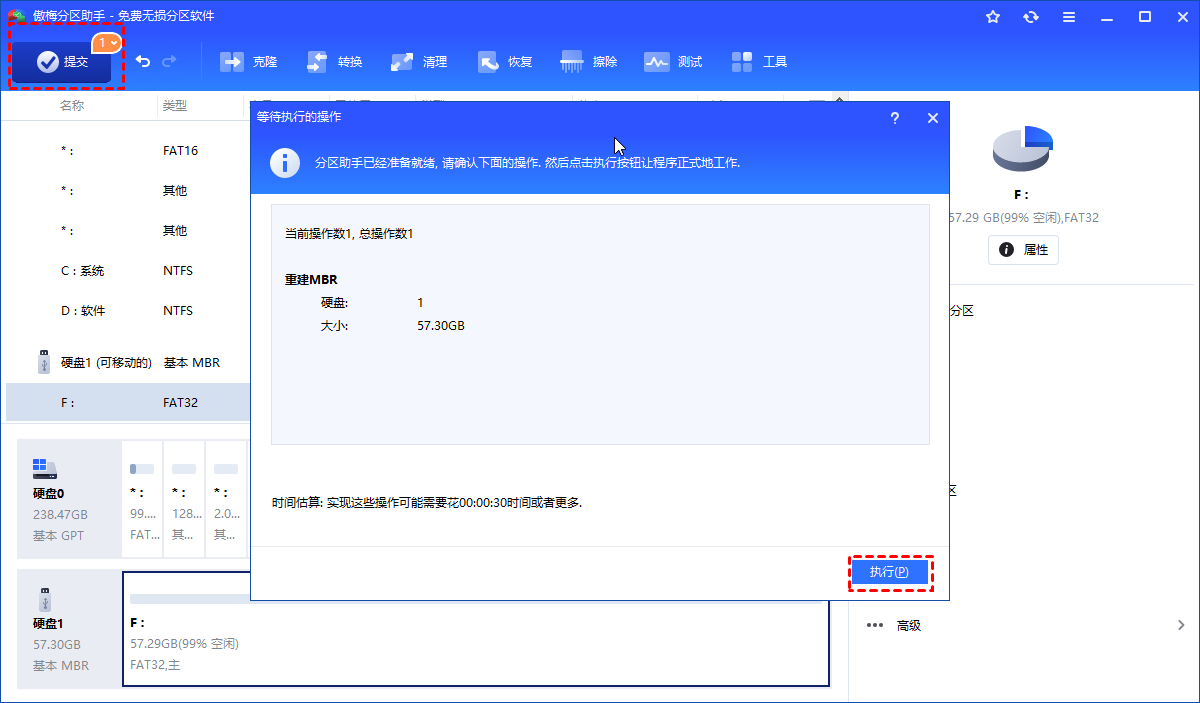
总结
在这篇文章中,我们介绍了三种Win11 UEFI引导修复的方法,您可以根据自己的情况进行选择。傲梅分区助手是一款专业的磁盘管理工具,您可以使用它将MB转换为GPT且不会丢失数据,将操作系统迁移到另一个硬盘,或固态硬盘安装Win11系统等。
