在日常生活和工作中,个人电脑已成为不可或缺的工具。然而,长时间使用会导致C盘空间不足的问题,尤其是系统盘。如果D盘还有空间,你想知道是否能将其容量移到C盘。本文将简要介绍如何将D盘空间转到C盘,解决系统盘空间不足的困扰。
C盘空闲容量越来越小的原因
C盘空间不断减小的原因可能有很多种,其中一些常见的原因包括:
- 临时文件和缓存: 系统和应用程序通常会生成临时文件和缓存,这些文件可能会占用大量空间。清理缓存文件和临时文件可能会释放一些空间。
- 软件安装和更新: 安装新软件或更新现有软件可能会占用大量空间。有时更新文件会存储在C盘,导致空间不足。
- 系统恢复和备份: 系统恢复点和备份文件会占用大量存储空间。系统默认会保留一部分空间用于这些功能。
- 垃圾文件: 未使用的文件、废弃的下载或者回收站中的文件可能会占据大量空间。
- 大型文件: 有时用户可能会不小心将大文件保存在C盘上,导致空间快速减少。
Windows如何将D盘空间转到C盘?
在这里,你可以利用傲梅分区助手这款分区管理软件,在Windows 10/8/7系统上实现将D盘容量添加到C盘。另外,你也可以使用Windows 10内置的“磁盘管理”工具来完成这一操作。让我向你展示如何使用这些工具将D盘的空闲容量合并到C盘。
适用于Windows的C盘扩展方法
专业的分区管理软件——傲梅分区助手,能轻松将同一硬盘其他驱动器的容量迁移到C盘。只需三个简单步骤,就能扩展C盘容量。此外,软件还支持各种分区管理操作,包括删除、合并和拆分分区等等。
如何将D盘空间转到C盘?以下是详细步骤:
1. 运行傲梅分区助手,选中有空闲空间的D盘,点击鼠标右键选择“分配空闲空间”。
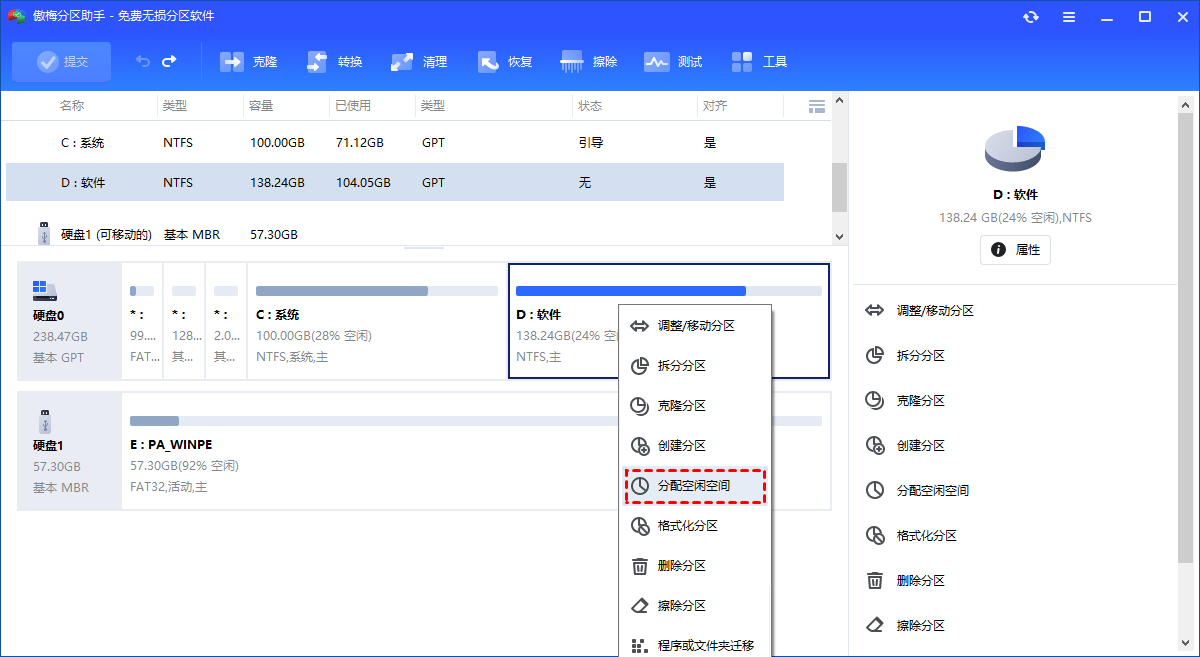
2. 在弹出的窗口中输入分配空闲空间的容量,并选择将空间给C盘。
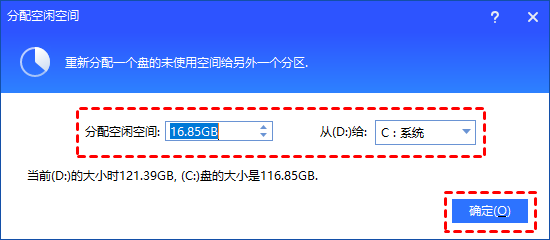
3. 返回主界面,单击“提交”查看预览,确认无误后单击“执行”扩容C盘。
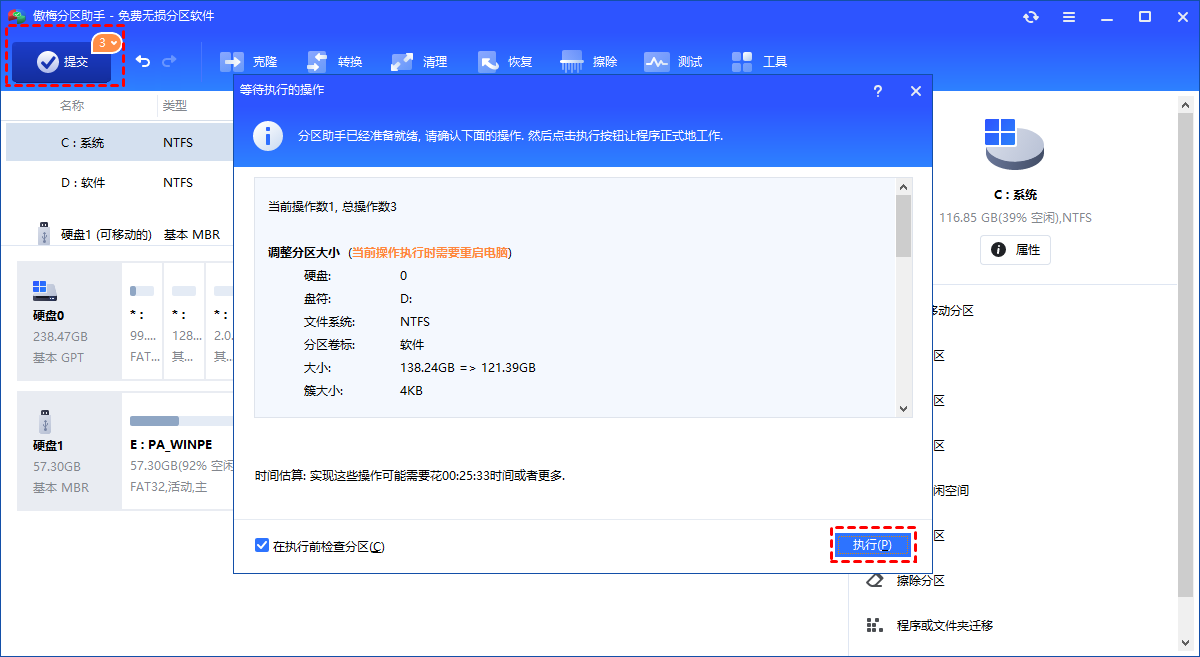
结语
在总结如何将D盘空间转移到C盘的过程中,重要的是要谨慎操作,确保在操作前备份重要数据。使用内置的Windows磁盘管理工具,可以在一定程度上扩展C盘空间,但并非所有情况下都能顺利实现。有时需要使用专业的分区管理软件傲梅分区助手,来更灵活地进行空间调整。
