Windows 7中的Diskpart命令介绍
Diskpart是Windows 7中的一款功能很强大的工具,可以帮助解决您许多的电脑问题。您可以在硬盘上用Diskpart清除磁盘、删除分区、格式化分区、分配和删除驱动器号和挂载点、将基本磁盘转换为动态磁盘、创建和扩展卷等。您能在Windows磁盘管理中执行的大多数操作使用Diskpart命令都可以实现。
在使用Diskpart命令之前,您需要先列出每一个的磁盘以及分区,然后选择一个对象以使其成为操作对象。此后,您键入的任何Diskpart命令都将作用于该对象。如果要查看diskpart命令详解,可以在Diskpart命令中输入help,它会列出每一个命令和参数:
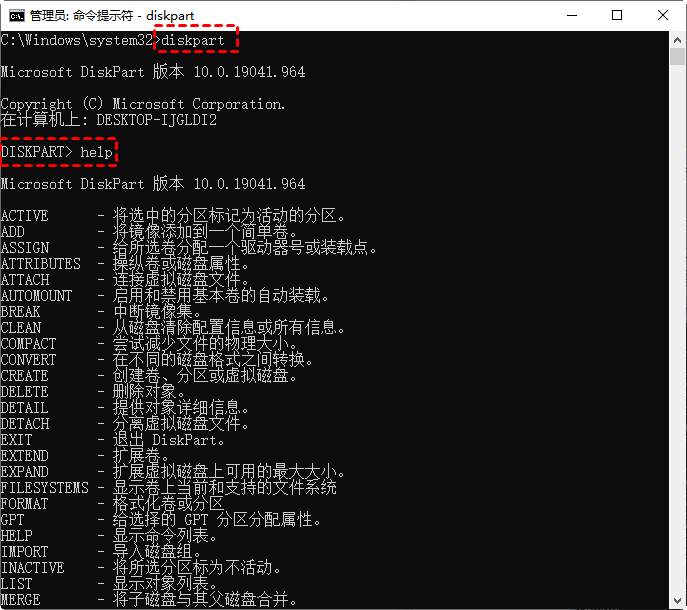
那么,在Windows 7中如何使用Diskpart分区命令呢?
在Windows 7中如何打开Diskpart工具?
在Windows有很多种打开Diskpart的方法。以下分享的是在是否可以开机的情况以及是否有Windows 7安装光盘的情况下打开Diskpart分区命令的方法。
✔ 情景 1:可成功启动Windows 7系统
如果可以成功开机并进入Windows 7系统,同时按“Windows+R”键打开运行框,输入“diskpart”,再按“回车”即可。

✔ 情景 2:无法启动时使用Windows 7安装光盘
如果您无法启动到 Windows 7,您可以使用Windows 7安装光盘访问Diskpart分区命令:
1. 将光盘插上电脑并重启电脑,按任意键从安装光盘启动。
2. 选择您喜欢的语言、时间等,单击“下一步”。它将显示Windows 7安装界面。单击“修复计算机”。

3. 从列表中选择操作系统,然后单击“下一步”。
4. 在以下界面中选择“命令提示符”。
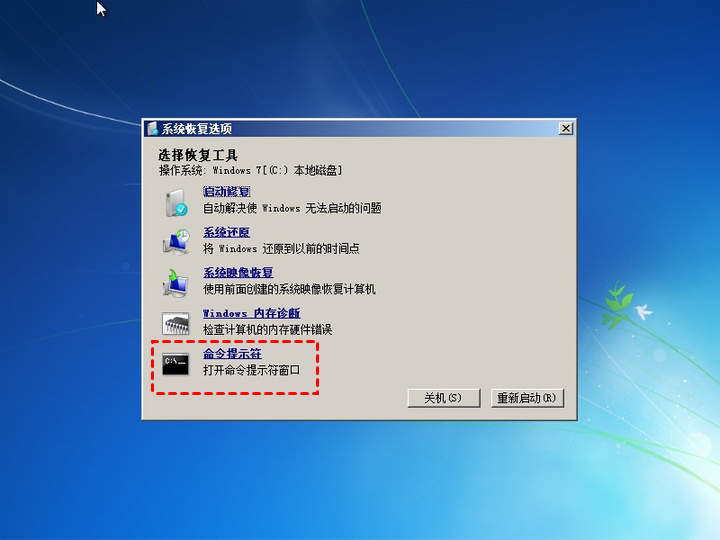
5. 键入“diskpart”并按“Enter”。
✔ 情景 3:无法启动且无安装光盘
如果您没有Windows 7安装光盘,您可以使用安装在硬盘上的系统恢复选项来访问 Diskpart。
1. 重新启动计算机。在计算机开始启动时按“F8”,直到显示“高级启动选项”屏幕。
2. 在此处选择“修复计算机”并按“Enter”。
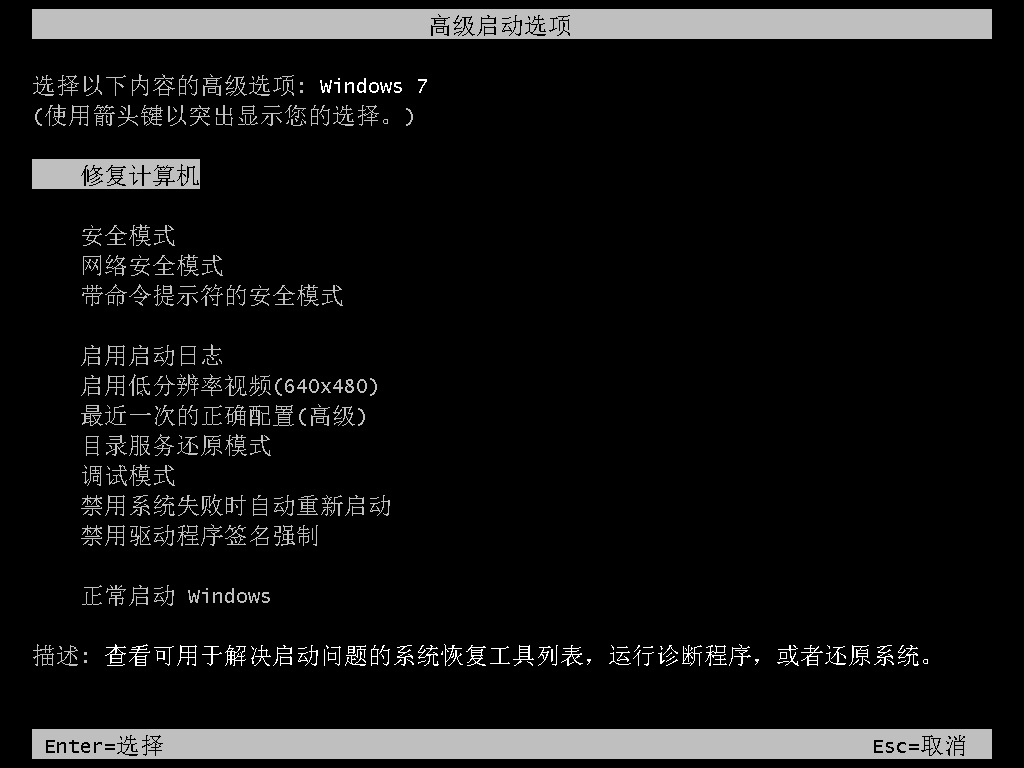
3. 您将进入“系统恢复选项”窗口,选择“命令提示符”,键入“diskpart”,然后按“Enter”。
至此,即使您没有安装光盘也可打开Windows 7中的Diskpart。然后您可以使用Diskpart分区命令格式化分区、创建分区、删除分区等。这里以Windows预装环境下的硬盘分区为例。
Windows PE下用Diskpart对硬盘进行分区
许多用户喜欢自己尝试安装Windows 7。当安装程序运行到“你想将Windows安装在哪里?”的界面时,你会发现如果你在这里对硬盘进行分区,你创建的分区都是主分区,而没有创建逻辑分区的选项,这将导致在创建4个主分区后无法分配剩余空间。
为了摆脱这种情况,很多用户只创建一个主分区,然后安装操作系统。这意味着他们需要在安装操作系统后使用磁盘管理或软件对Windows 7硬盘进行重新分区,这就比较浪费时间和精力了。那么,在Windows预安装环境 (Windows PE)下,是否有更简单的硬盘分区方法?
幸运的是,Windows 7内置工具允许您在WinPE下使用Diskpart分区命令对硬盘进行分区。这样安装后就不需要对硬盘进行分区,也不会产生100MB的系统保留分区。而且无需重新启动计算机,操作即可生效。但是,在Windows 7安装过程中如何使用Diskpart分区命令?
如何在安装过程中使用Diskpart分区命令
当安装程序运行创建磁盘分区界面时,按“Shift+F10”打开命令提示符。键入“diskpart”并按“Enter”。然后,您就可以使用Diskpart命令行对硬盘进行分区。
下面以Windows PE下如何用Diskpart将硬盘分区为一个主分区和三个逻辑分区为例。依次输入以下命令并按回车:
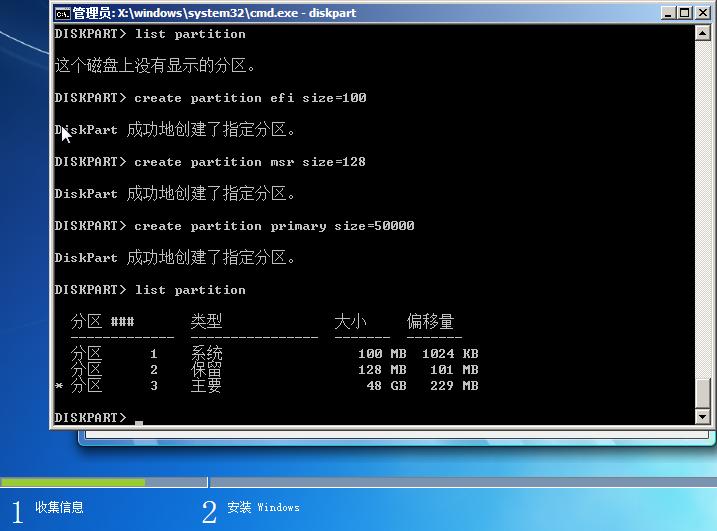
- 键入“list disk”。它将列出您计算机上的每一个磁盘。这里只有一个磁盘显示为磁盘0。
- 键入“select Disk 0”来选择磁盘0。
- 输入“clean”,这是Diskpart格式化磁盘命令。
- 输入“create partition primary size=512000”。您可以根据您的需求决定大小,单位MB。
- 输入“active”。新的主分区将被激活。
- 输入“format quick”。这是快速格式化磁盘的命令,将快速格式化您创建的分区。
- 键入“create partition extended”。它将使用硬盘上的剩余空间创建扩展分区。
- 输入“create partition logical size=512000”。它将在硬盘上创建逻辑分区。
- 输入“format quick”格式化创建的逻辑分区。
- 重复8和9两个步骤再次创建逻辑分区。
- 输入“exit”关闭Diskpart。
- 键入“exit”关闭命令提示符。
完成这些步骤后,刷新“您想将Windows安装在哪里?”窗口,您将看到您使用Diskpart分区命令创建的分区。然后,您可以选择在其主分区上安装Windows 7操作系统。
简单免费的磁盘管理软件-傲梅分区助手
Diskpart确实是一个强大的硬盘管理工具。但是,其命令和语法有很多,对于电脑小白来讲无法灵活使用。一旦你输入错误的命令,你可能会因为无法取消命令而受到很大的损失。为了帮助那些不熟悉Windows 7 Diskpart命令的人,我们在这里向您介绍一款专业简单的磁盘管理软件 - 傲梅分区助手,它可以让您在Windows 7/8/10中使用简洁的界面而不是枯燥复杂的命令行对硬盘进行分区。
此免费软件允许您创建/移动/调整大小/删除/格式化/擦除/检查/合并分区、分配/更改驱动器号、擦除硬盘、在MBR和GPT之间转换数据磁盘等。
您只要到下载中心或点击下方按钮就可以下载傲梅分区助手,安装并启动就可以免费使用其强大的功能。
其主页如下图所示。
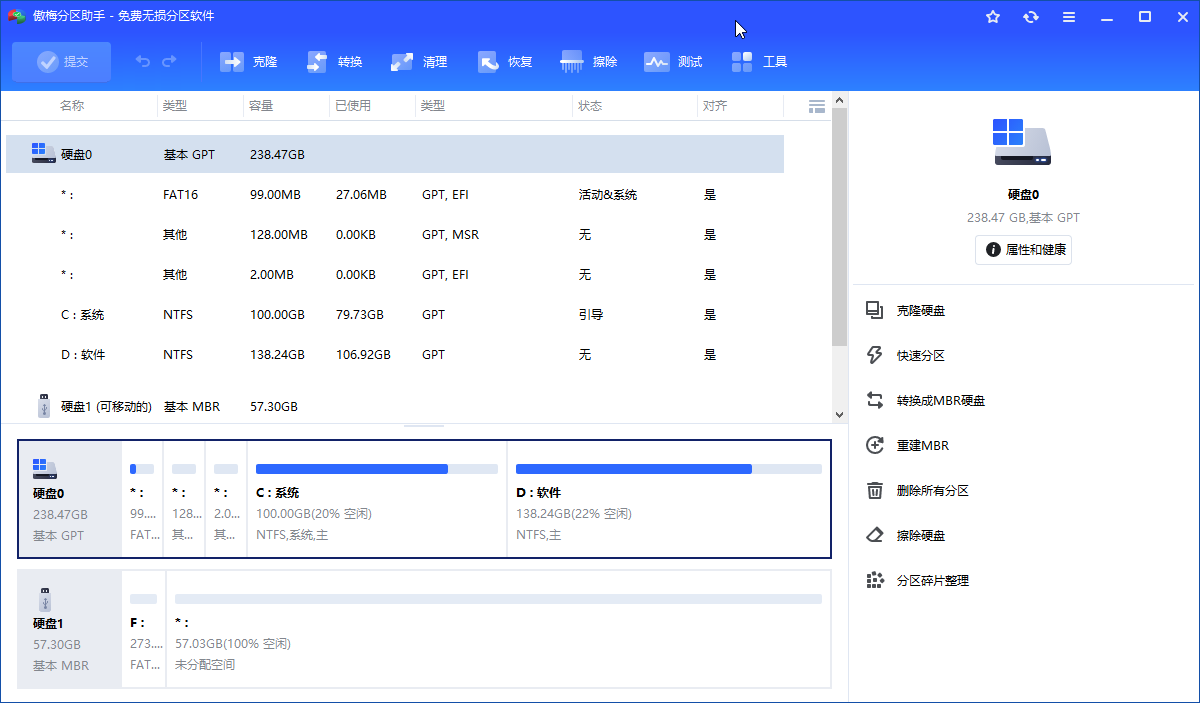
此外,傲梅分区助手还可以让您在Windows PE下对硬盘进行快速分区,您还可以更好地管理您的硬盘,例如分区对齐、将一个分区的可用空间分配到另一个分区、将主分区转换为逻辑分区、将动态磁盘转换为基本磁盘等等。
结语
从以上文章中,相信您已经了解到在Windows 7中Diskpart分区命令的强大用处。如果您非常熟悉命令行操作,那么这是一个非常不错的工具。但是如果您不了解命令提示符,那么您可以使用免费专业的软件-傲梅分区助手。它具有友好的用户界面,您可以使用它轻松的完成硬盘分区的各种操作。
