为什么要扩大C盘空间?
C盘空间不足是一个常见问题,如果不及时处理,会影响电脑的速度和性能。有时候,我们会发现硬盘的其他分区有很多空闲空间,但C盘却已经飘红,那怎么扩大C盘空间呢?
C盘空间不足的原因
在解决“C盘空间怎么扩大”的问题前,先来了解一下C盘空间不足的常见原因:
- C盘中积累了大量的垃圾文件和临时文件。
- 安装了过多的不常用软件。
- C盘的分区容量设置得过小。
怎么扩大C盘空间?
在这里本文向你介绍了4种方法,可以帮助你解决“怎么把C盘的空间扩大”的问题,你可以先阅读这些方法,然后根据情况选择合适的方法进行操作。
方法1. 清理垃圾文件
C盘中的垃圾文件可能是导致空间不足的原因之一。清理垃圾文件是增加C盘空间的简单方法。在Windows系统中,我们可以使用“磁盘清理”工具来清理垃圾文件。
1. 打开“此电脑”,右键点击C盘,选择“属性”,然后点击“磁盘清理”。
2. 点击“清理系统文件”,可以清理电脑的临时或垃圾文件。
3. 选择你想要删除的文件,点击“确定”即可。
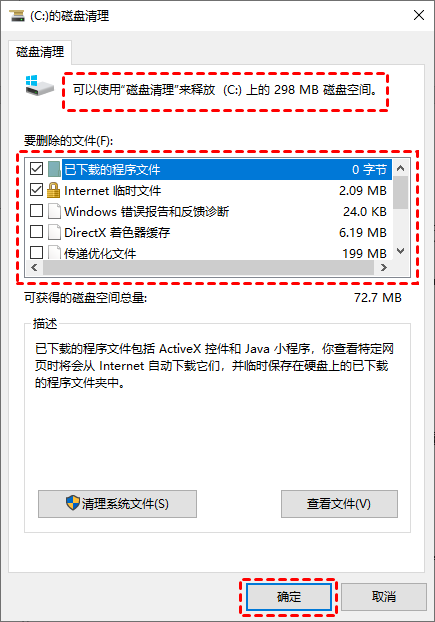
方法2. 禁用系统还原
系统还原功能会占用C盘的一定空间,所以我们可以通过禁用系统还原功能来释放空间。
1. 右键点击“此电脑”,选择“属性”。
2. 选择右侧的“系统保护”,进入后选择C盘并点击“配置”,然后选择“禁用系统保护”即可。
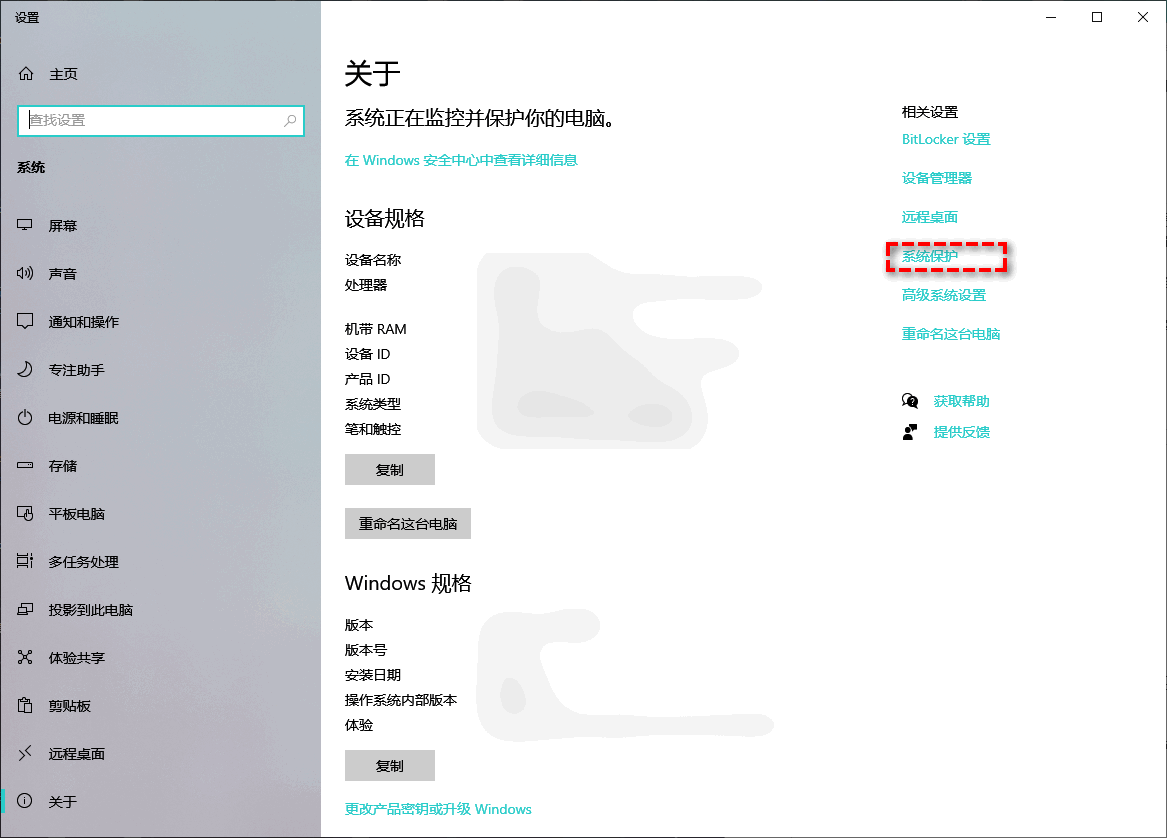
方法3. 卸载无用软件
有时,我们可能在C盘上不经意安装了一些不常用的软件,这些软件会占用C盘空间。我们可以通过“控制面板”的“程序和功能”来卸载这些无用的软件。
方法4. 无损调整C盘空间大小
虽然上述方法可以帮我们扩大C盘空间,但这些方法都比较有局限性。如果想要更自由的扩展C盘空间,我们可以使用专业的分区软件 - 傲梅分区助手。
该软件可以实现无损调整分区大小,可以轻松实现不相邻分区的合并,并且该软件使用方法很简单,只需点几下鼠标,便能将别的盘分给C盘。
1. 运行傲梅分区助手,选中有空闲空间的分区,点击鼠标右键选择“分配空闲空间”。
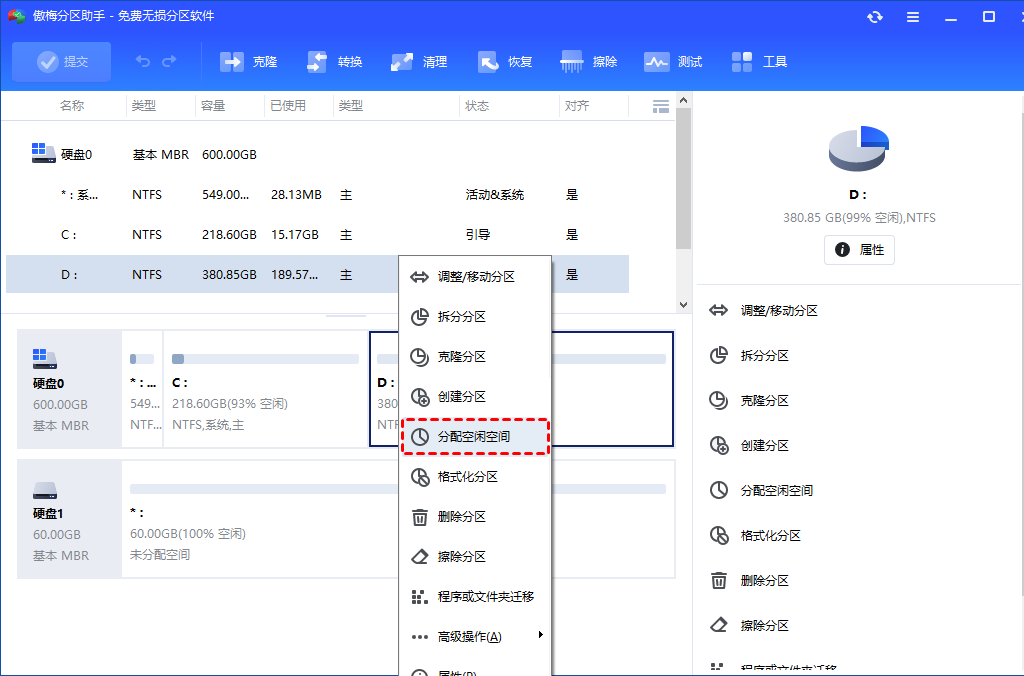
2. 在弹出的窗口中输入分配空闲空间的容量,并选择将空间给哪个分区。(这里选择C盘)
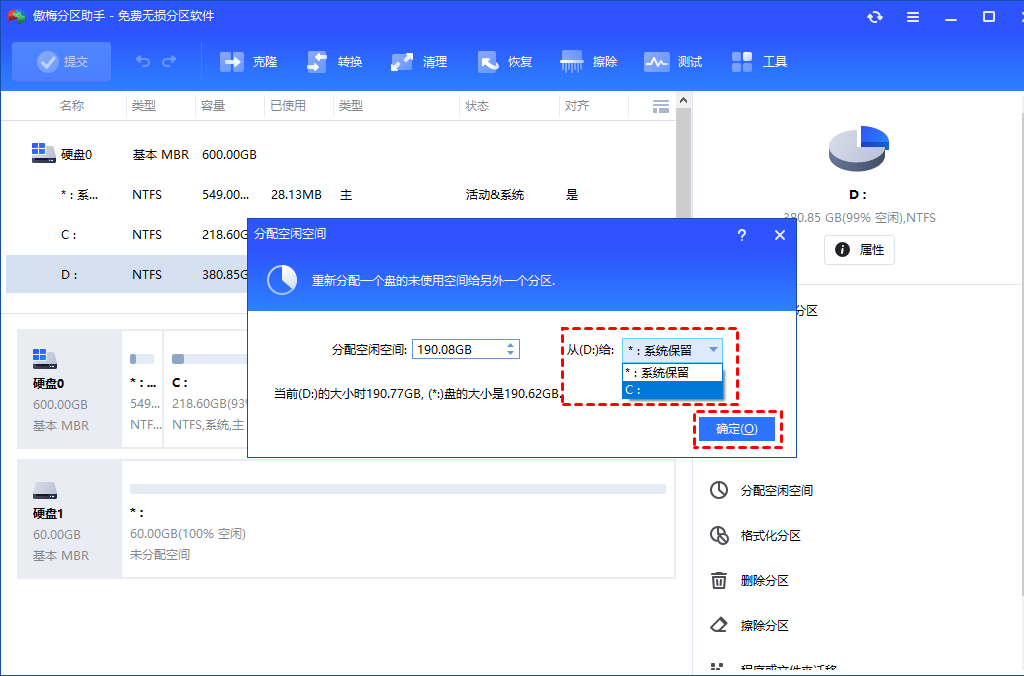
3. 返回主界面,单击“提交”查看预览,确认无误后单击“执行”开始分配空闲空间。
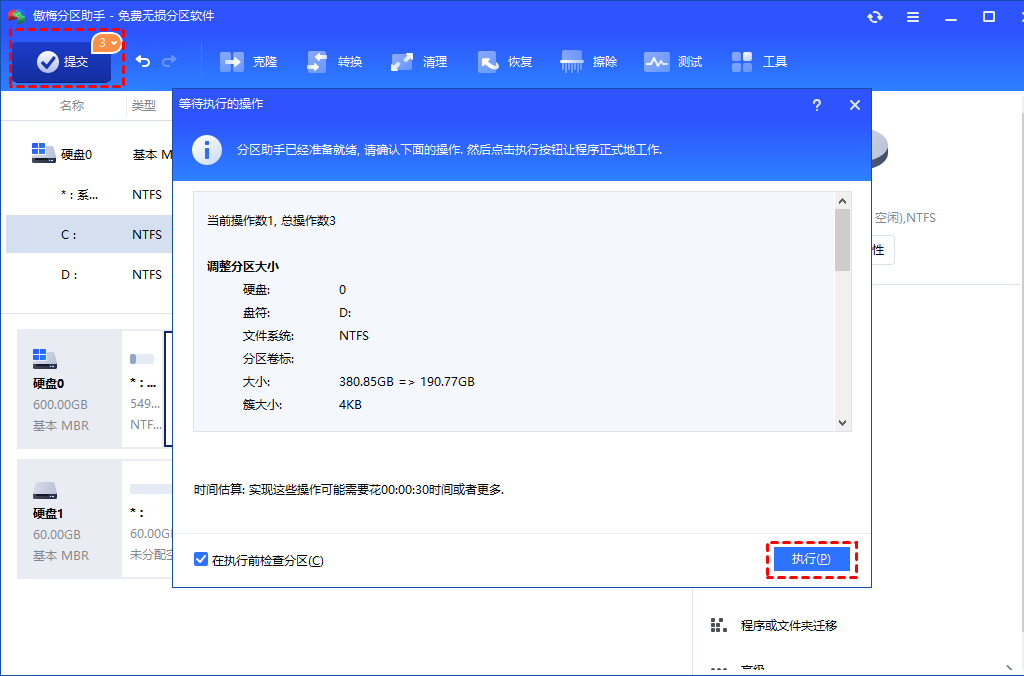
4. 点击“执行”后可能会弹出进入重启模式的弹窗,点击“确定”后,将自动重启进入选择的模式进行操作。
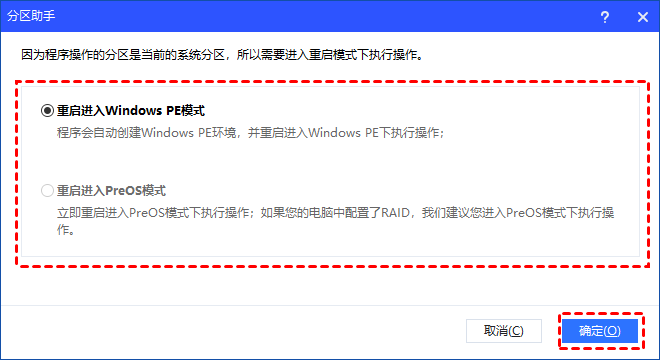
总结
以上4个方法可以帮你轻松解决“怎么扩大C盘空间”的问题,你可以根据实际情况选择合适的方法。注意,在对磁盘进行操作前,请提前备份重要数据,避免特殊情况导致数据丢失的问题。傲梅分区助手除了可以调整分区大小外,还拥有拆分分区、克隆硬盘、检测硬盘速度等功能,快来试试吧!
