Win11怎么把C盘分成几个盘?
随着Win11操作系统的推出,我们有了一个更加先进且好用的系统。对那些想要更有效的管理硬盘存储的用户,对硬盘进行分区是个不错的选择。那么,Win11怎么把C盘分成几个盘呢?要解决Win11如何将C盘分成两个盘的问题,请继续往下阅读,本文将向你介绍2个Win11分区的方法。你可以先阅读这些方法,然后根据情况选择合适的方法进行操作。
方法1. 使用磁盘管理工具
要解决“怎么分盘Win11就一个C盘”的问题,你可以使用Windows系统自带的磁盘管理工具,该工具可以帮你轻松解决这个问题。
1. 按下“Win+X”键,然后选择“磁盘管理”来启动该工具。
2. 在磁盘管理界面,可以查看所有硬盘的信息,选择需要分区的硬盘。
3. 右键点击需要分区的硬盘,选择“压缩卷”。
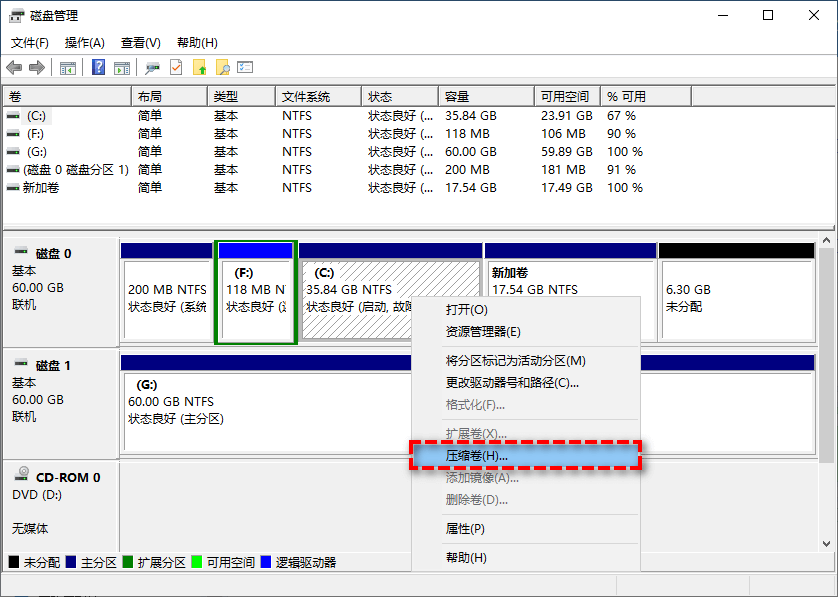
4. 根据需求输入需要压缩的空间大小,压缩后会出现一个未分配的空间。
5. 右键点击未分配空间,选择“新建简单卷”,按照提示进行操作即可完成分区。
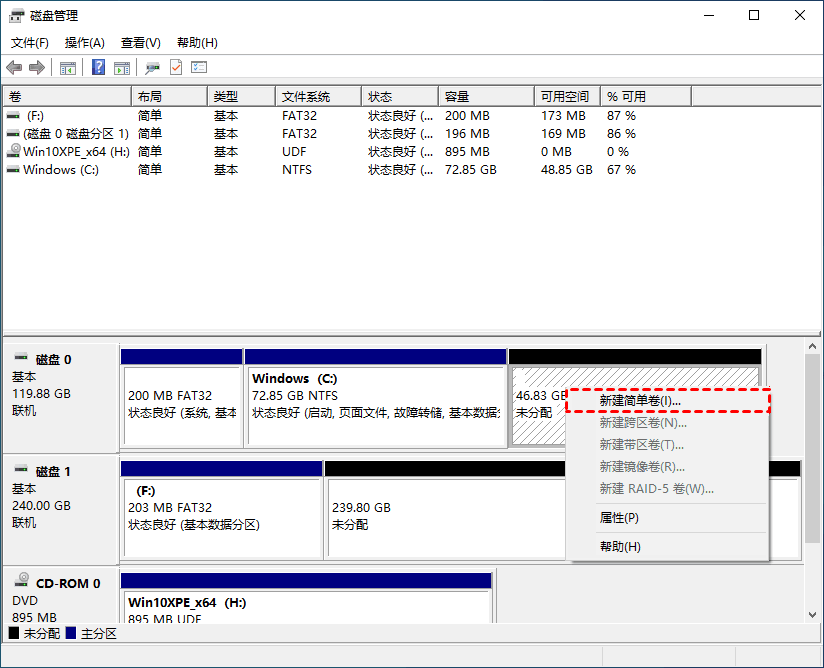
方法2. 使用傲梅分区助手
如果磁盘管理无法使用或你觉得操作步骤太麻烦,那你还可以使用傲梅分区助手。该软件功能多,操作简单,原理易懂。并且兼容各种Windows操作系统,你只需简单的点几下鼠标,即可轻松完成分区。
1. 打开傲梅分区助手,点击硬盘,然后选择左侧的“快速分区”。
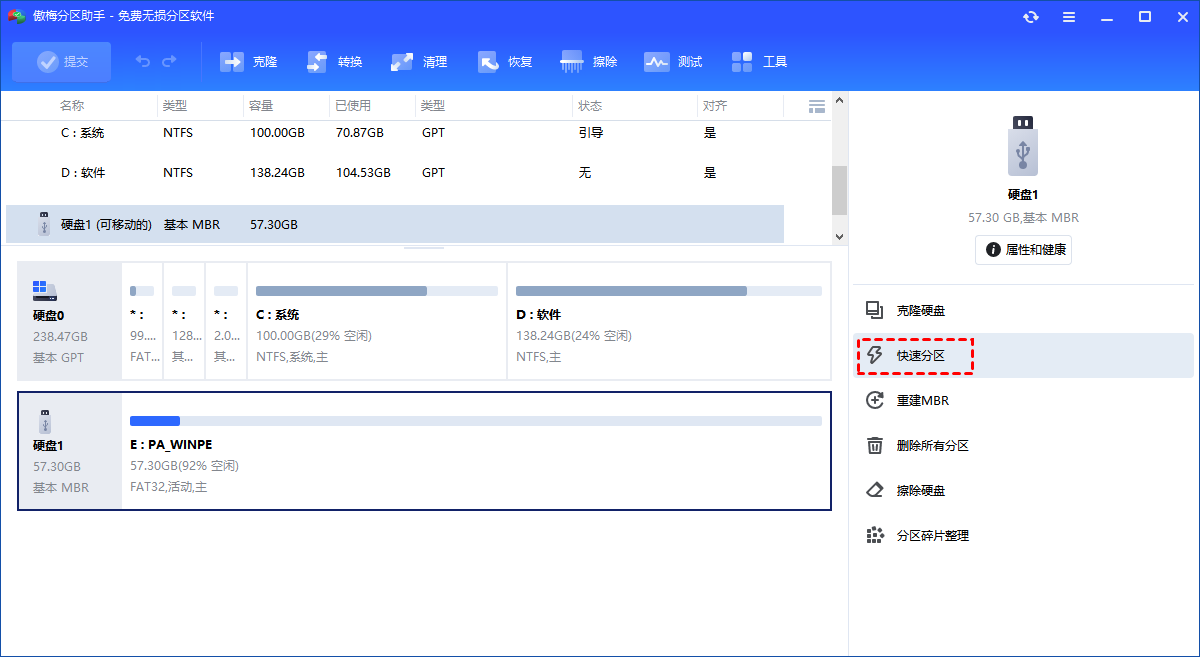
2.进入快速分区后,通过鼠标单击选择分区数量。
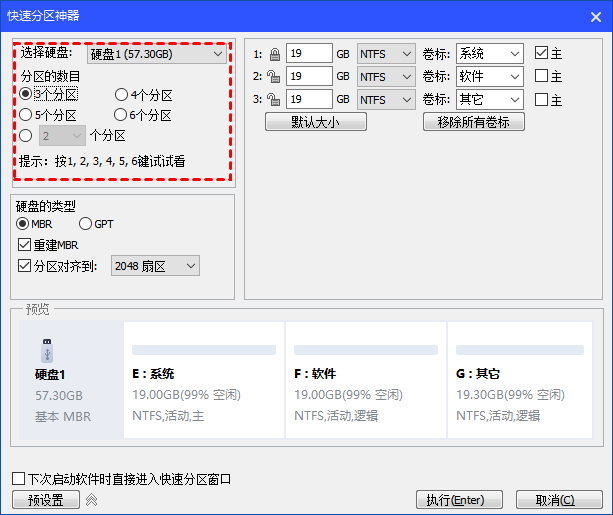
3. 然后设置硬盘的类型。可以选择“MBR”或“GPT”磁盘类型。
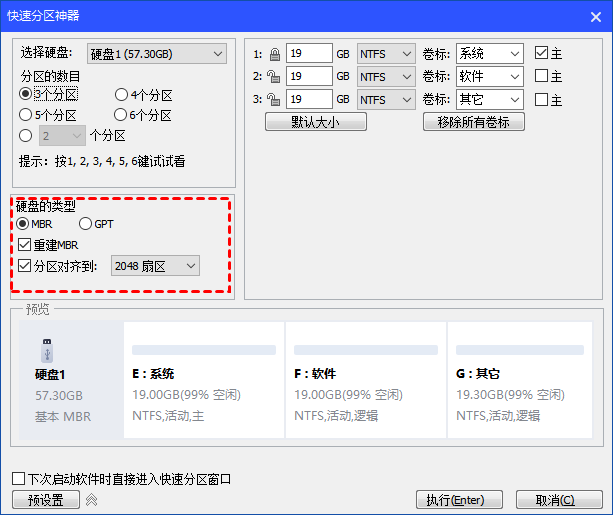
4. 硬盘类型设置完成后,在分区参数中设置各分区的基本参数,包括分区类型、大小、卷标、是否为主分区等。
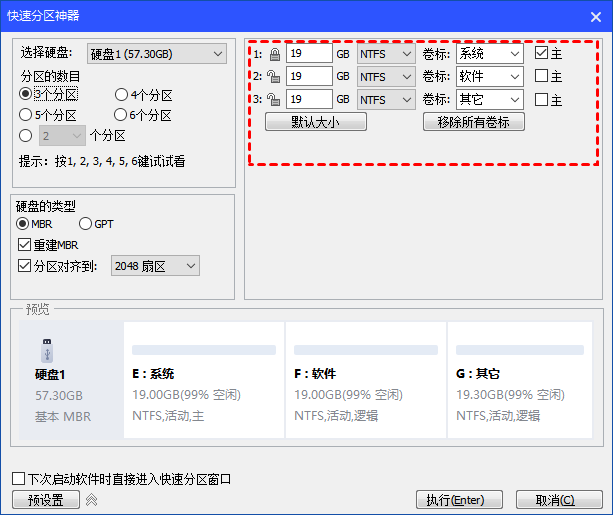
5. 设置完成检查无误后,点击下方“执行”按钮开始快速分区新硬盘。
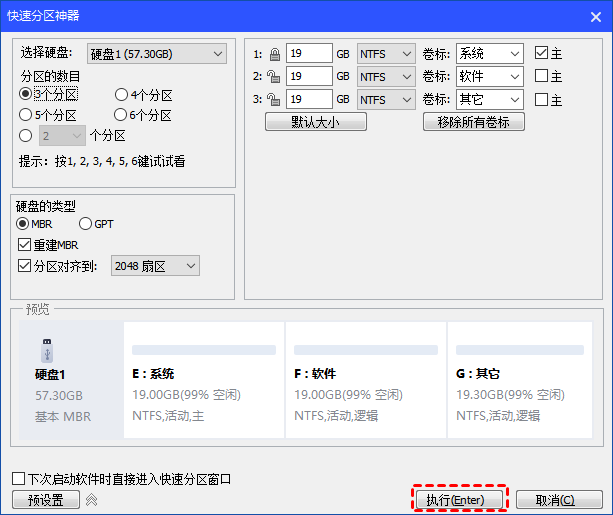
总结
以上是解决“Win11怎么把C盘分成几个盘?”问题的方法,你可以根据具体情况选择适合的方法进行操作。在进行分区前请提前备份重要数据,避免意外情况导致数据丢失。傲梅分区助手除了可以分区外,还拥有拆分分区、克隆硬盘、检测硬盘速度等功能,快来试试吧!
