电脑作为小伙伴们日常生活的得力工具,许多任务都需要它来完成。尽管使用电脑的小伙伴很多,但也有不少人对如何对电脑进行分区并不了解。其实,电脑分区并不复杂。接下来,小编将通过图文教程,详细向大家介绍电脑磁盘怎么分盘的方法。
电脑磁盘怎么分盘?
许多朋友可能还不太清楚电脑的分区方法。实际上,电脑分区非常简单,可以利用以下3种方法来完成。下面是硬盘新建分区的操作步骤。
方法1. 使用磁盘管理分区磁盘
电脑磁盘怎么分盘?磁盘管理是Windows自带的分区管理软件,可以帮助我们收缩卷,扩展分区,创建分区,格式化分区等,以下是使用磁盘管理进行磁盘分盘的详细步骤。
1. 同时按Win+R输入diskmgmt.msc并按回车键打开磁盘管理。
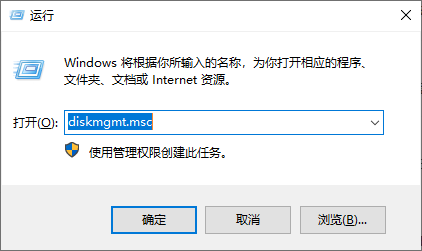
2. 右键单击C盘选择“压缩卷”。
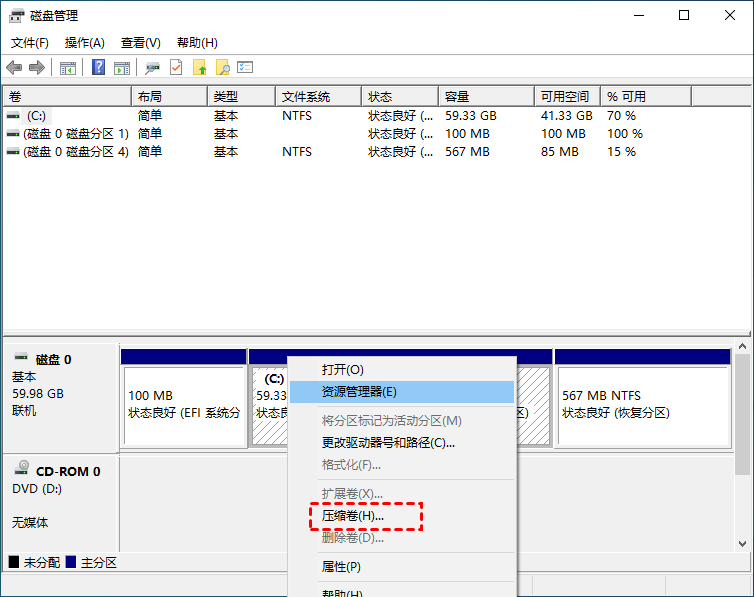
3. 输入压缩空间量后点击“压缩”即可。
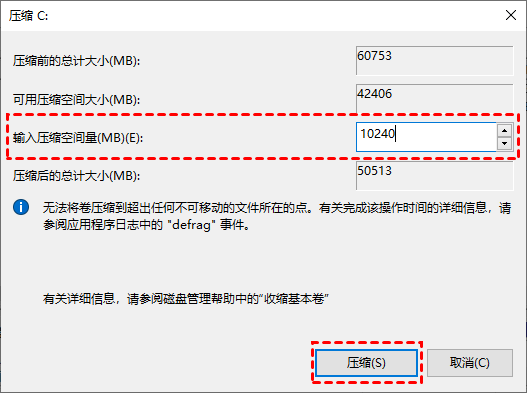
4. 右键点击未分配空间并选择“新建简单卷”以打开新建简单卷向导,按照向导依次点击“下一步”。
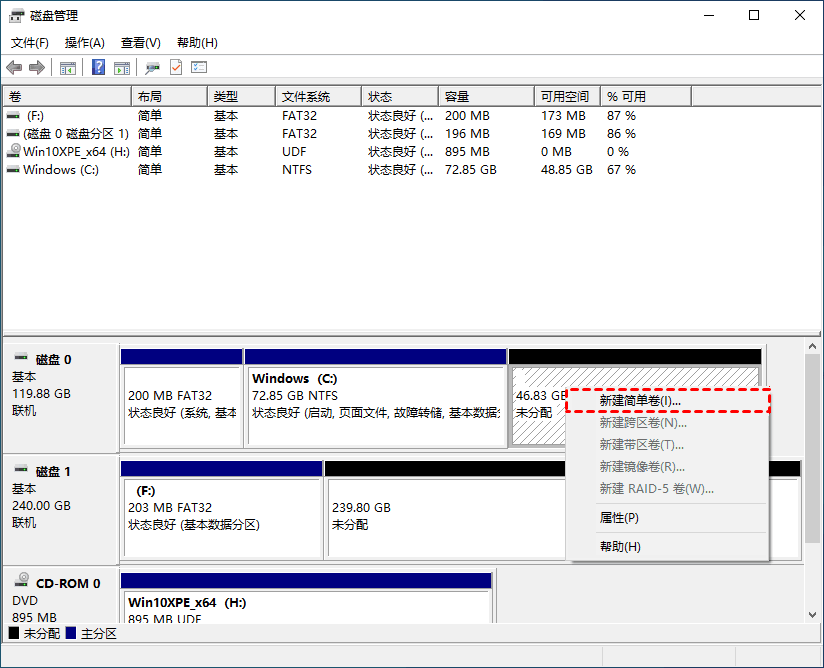
5. 选择分区盘符,然后点击“下一步”。
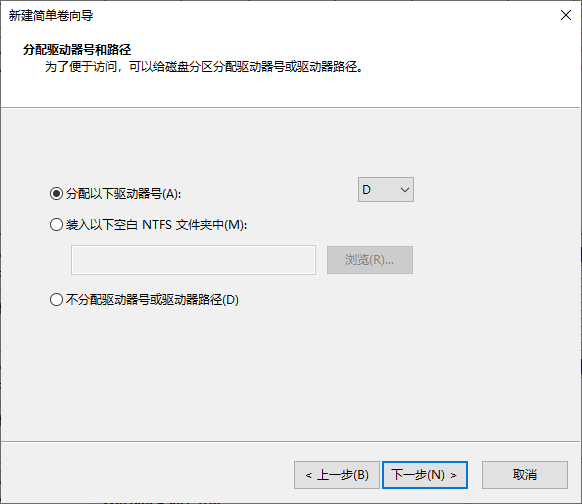
6. 选择文件系统格式,勾选“执行快速格式化”选项,然后点击“下一步”。
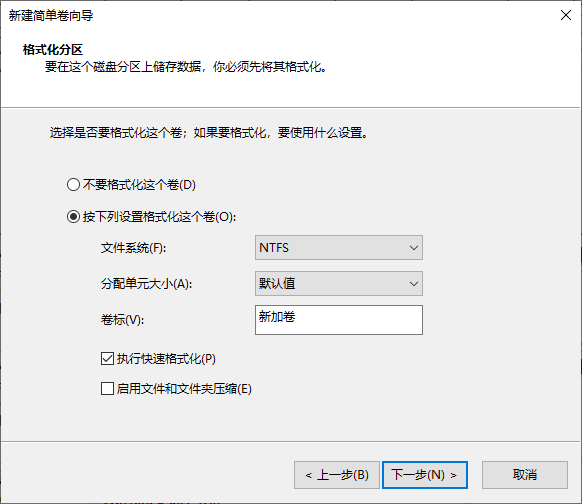
7. 点击“完成”完成硬盘新建分区。
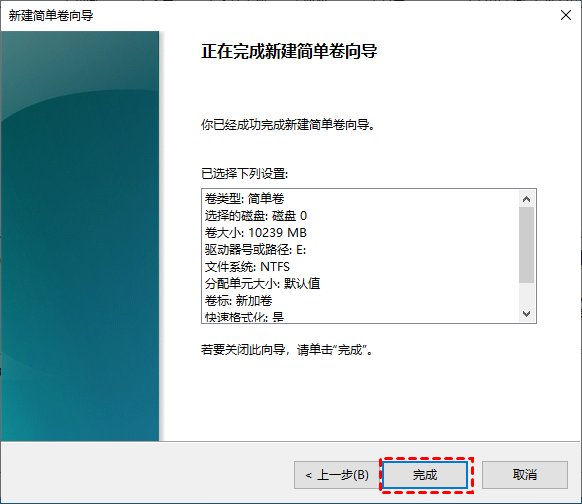
方法2. 使用Diskpart分区磁盘
Diskpart是Windows中的命令提示符,使用这个命令去分区后不用重启系统也可以生效。通过Diskpart也可以对硬盘进行重新分区,不过需要掌握一定的知识才能操作。具体的步骤如下:
1.按“Windows + R”键,在弹出的“运行”对话框中输入“diskpart”,并按“回车”键。
2.输入“list disk”命令,查看电脑磁盘的所有磁盘的情况。
3.输入“select disk A”命令,其中A代表需要创建的分区的编号。
4.输入“clean”命令,清空A磁盘分区,使之成为未分配磁盘分区。
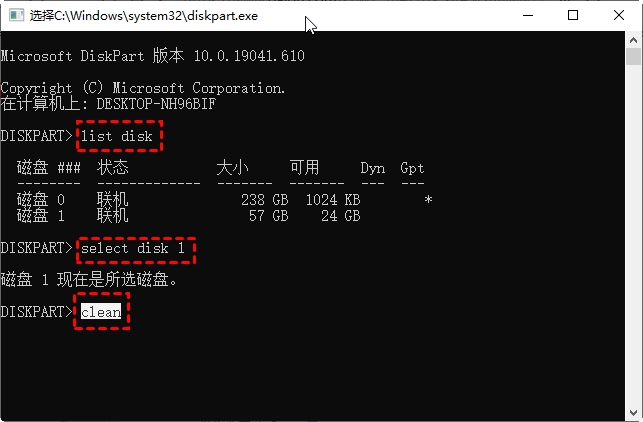
5.根据实际的创建磁盘分区的需求键入以下命令。
🧰 create partition primary size=n(创建主分区)
🧰 create partition primary size=n(创建主分区)
🧰 create partition logical size=n(创建逻辑分区)
方法3. 使用分区助手分区磁盘
电脑磁盘怎么分盘?如果你觉得磁盘管理创建分区步骤太多,可以使用免费的磁盘分区管理软件--傲梅分区助手,它的“拆分分区”功能可以直接拆分大分区,创建新的分区。轻松的将大分区拆分为一个或多个小分区。
1. 下载安装启动傲梅分区助手,右键单击有多余空间的C盘,选择“拆分分区”。
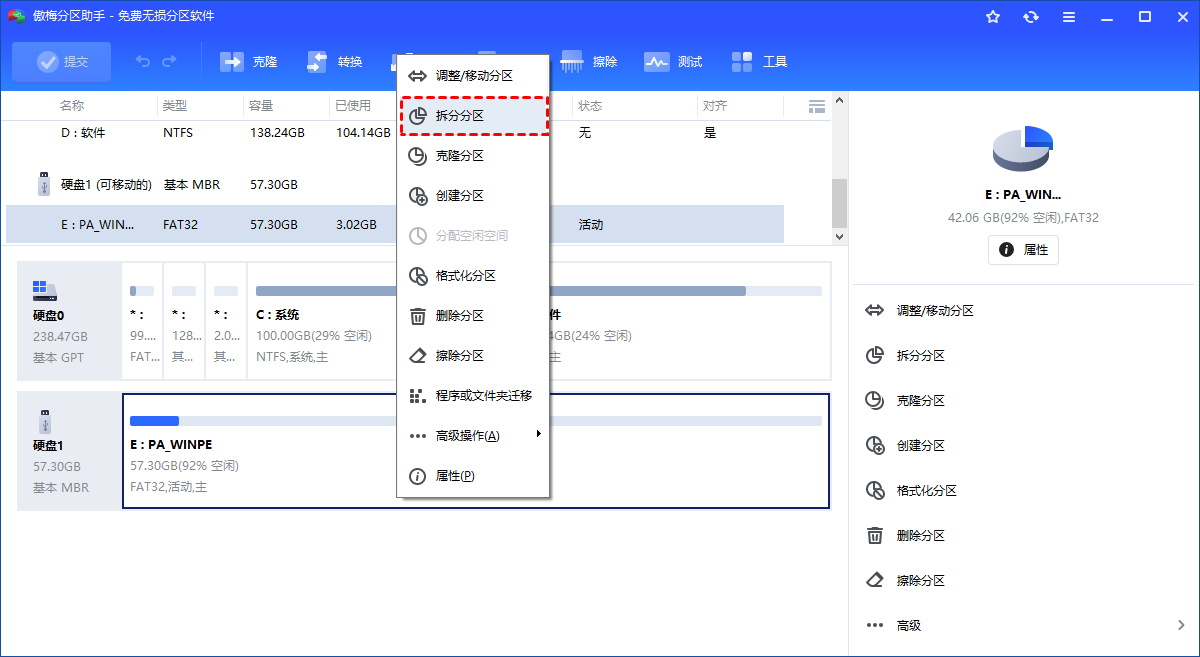
2. 左右移动中间的圆圈调整分区大小,点击“高级”设置分区卷标等,无误后点击“确认”。
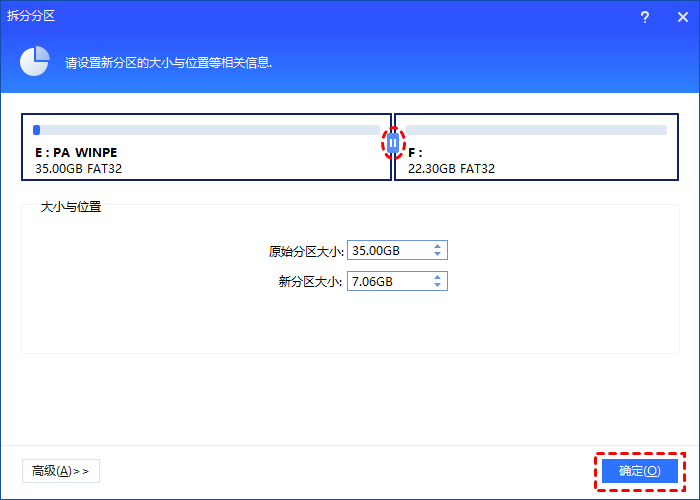
✍ 注意:如果分区存在于SSD上,你可以点击高级,勾选“允许分区对齐以优化SSD的性能”。
3. 返回主界面,点击“提交”以查看操作预览,无误后点击“执行”开始创建新分区。
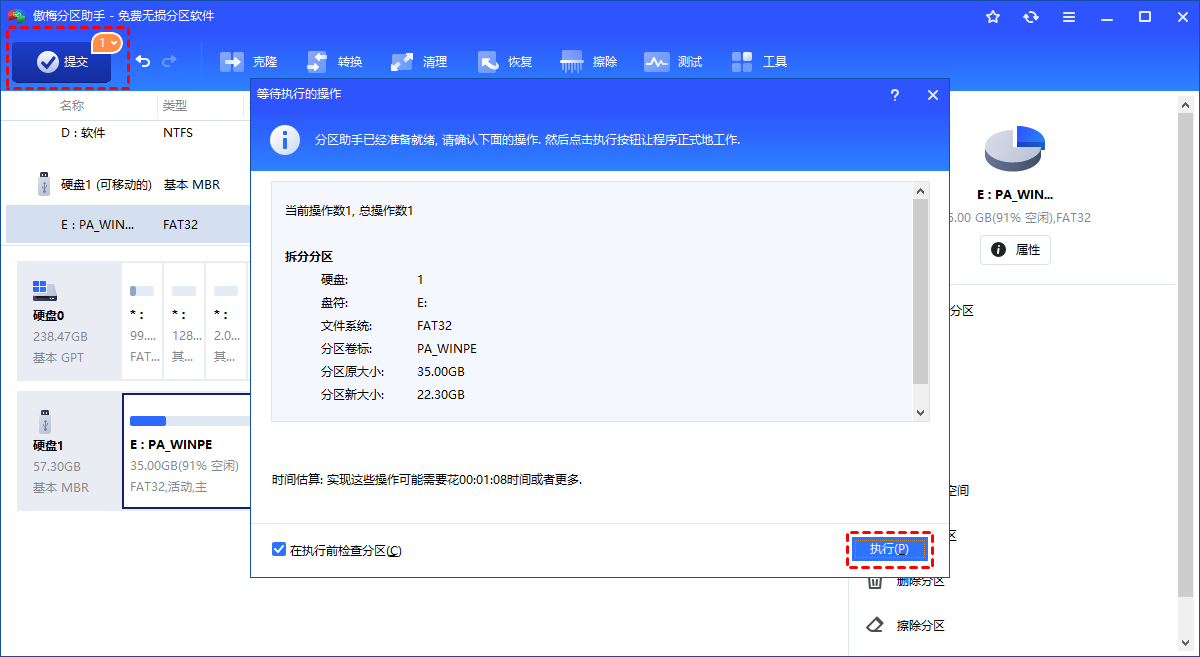
结语
以上就是本文分享的关于电脑磁盘怎么分盘的全部内容了。实际上,电脑分区的方法非常简单,只要按照文章中的操作步骤来进行,就可以轻松完成电脑分区。希望这篇文章对你有所帮助!
