硬盘格式化有什么作用?
格式化硬盘的作用是什么?要回答这个问题,您需要先知道什么是格式化。格式化硬盘意味着彻底删除磁盘数据、设置文件系统并准备硬盘上选定的分区,以供操作系统使用。格式化方法分为两种,高级和低级,其中高级格式化涉及将文件系统写入分区,以便通过软件从分区中读取和写入数据来组织和理解数据,而低级格式化则是在磁盘上列出磁道和扇区时进行的,一般在硬盘出厂时就已经完成了。总而言之,我们在进行硬盘格式化操作时,目标分区将被擦除,并将为其提供一个文件系统。
为什么需要硬盘格式化?
在上面的内容中,您已经了解了格式化硬盘的作用,那么硬盘为什么要格式化呢?随着时间的推移,硬盘上的空间可能会逐渐被占满(例如C盘已满),同时也可能会伴随出现许多问题,比如频繁的系统崩溃或硬盘出错。在这些情况下,格式化硬盘可以帮助您完全释放存储空间并解决磁盘问题。
另外,当您需要将您的电脑捐赠或出售给他人时,为了确保数据安全,您也需要进行硬盘格式化操作以擦除其中的数据;或者当您准备重新安装操作系统时,也应该格式化即将安装系统的硬盘。
三种简单有效的格式化硬盘方法!
接下来,我们将为您介绍三种不同的格式化硬盘方法,并附带了详细的操作演示流程,您可以跟随演示学习操作。
方法一:使用磁盘管理工具
磁盘管理工具是Windows系统内置的一个实用程序,可以帮助我们完成一系列磁盘分区相关的基础操作,比如删除卷、新建简单卷、扩展卷、压缩卷等,当然也包含了硬盘格式化。
步骤1. 按Win+R输入diskmgmt.msc并按回车键打开磁盘管理工具。
步骤2. 右键单击您想要格式化的硬盘或分区,然后选择“格式化”。

步骤3. 在弹出窗口中为其设置卷标、文件系统等,设置完毕后单击“确定”以执行格式化操作。

方法二:使用命令提示符
命令提示符也是一个Windows系统内置的实用程序,如果您的计算机专业知识储备过硬,那么命令提示符或许是一个非常不错的工具,因为它能通过短短几行命令即可执行各种各样的计算机操作,但也有个缺点,一旦输错一个字符或者多一个空格,那么整个操作将会失败,更有甚者还会导致毁灭性的故障。
那么让我们一起来看看如何使用命令提示符来进行格式化硬盘操作吧!
步骤1. 在搜索框中输入cmd并以管理员身份运行命令提示符。
步骤2. 依次输入以下命令,并在每一行命令后按一次回车键执行。
diskpart
list disk
select disk #(#指的是您想要格式化的分区所在的硬盘号)
list partition
select partition #(#指的是您想要格式化的分区号)
format fs=ntfs quick

方法三:使用分区助手(推荐)
在Windows系统中,磁盘管理和命令提示符确实是两个值得尝试的免费工具,并且皆无需下载即可直接使用。然而,它们皆存在一个比较大的限制条件——超过32GB的分区不能格式化为FAT32。
因此,我们将为您推荐另一个更强大且专业的三方磁盘分区管理工具——傲梅分区助手。这是一款专为Windows系统设计的软件,支持Windows 11/10/8/7/Vista/XP。它包含以上两种Windows内置实用程序的全部功能,同时还支持分区合并、分区克隆和MBR重建等功能。
请您点击下方按钮进入下载中心下载傲梅分区助手,然后跟着我们的演示流程一起学习如何使用分区助手进行硬盘格式化操作吧!
步骤1. 打开傲梅分区助手,在主界面中右键单击您想要格式化的硬盘或分区,然后选择“格式化”。

步骤2. 在弹出窗口中您可以设置分区卷标、文件系统、簇大小等,设置完毕后单击“确定”。

步骤3. 返回主界面,单击左上角“提交”按钮以预览即将进行的任务,确认无误后单击“执行”以开始格式化硬盘。

方法四:文件资源管理器格式化硬盘
如果你的硬盘上已有分区,简单、有效的方法是使用Windows文件资源管理器。请遵循以下说明:
1. 按“Win + E”键打开文件资源管理器。
2. 导航到目标固态驱动器,右键单击它,然后选择“格式化”。选择NTFS作为文件系统,勾选“快速格式化”,然后单击“开始”。
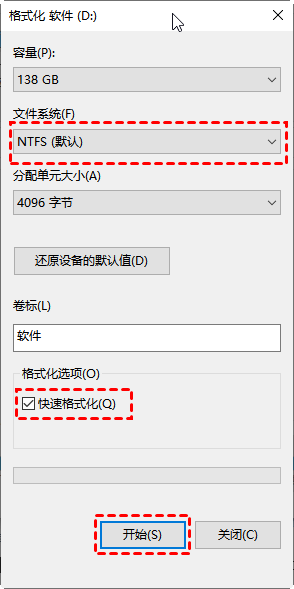
拓展阅读:如何格式化系统盘?
前面提到的全是格式化非系统磁盘,那么是否可以采用同样的方式格式化系统盘呢?答案是否定的,因为系统盘中包含Windows运行中的各种文件,处于对自己的保护,Windows不允许系统正在运行期间对系统盘进行格式化。
那么我们该如何格式化系统盘呢?答案是用分区助手制作启动U盘,然后用它引导系统进入WinPE模式,然后即可按照正常流程格式化系统磁盘啦!
步骤1. 准备一个16GB左右的U盘,将其连接到您的计算机并确保系统能够检测到它,然后打开傲梅分区助手,在主界面左侧上方向导处选择“制作启动光盘”选项。

步骤2. 在弹出窗口中选择您的U盘,然后单击“执行”即可创建包含分区助手的启动U盘。

步骤3. 重启计算机并进入BIOS,修改引导顺序为U盘,成功进入WinPE环境后分区助手将自动开启,此时您仅需按照正常格式化操作方法格式化系统盘即可。
结论
本文主要为您介绍了格式化硬盘的作用、原因以及方法,并且在末尾拓展了一下系统盘的格式化流程,希望能够帮助您更加清楚地认识硬盘格式化这件事儿。
除了格式化之外,傲梅分区助手还有很多其他的实用功能,比如无损调整分区大小、转换NTFS与FAT32文件系统、迁移系统到固态硬盘等,赶紧下载体验一下吧!
