为什么要给C盘增加空间?
怎么给C盘增加空间?如果你的电脑存储空间不足,可能会导致无法安装重要的Windows更新等问题。这可能会使电脑运行卡顿,甚至导致系统崩溃。为了避免这些问题,你需要增加C盘空间,以下是一些增加空间的简单方法。
怎么给C盘增加空间?
那怎么增加C盘空间呢?你可以利用Windows 10内置工具,如禁用休眠、运行磁盘清理和关闭系统还原,或者你也可以尝试将其他分区的空闲空间调整到C盘。
方法1. 禁用休眠
休眠是一项有用的功能,它可以通过将其状态保存在内存中并将其保存到硬盘上来快速启动电脑。但该功能会占用大量的硬盘空间,相当于电脑的内存大小。通常是默认开启状态,如果需要,可以禁用休眠功能以回收此空间。
1. 在搜索框中输入“cmd”,右键点击“命令提示符”,然后选择“以管理员身份运行”。
2. 在命令提示符窗口中输入“powercfg.exe /hibernate off”,然后按“回车”。
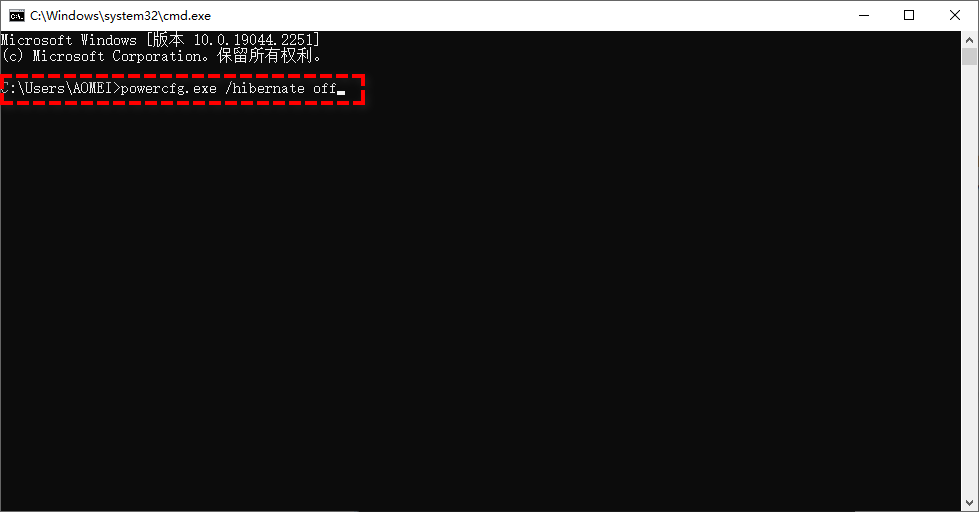
完成后,hibernate.sys文件将被删除,你将恢复等于内存大小的存储空间。
方法2. 进行磁盘清理
Windows提供了几个有用的工具来帮助你维护电脑的存储空间,其中磁盘清理是一个主要工具。它专用于帮助你删除临时文件和其他不必要的数据,这些数据有时会积累到硬盘上,并占用你大量的空间。定期使用磁盘清理是释放存储空间的一种好方法,可以确保你的电脑运行顺畅高效。
1. 双击“此电脑”,然后右键点击C盘并选择“属性”。
2. 在“常规”选项卡下,点击“磁盘清理”。接下来,Windows将扫描你的C盘并计算可以节省多少空间。
3. 选择你希望删除的文件,然后点击“确定”。
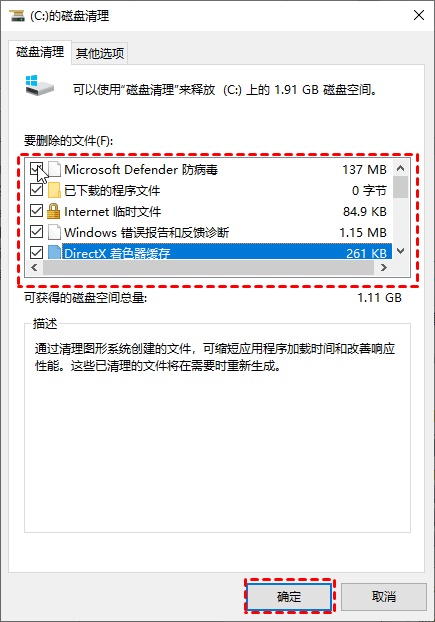
4. 为了释放更多空间,你还可以使用“清理系统文件”。
方法3. 关闭系统还原
系统还原是一种保护电脑重要系统文件的工具,在开启该功能后,如果出现问题,你可以轻松解决。但系统还原会占用电脑上的大量空间,因此关闭它可以为你节省一些存储空间。
1. 右键点击“此电脑”,然后点击“属性”,在右侧中点击“系统保护”。
2. 选择要关闭系统保护的磁盘,然后点击“配置”。
3. 选择“关闭系统保护”,然后点击“确定”,然后再次点击“确定”即可。
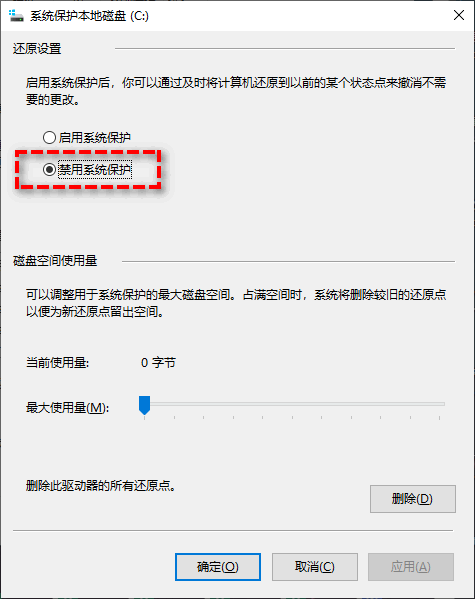
方法4. 将其他分区的空间调整到C盘
上述方法只能临时帮你缓解空间不足的问题,要从根源上解决这个问题,真正的解决办法是进行分区扩容。要进行分区扩容,你可以尝试使用傲梅分区助手,这是一款多功能好用的磁盘分区管理软件。
借助该软件的“调整/移动分区”功能,可以帮助我们在不丢失数据的情况下进行分区扩容。即使没有未分配空间也可以轻松将两个相邻的正在使用的正常分区合并为一个分区,而不需要删除分区。
步骤1. 进入下载中心,下载安装并打开傲梅分区助手,在主界面中右键单击C盘,然后选择“调整/移动分区”。

注意:如果您的硬盘上没有未分配的空间,则需要提前创建一块,如果已经有了的话,则请您忽略此步骤,直接跳转到步骤3。
步骤2. 在弹出窗口中您可以用鼠标单击选中分区左右两侧的空心圆圈并左右移动来生成未分配空间,调整完毕后单击“确定”。

步骤3. 在主界面上右键单击其他分区,然后选择“分配空闲空间”。

步骤4. 在弹出窗口中选择您想要将此分区中的多少未使用空间分配到哪个分区,设置完毕后单击“确定”。

步骤5. 返回主界面,单击左上角“提交”按钮以预览即将进行的任务,确认无误后单击“执行”即可。

总结
以上4个方法可以帮你解决“怎么给C盘增加空间”的问题,前3个方法可以暂时缓解空间不足的问题,扩容分区才是真正的解决方法。如果其他分区可用空间也不足,那你可以考虑给电脑更换新硬盘或增加一块新硬盘。该软件除了可以扩容分区外,还拥有拆分分区、克隆磁盘、检测磁盘速度等功能,快来试试吧!
