为什么要提高Win 11性能?
自微软于2021年10月5日正式发布Win11以来,许多用户已经从Win10升级到Win11。但是,由于部分用户在不受支持的电脑上安装了Win11,升级后可能会遇到一些问题,例如死机、延迟、崩溃或其他影响Win11性能的问题。因此,本文将向您展示如何解决Win11性能提升问题。
如何快速提高Win 11性能?
为了能够让Win11性能提升,您可以尝试卸载不常用的软件以释放空间,并使用专业的防病毒软件对您的电脑进行病毒扫描。如果问题仍然没有解决,您可以尝试按照下面给出的解决方案一一解决。
✔ 方法一:关闭视觉效果
开启视觉效果可以呈现更好的视觉体验,但这会占用更多的图形处理器负载。如果电脑的硬件较旧,则会降低您的性能。因此,禁用高视觉效果有助于Win11性能提升。
1. 单击桌面上的Windows图标,输入“查看高级系统设置”并将其打开。
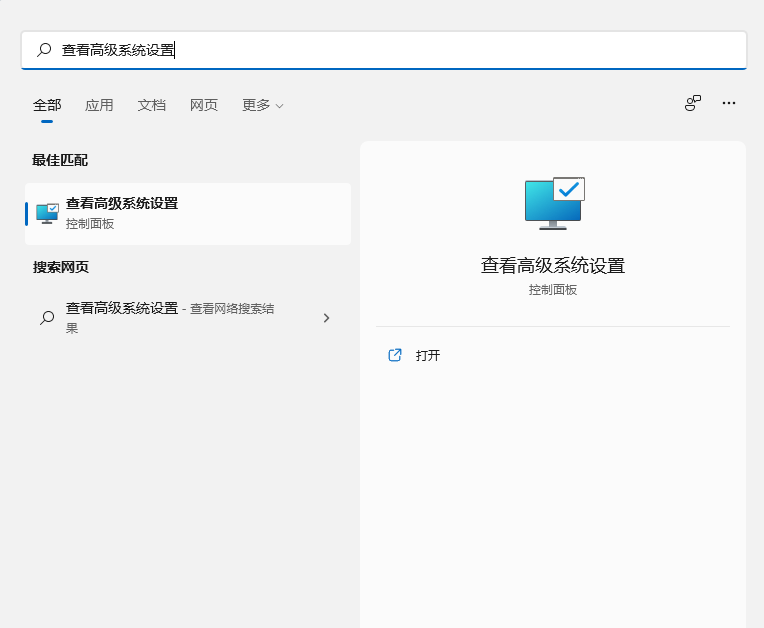
2. 单击“高级”并选择性能中的“设置”。
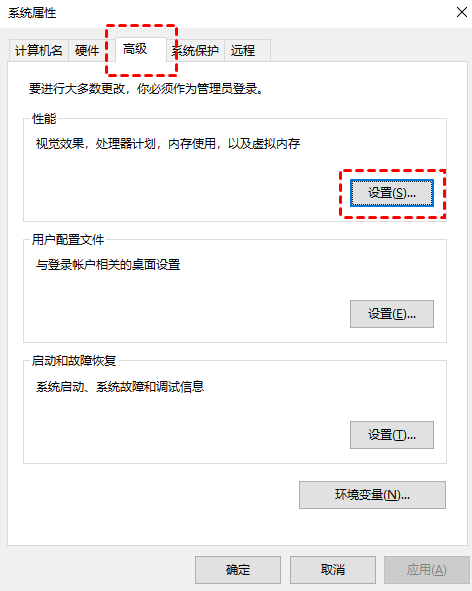
3. 勾选“调整为最佳性能”选项。
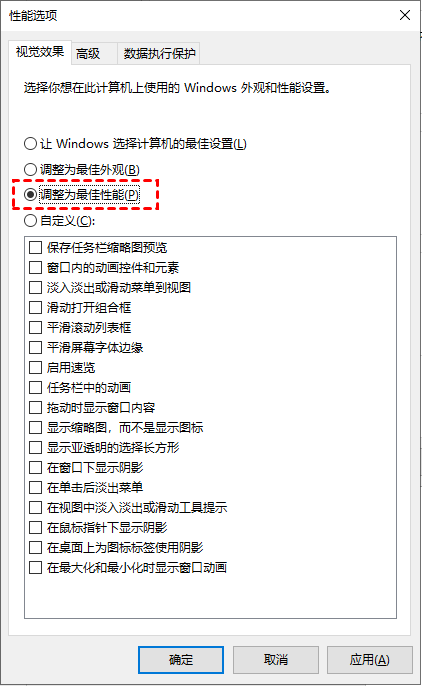
4. 从自定义显示列表中,再勾选“显示缩略图而不是图标”和“平滑屏幕字体边缘”。
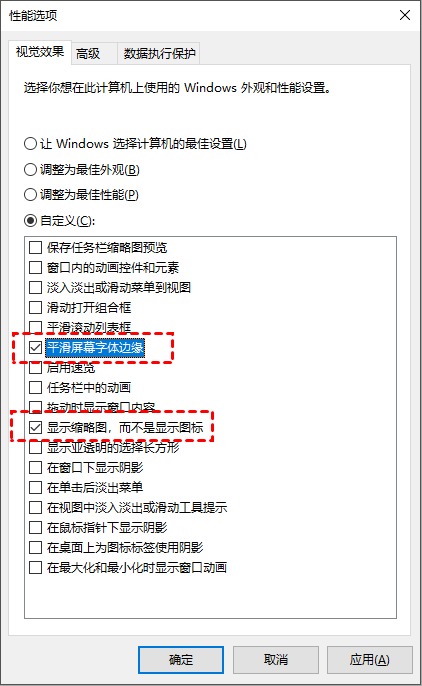
5. 依次单击“应用” > “确定”,保存这些操作。
✔ 方法二:禁用自动启动程序
一些不必要的程序会在您启动时自动启动,并且它们将始终在后台运行。在这种情况下,它们将消耗存储和内存。您可以通过禁用启动程序来防止它们在启动时自动启动。
1. 同时按下“Ctrl + Shift + Esc”键打开任务管理器。
2. 单击“启动”选项卡。
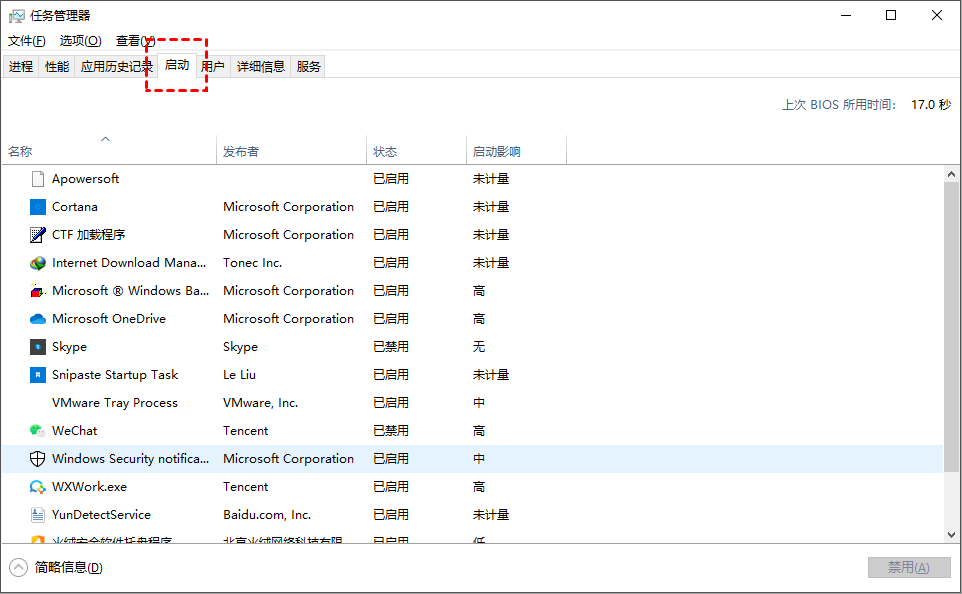
3. 右键单击您不想在启动时加载的任何程序,然后选择“禁用”。
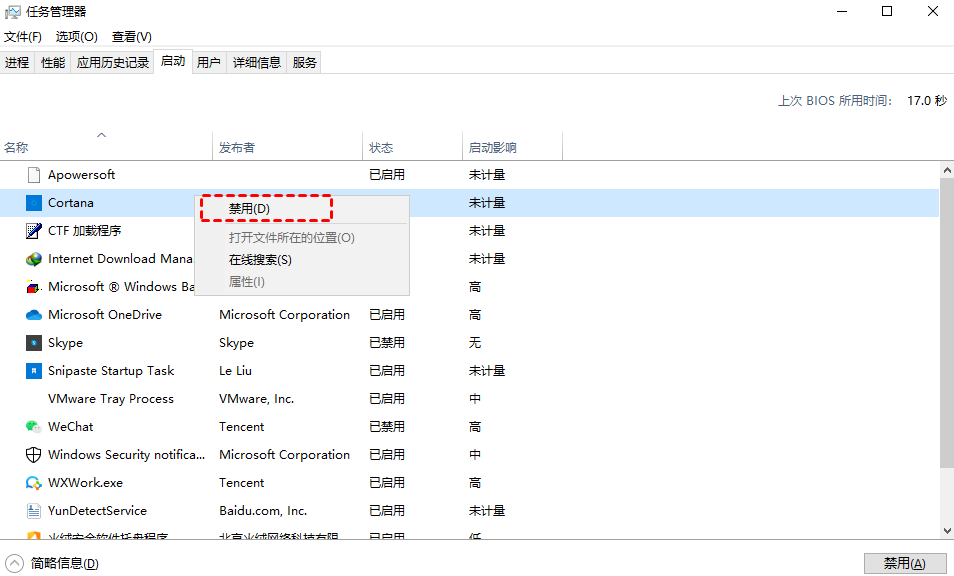
✔ 方法三:开启存储感知
Windows 11 仍然具有 Windows 10的存储感知功能。它的主要作用是在需要时通过删除临时系统文件、回收站中的项目等来管理计算机的存储和释放空间,以提高Win11性能。
1. 单击桌面上的搜索图标,选择“设置”。
2. 单击“存储”再将“存储感知”开关打开。
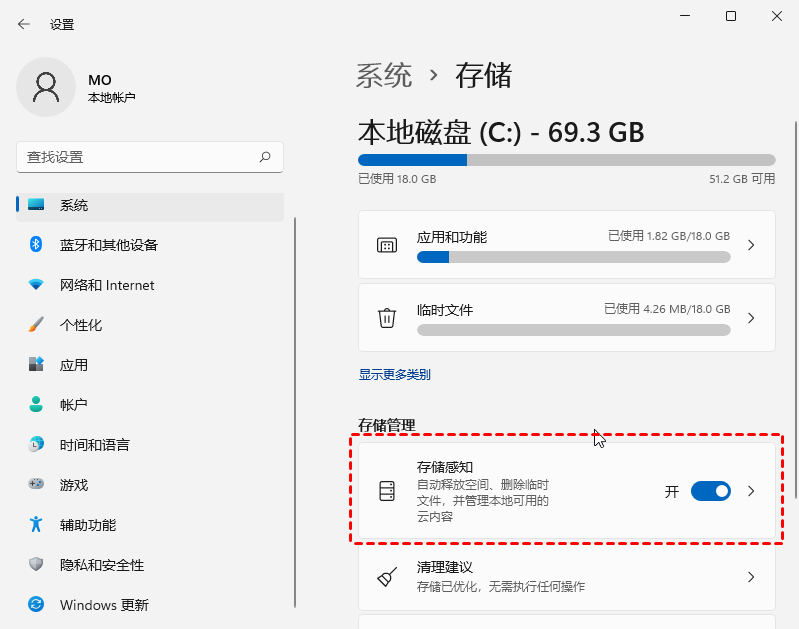
3. 打开存储感知功能,您可以根据自己的需求“配置清理计划”来提高Win11性能。
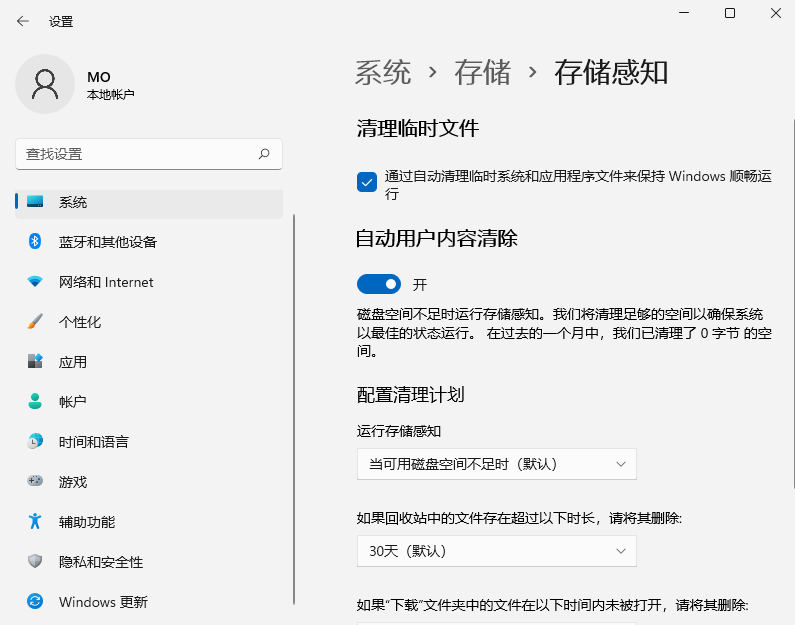
✔ 方法四:安装新内存
RAM是随机存取存储器的缩写,它在执行任务时存储临时数据。内存的运行也决定了计算机整体运行的速度。如果您的预算足够,您可以在电脑上添加一个4/8 GB的记忆棒。
在再次执行之前,您需要打开任务管理器并单击“性能”。系统将显示内存类型和使用的插槽数。然后购买兼容的RAM并将其安装在您的计算机上。
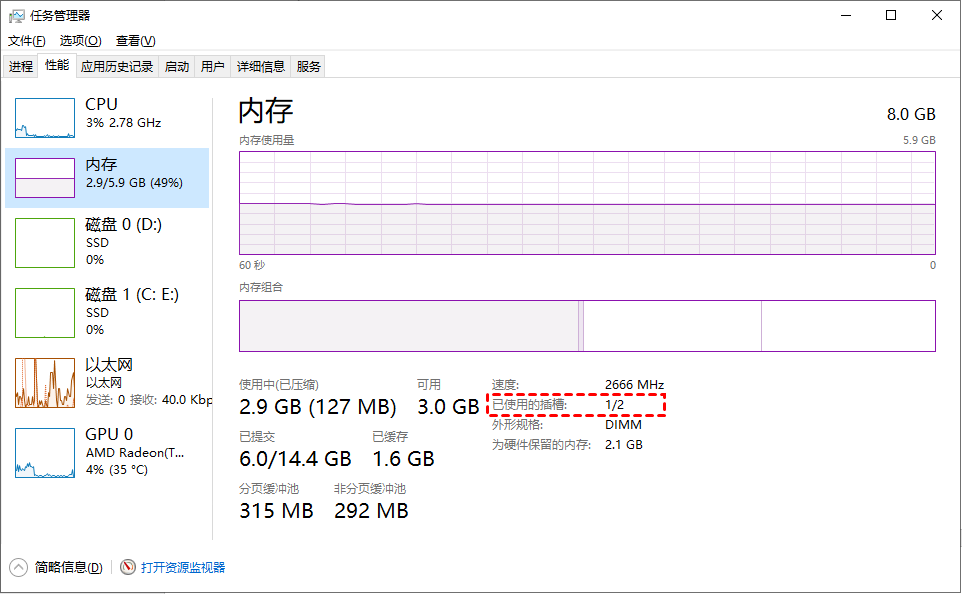
✔ 方法五:将机械硬盘升级为固态硬盘
固态硬盘的读写速度比机械硬盘快。因此,当Windows 11在机械硬盘上运行缓慢时,您可以尝试在固态硬盘上安装Windows 11系统而不是机械硬盘。这可以大大提高启动时间、文件访问时间和整体响应速度。
为了安全快速的升级到固态硬盘,建议您使用傲梅分区助手将整个机械硬盘克隆到固态硬盘。该软件还能解决各种磁盘分区问题,并支持Windows 11/10/8/7/Vista/XP用户。您不必担心操作上的任何困难,因为它的操作非常简单,适合任何人。
此外,您还可以使用磁盘碎片整理清理碎片文件以提高Windows 11的运行速度。
1. 连接新硬盘并确保系统能够检测到它。启动电脑打开分区助手,点击“克隆”选择“克隆硬盘”。
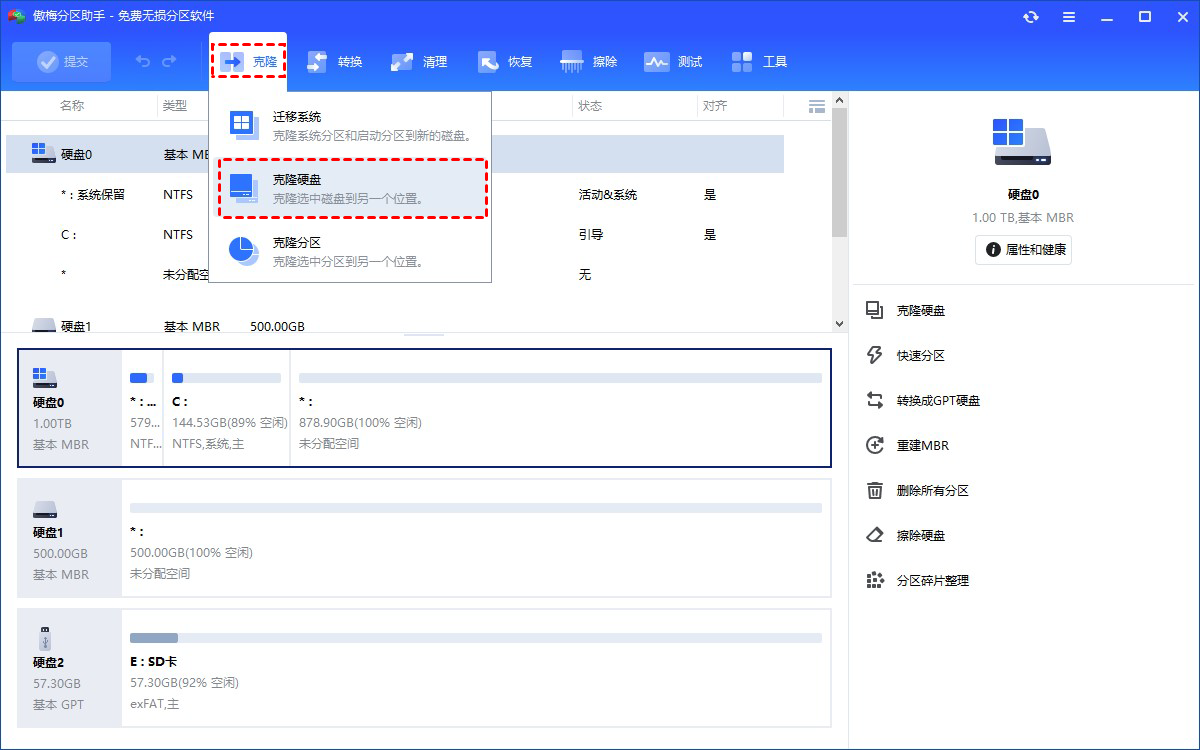
2. 选择“快速克隆磁盘”并点击“下一步”。
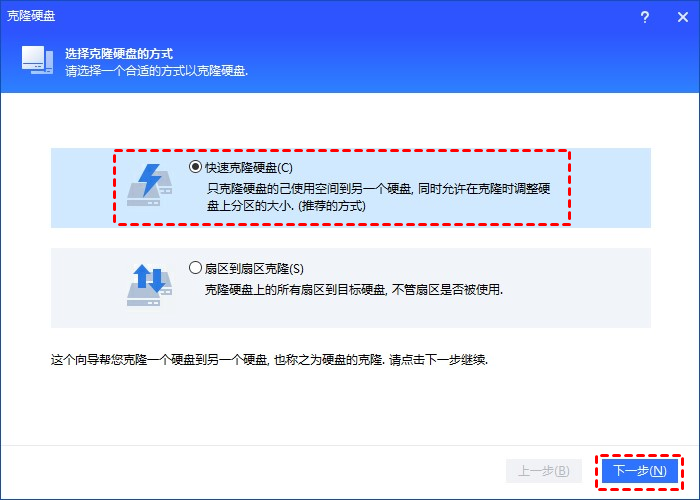
3. 选择你想克隆的硬盘,点击已使用的旧硬盘,再点击“下一步”。
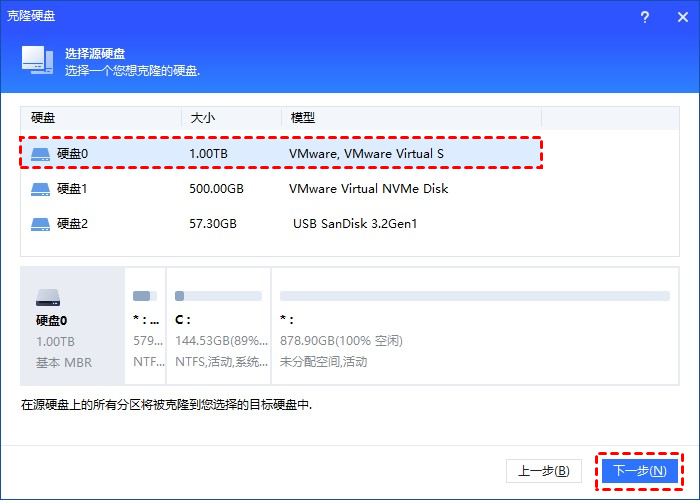
4. 选择新硬盘,如果是固态硬盘勾选“优化SSD硬盘性能”选项,点击“下一步”。
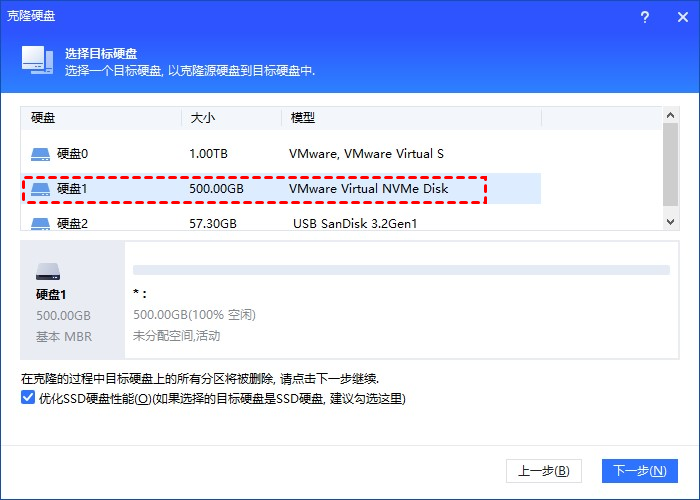
5. 调整克隆后硬盘分区的大小与位置,然后单击“下一步”。阅读提示后点击“完成”返回主界面。
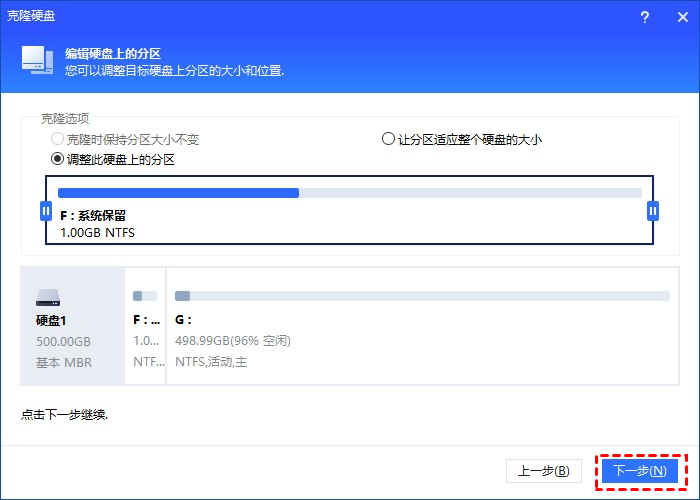
6. 在主界面点击“提交”和“执行”等待硬盘克隆完成。
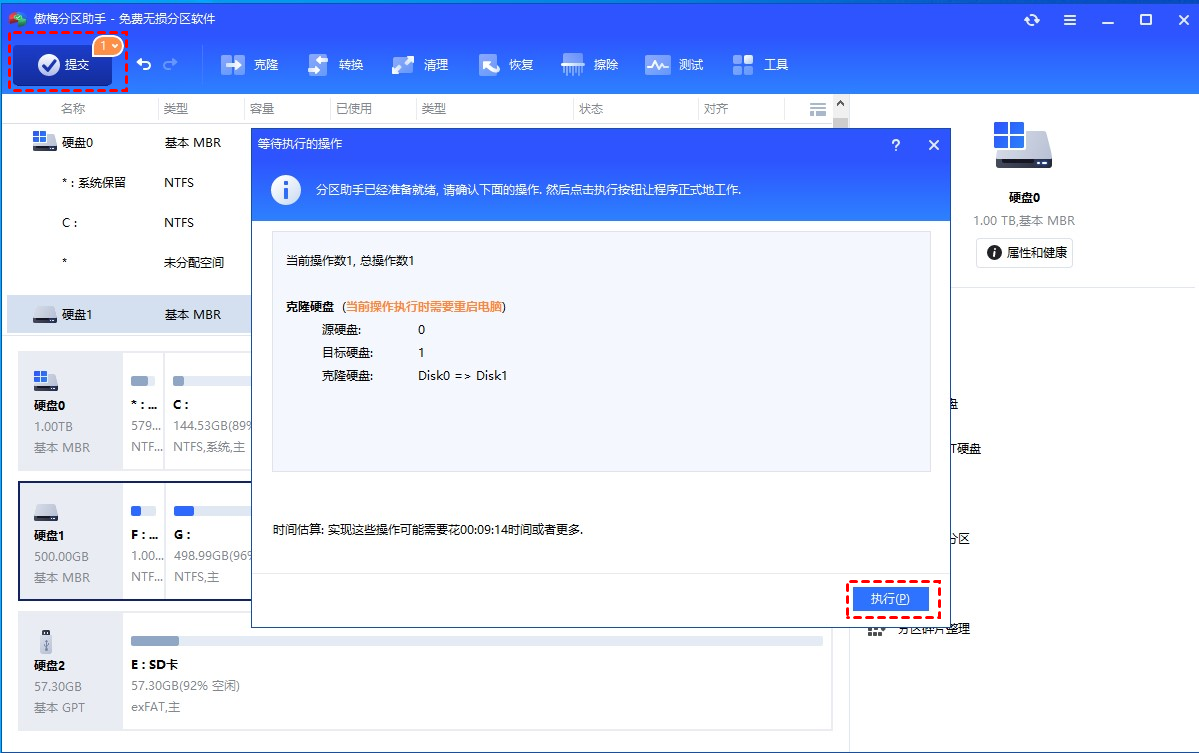
完成此步骤后,您已成功将数据克隆到固态硬盘,接下来您需要做的就是更换硬盘驱动器。
总结
以上就是有关Win11电脑提高性能的方法全部内容了,这五种方法都非常实用,您可以根据自己的需求进行选择或全部都设置一下。
傲梅分区助手除了能够克隆磁盘,还很多其他的实用功能,如:将Windows系统迁移到固态硬盘、克隆硬盘、合并/拆分分区等。
