什么是RAW数据?
一些用户对RAW硬盘感到困扰,因为Windows操作系统无法识别RAW硬盘。因此,RAW数据是未经处理且无法访问的数据。并且你无权访问保存在计算机硬盘上的这组文件。
“我使用SATA将1TB移动硬盘连接到我的电脑并启动了Windows。但它没有显示在我的电脑上。我已经为其分配了一个驱动器号并对其进行了初始化,这使其处于活动状态,但它仍保持RAW格式。那么如何访问移动硬盘上的RAW文件呢?谢谢。”
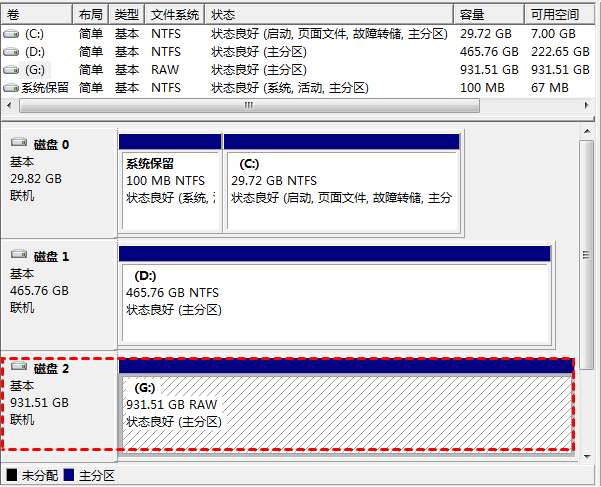
请不要担心,因为本文提供了移动硬盘RAW打不开硬盘解决方法并教你轻松恢复文件。
为什么硬盘变成RAW?
你是否想知道为什么我的硬盘显示为RAW而不是NTFS?当你的移动硬盘变成RAW 时,这意味着它尚未使用NTFS或FAT32等文件系统进行格式化。
除了文件系统不兼容之外,RAW分区还有其他可能的原因。
- 移动硬盘驱动器上的分区格式不正确
- 过时/损坏的设备驱动程序
- 坏扇区或损坏的文件系统
- 分区表损坏
- 移动硬盘驱动器访问被拒绝
- 读写周期储备耗尽
- 移动硬盘老化
- 突然停电
- 错误断开
- 恶意软件感染
既然你已经找出了可能的因素,请进一步阅读移动硬盘RAW数据恢复教程,轻松找回丢失文件!
不格式化移动硬盘变成RAW怎么恢复数据?
大多数用户会在收到如下错误消息后立即格式化移动硬盘。
✬ “驱动器G中的磁盘未被格式化。想现在格式化吗”
✬ “你需要先格式化驱动器中的磁盘,然后才能使用它。你想格式化它吗?”
✬ “ H:\不可访问。参数不正确。”
✬ “文件或目录已损坏且无法读取”
✬ “无法访问G:\ 。该卷不包含可识别的文件系统。”
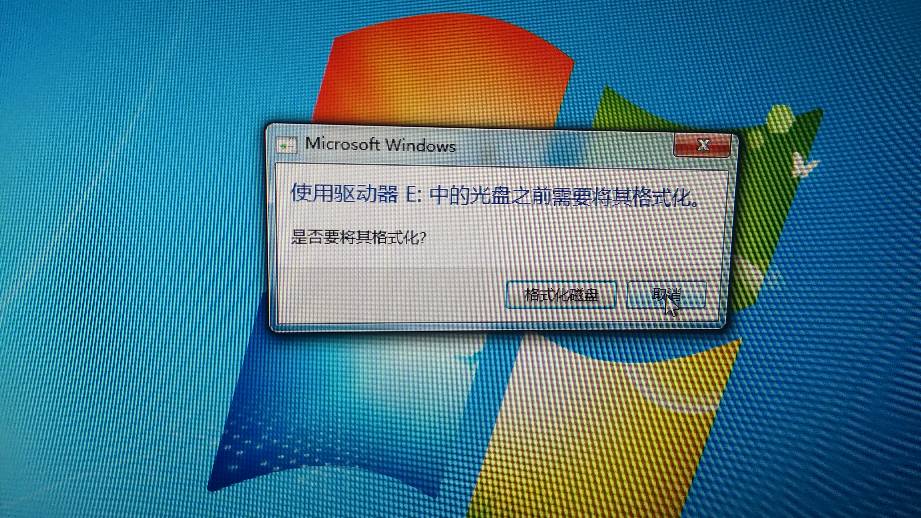
但那些完成磁盘格式化过程的用户会发现存储在移动硬盘上的数据已经消失。请不要感到惊讶,因为此操作可能会擦除分区上的所有内容并准备该磁盘以供进一步使用。
如果你想从移动硬盘驱动器恢复RAW数据而不进行格式化,有两种可行的解决方案。
方法1. 通过数据恢复软件进行移动硬盘RAW数据恢复
移动硬盘变成RAW数据恢复并不容易。为了防止二次损坏,尽快恢复丢失的文件。之后,你可以继续修复RAW磁盘。
当涉及到如何从RAW恢复数据的问题时,没有比使用Windows上专业的数据恢复软件还好的方法了,傲梅恢复之星可以从RAW硬盘中挽救你已删除和丢失的文件。
如果你的移动硬盘驱动器变成 RAW,请避免将任何新文件写入该驱动器。恢复后,请记住将这些检索到的文件保存在新的保存路径中。
- 兼容多种系统。在Windows 11/10/8/7中支持NTFS、FAT32、exFAT、ReFS。(与64位和32位操作系统兼容。)
- 支持多种情况下的数据恢复。可以从系统崩溃、误删除、病毒攻击、磁盘格式化等情况下恢复数据。
- 快速恢复数据。凭借其扫描引擎和数据恢复算法,傲梅恢复之星可以快速查找和恢复已删除或丢失的数据。
- 恢复多种类型的文件。可以恢复Word、Excel、PPT、照片、视频、音频、邮件、网页、压缩文件等200+种数据。
1. 在你的电脑上下载安装运行傲梅恢复之星,识别到磁盘后,选择在删除之前包含所需文件的分区/磁盘,然后单击“开始扫描”。

2. 自动执行快速扫描和深度扫描后,你将看到已删除和丢失的文件。

✬ 名称:键入所需文件的文件名以缩小搜索范围。
✬ 修改日期:根据你的情况设置日期(今天、昨天、最近7/30天等)。
✬ 大小:根据你的需要筛选文件大小(<128KB、128KB~1MB、1MB~512MB等)。
3. 检查扫描结果并选择你需要的数据。然后单击“恢复 x 个文件”并将这些恢复的文件保存在新位置。

方法2. 通过设备管理器更新驱动程序
如果你无法打开外部硬盘驱动器,则其设备驱动程序可能已过时/损坏,因为过时或损坏的设备驱动程序可能会阻止用户访问其上保存的文件。因此,你需要手动更新或重新安装外置硬盘驱动程序。
1. 将移动硬盘连接到你的电脑。然后按“Win+X”选择“设备管理器”打开。
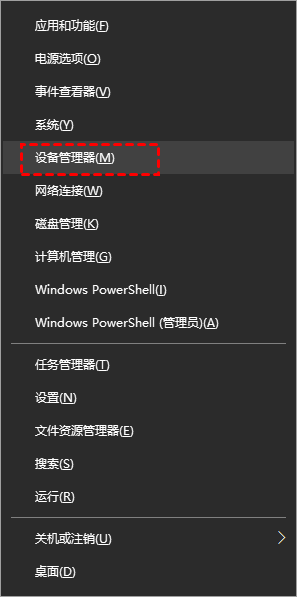
2. 展开“磁盘驱动器”并右键单击你连接的移动硬盘,然后单击“更新驱动程序”。
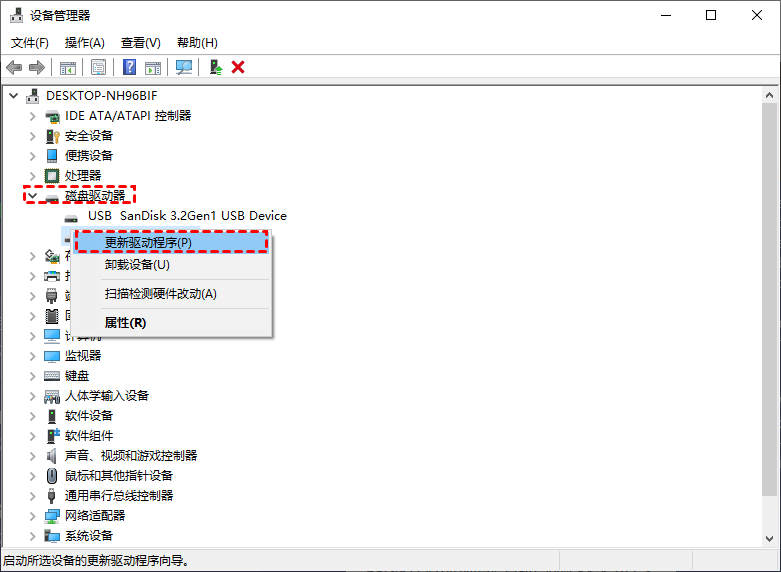
3. 选择“自动搜索驱动器”选项。
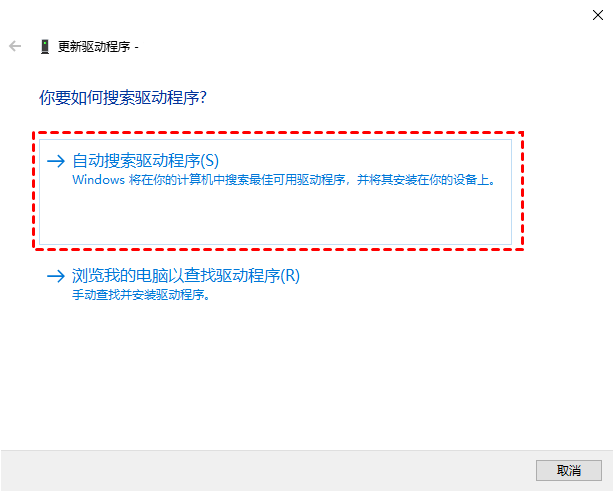
执行移动硬盘RAW数据恢复的其它方法
正如标题所示,这部分将引导你通过其他修复方法从RAW硬盘恢复数据。
方法1. CHKDSK检查和修复坏扇区
如前所述,坏扇区和损坏的文件系统是造成数据丢失的原因。在这种情况下,CHKDSK命令可能适合你,因为该实用程序旨在修复分区上检测到的错误。请参考以下步骤。
1. 将硬盘连接到电脑,在“开始”菜单旁边的搜索栏中键入cmd,然后单击“以管理员身份运行”。
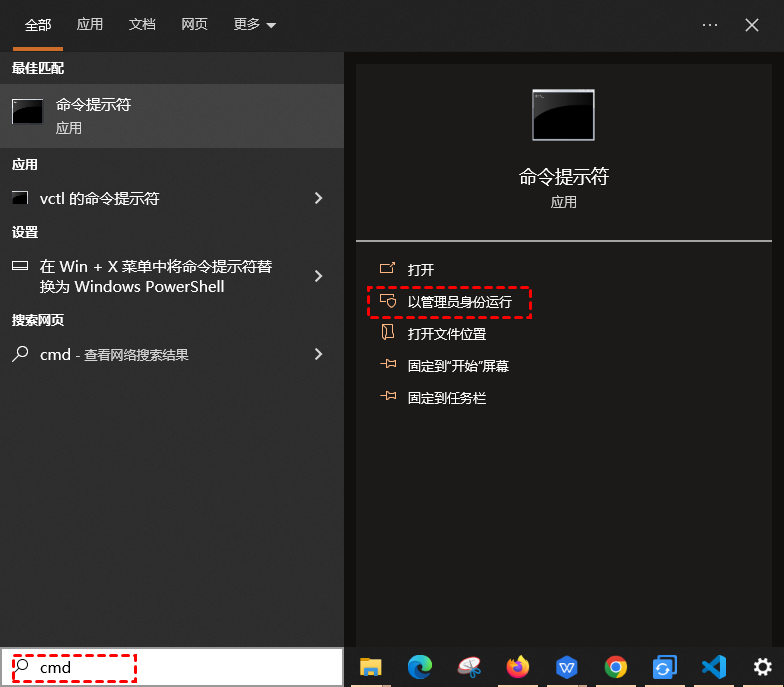
2. 输入命令chkdsk #: /f将#替换为硬盘的盘符,然后按回车键继续。
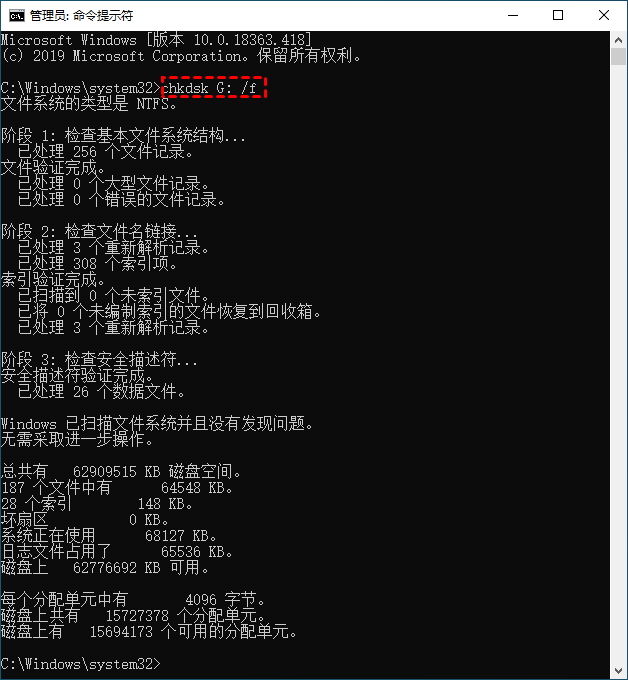
方法2. 通过磁盘管理将RAW转换为NTFS
由于你无权从RAW文件系统访问数据,因此你可以考虑将RAW转换为NTFS。
1. 在电脑上的搜索栏中输入“磁盘管理”并将其打开。
2. 右键单击无法识别的硬盘,然后选择“格式化”选项。
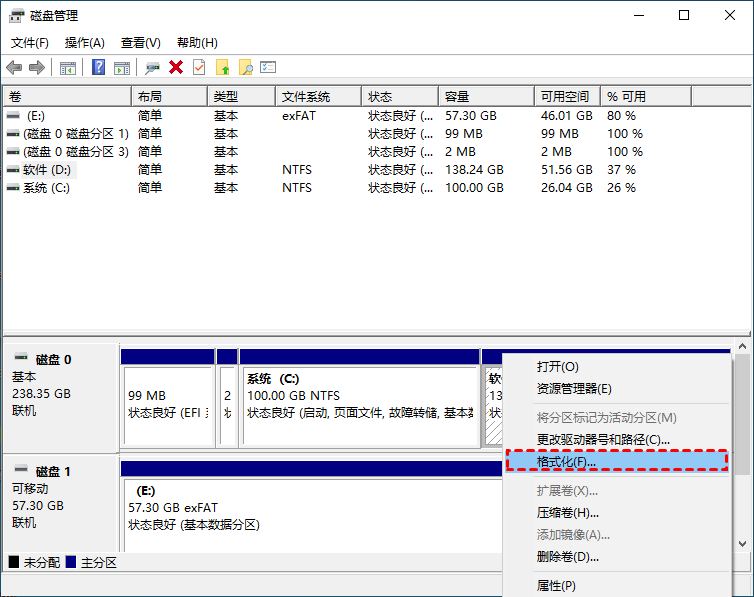
3. 选择适用于你当前 Windows 操作系统的文件系统。然后单击“确定”保存这些更改。
方法3. 通过傲梅分区助手重建分区表
不可否认,损坏的分区表也是造成移动硬盘RAW的原因。如果你遇到这种情况,请尝试使用此免费工具傲梅分区助手重建MBR来解决这个问题。
1. 下载安装启动傲梅分区助手。右键单击未知磁盘,然后选择“重建MBR”。
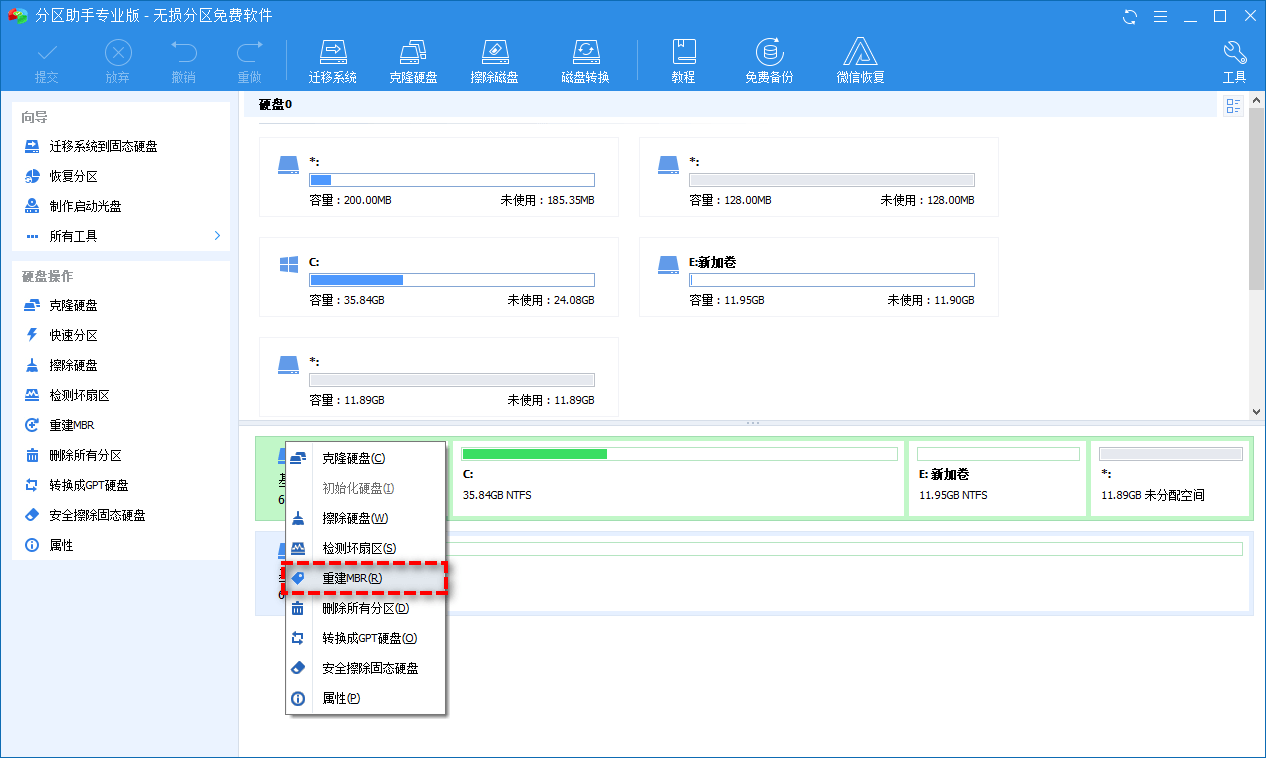
2. 选择相应的操作系统以设置MBR的类型,然后单击“确定”。
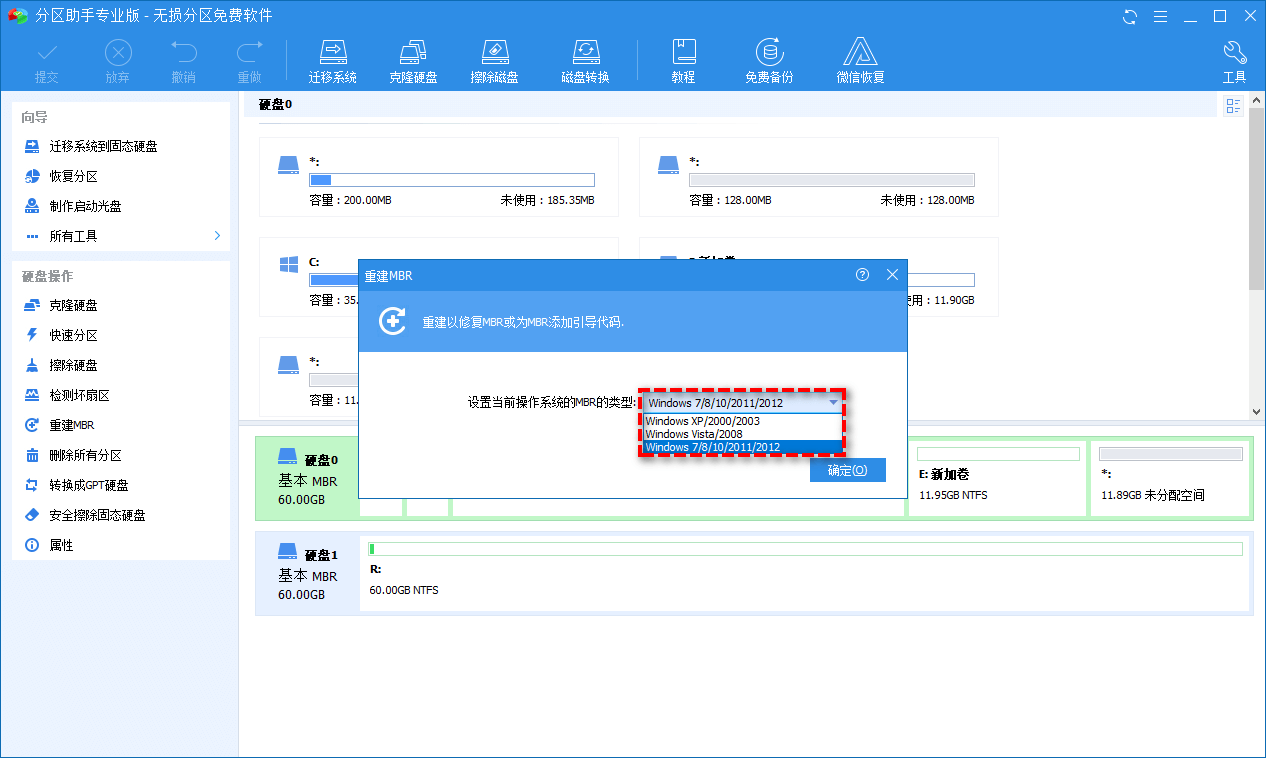
3. 单击左上角“提交”以预览将执行的操作,然后单击“执行”开始重建MBR。
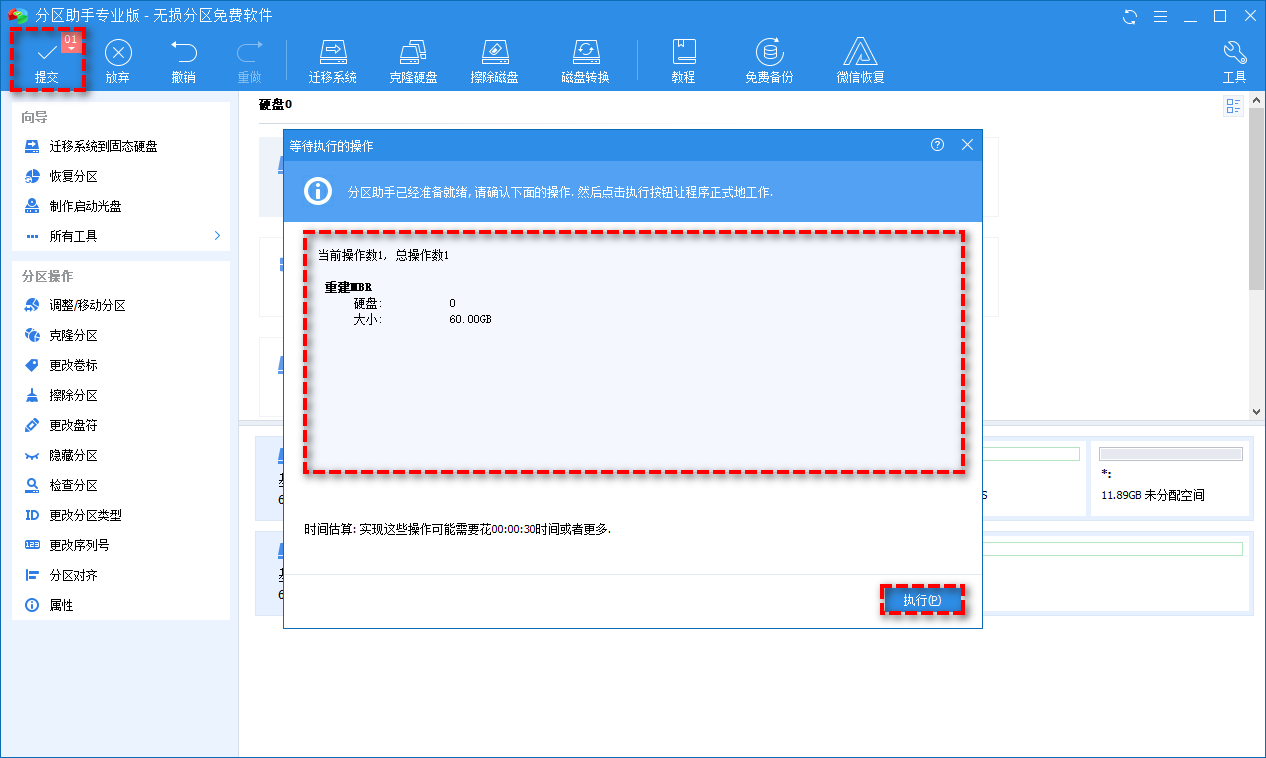
如何防止移动硬盘上的数据丢失?
如果你正在寻求防止数据丢失的方法,请考虑以下相关建议。
- 让你的移动硬盘远离高温或液体
- 避免移动硬盘读取、写入或传输数据时出现中断
- 多次确认你要从移动硬盘中删除的文件
- 养成定期备份的好习惯
- 运行防病毒软件来保护你的计算机
定期备份是防止数据丢失的有效方法。如果你不愿意受到Windows功能的限制,可以使用专业备份软件--傲梅轻松备份来备份文件、分区、磁盘或系统。
通过傲梅轻松备份进行文件备份
1. 在傲梅轻松备份主界面中点击“备份”>“文件备份”。
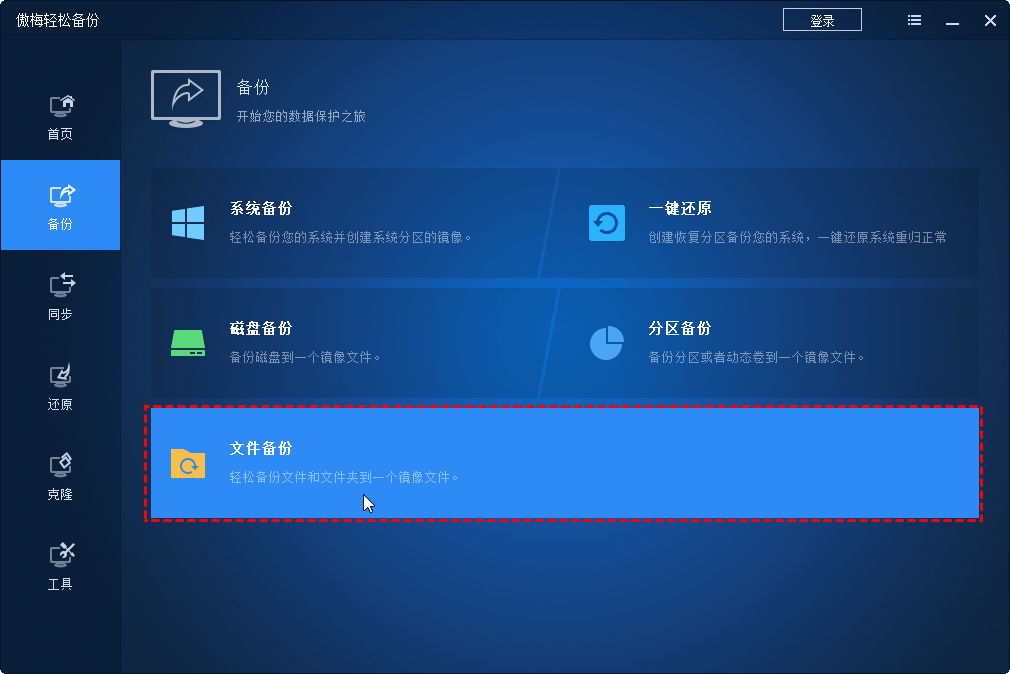
2. 点击“添加目录”或“添加文件”以选择你想要备份出来的重要数据。
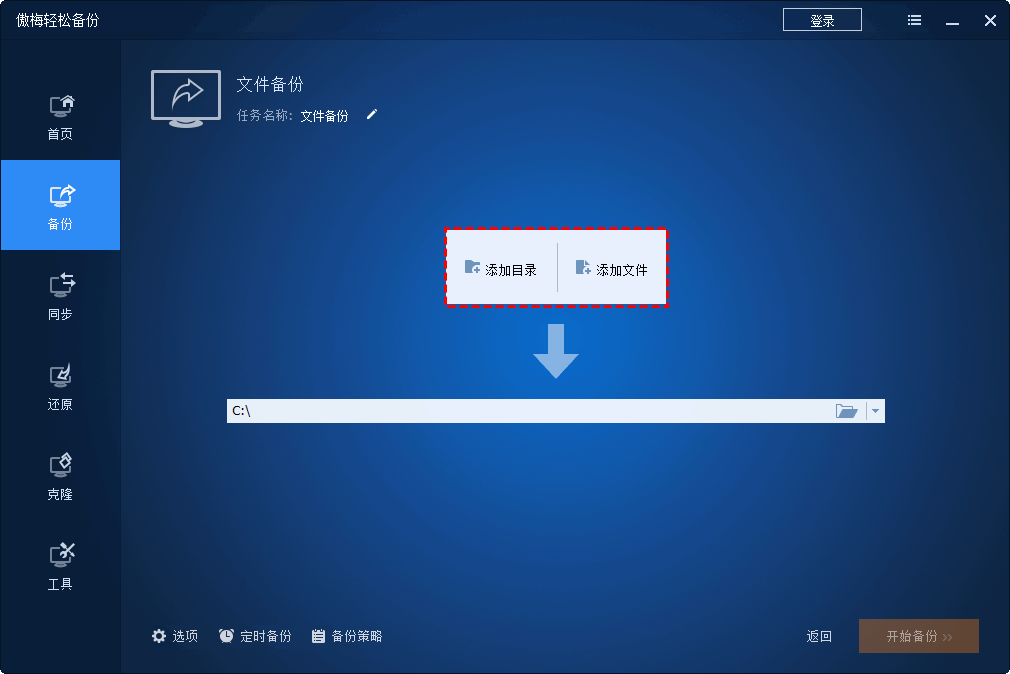
3. 点击下方长条框选择存储映像文件的目标路径。
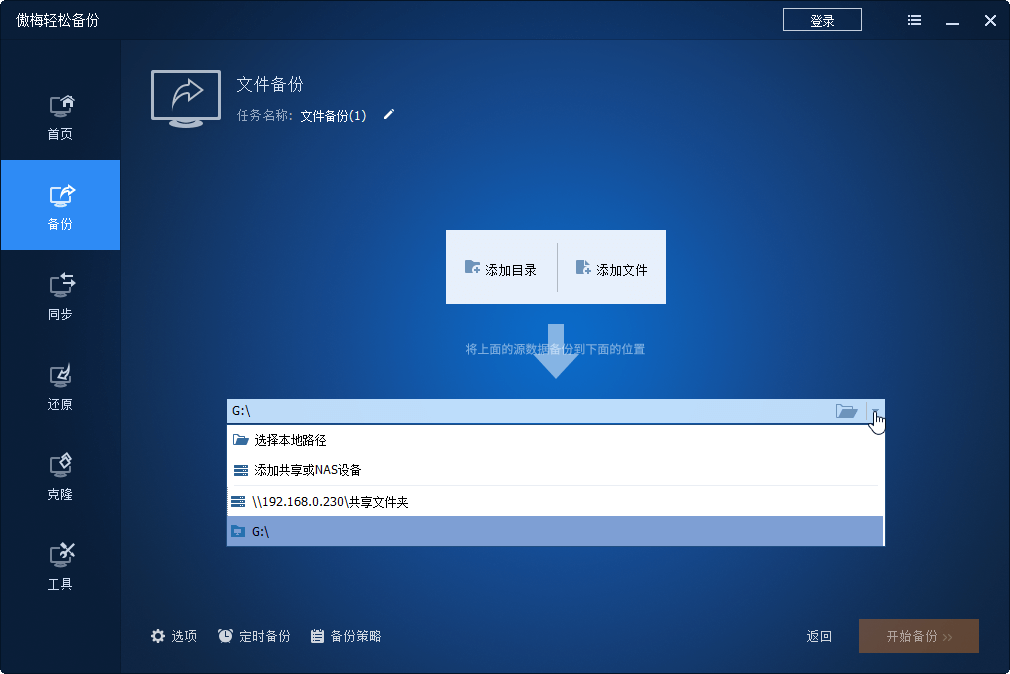
4. 确认操作并点击“开始备份”以执行备份任务。
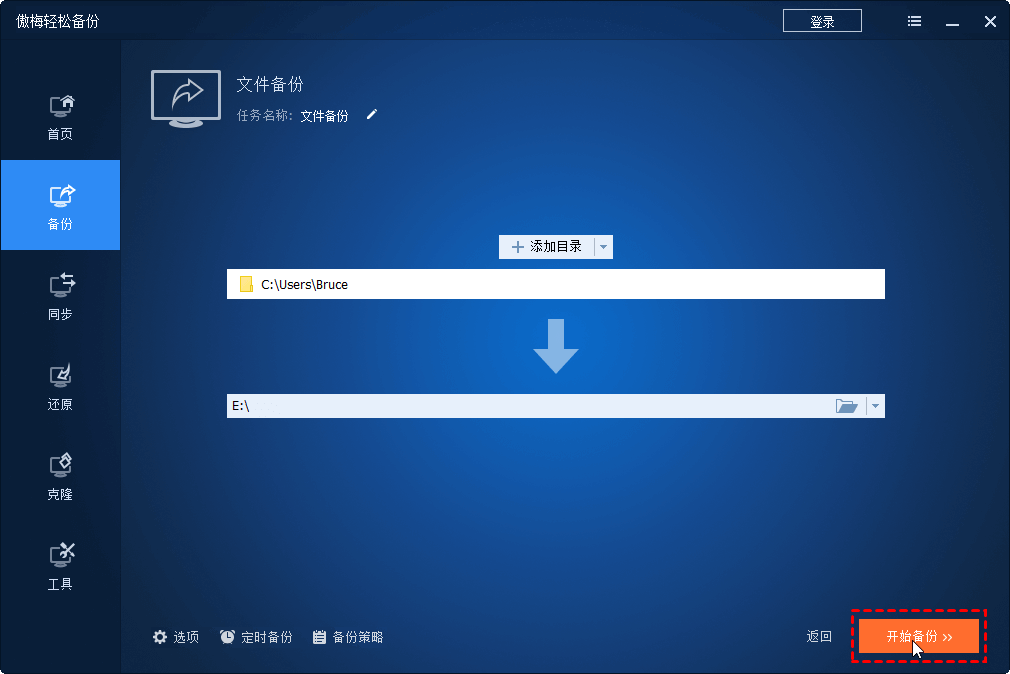
通过傲梅轻松备份从备份中还原文件
1. 打开傲梅轻松备份,点击 “还原” > “选择任务”。
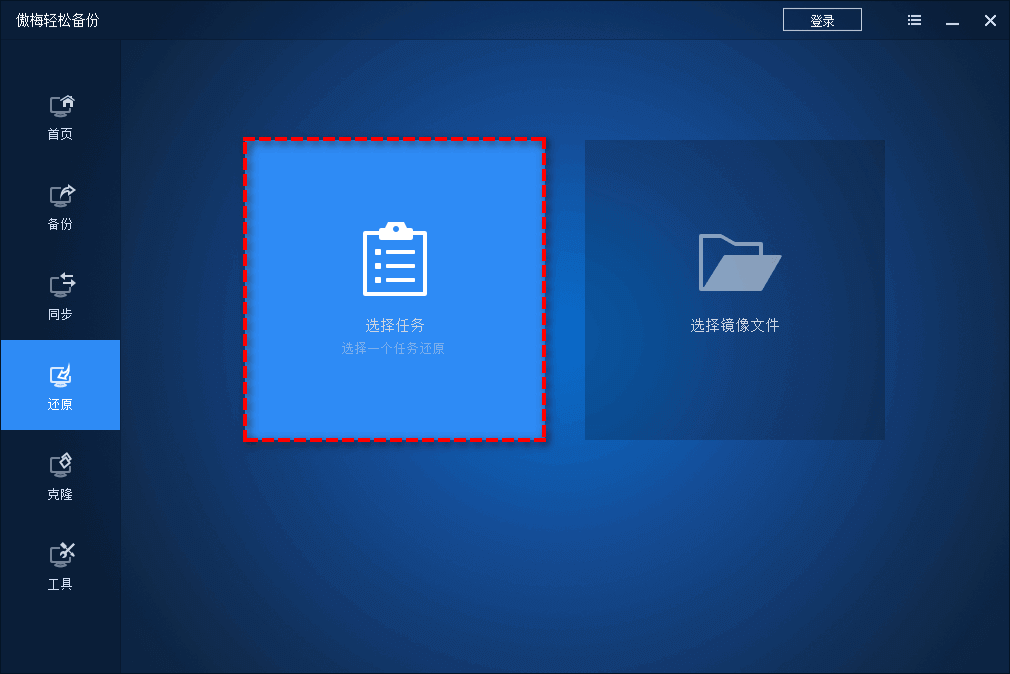
2. 找到你之前创建的备份任务,然后点击“下一步”。
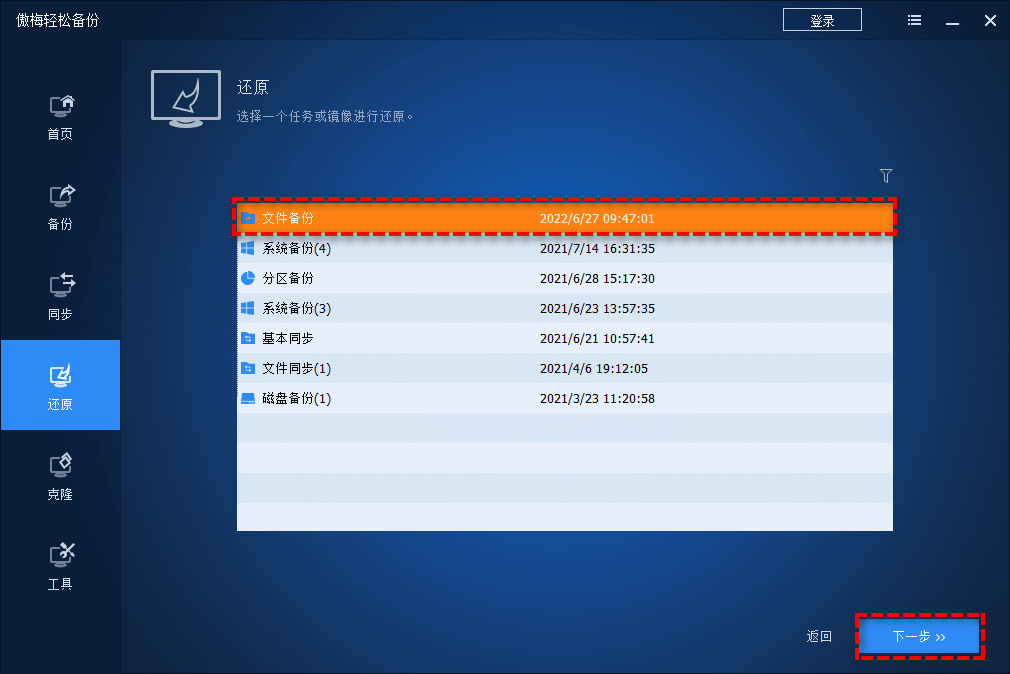
3. 在镜像信息界面中你可以选择还原整个备份文件或者选择性地还原其中的某个文件,然后单击“下一步”。
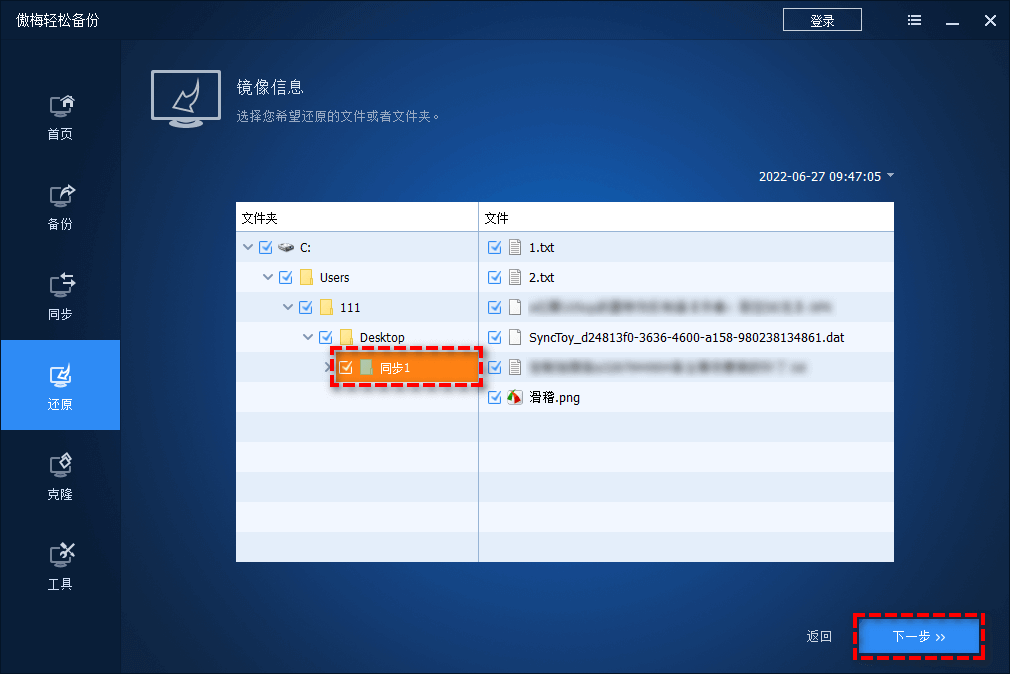
4. 选择将其还原到原始位置或者其他你指定的位置,然后单击“开始还原”即可。
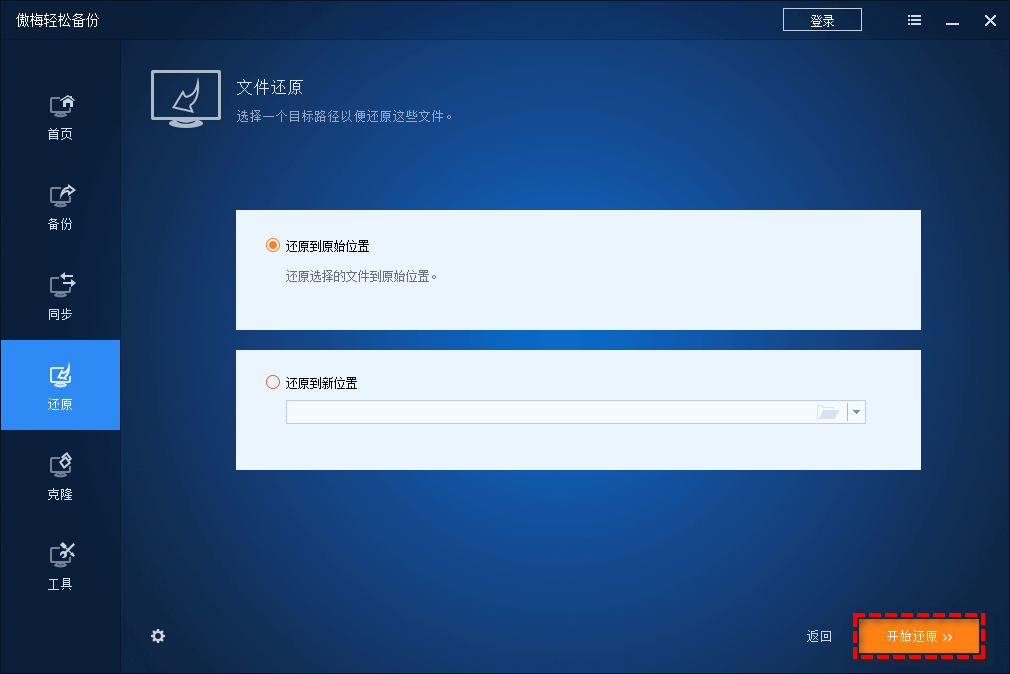
以上就是移动硬盘RAW数据恢复的详细教程,希望对你有所帮助。
