“急急急!误删电脑桌面的文件怎么恢复?因为电脑磁盘快满了,我就清理了一下桌面删除了无用文件,但由于桌面文件太多且杂乱无章,导致我误删了一部分重要文件,怎么办?这些文件是我这几年工作总结记录的一些资料,本人电脑白痴,求电脑误删数据恢复的办法!谢谢了!”
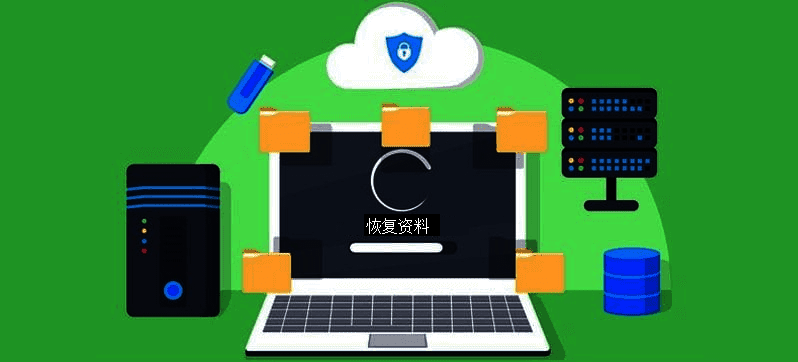
我们都会在电脑中保存着很多重要的文件,其中一些文件还是经常使用的。但是在使用电脑的过程中总是会一不小心将一些重要文件的误删除了,当后续需要用到该文件的时候,发现不知道文件找不到了。针对这种文件误删导致的数据丢失,本文将推荐5种电脑误删数据恢复的办法,你可根据数据丢失情况选择合适的方法。
方法1:撤消删除操作
如果你在不久前删除了文件,还没来得及进行下一步操作,可以通过撤销删除的快捷键“Ctrl+Z”来恢复删除数据。如果键盘快捷键有问题,你也可以在删除文件的文件夹右键单击鼠标,然后选择“撤消删除”。
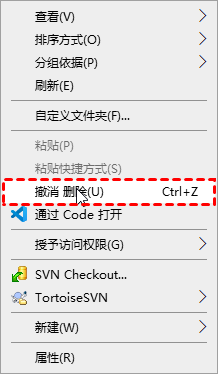
方法2:通过回收站恢复删除数据
其实一般删除的文件可以从回收站恢复数据。但此电脑误删数据恢复的办法适用于正常删除的文件,包括但不限于按DEL键删除、拖到回收站、右键选择删除等。
✍ 注意:
✬ 大于8998 MB的文件将绕过回收站并在删除时直接永久删除。
✬ 如果你不记得具体的文件名,你可以在搜索栏中输入内容进行查找。
1. 点击进入回收站 > 找到已删除的文件。
2. 右键单击文件 > 单击“还原”。然后删除的文件将回到原来的位置。
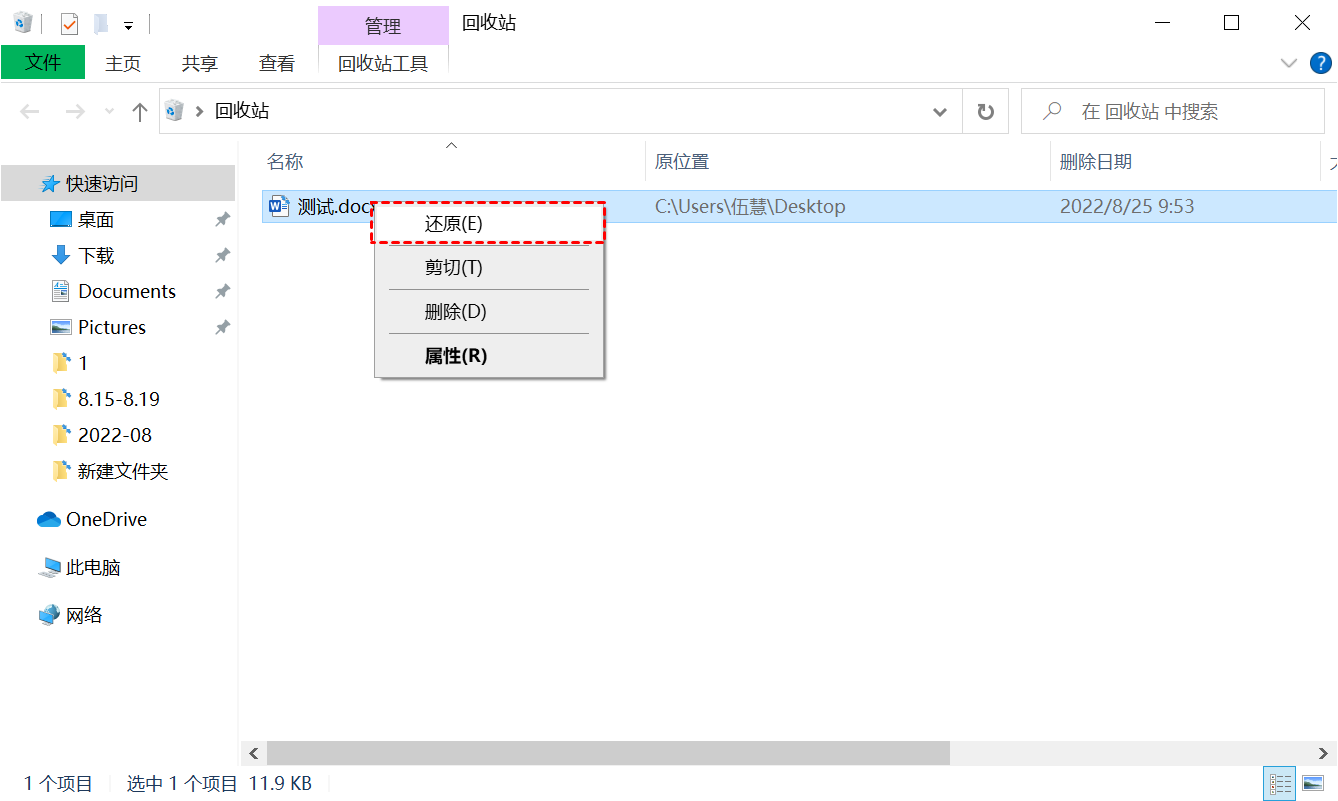
方法3:修改注册表恢复删除数据
回收站清空或回收站没有删除的数据,则可以通过修改注册表的电脑误删数据恢复的办法来恢复数据,但这个方法要求操作者有一定的电脑技能,步骤如下:
1. 在电脑键盘同时按下Win +R键,打开电脑运行窗口并输入“regedit”,然后点击“确定”打开注册表编辑器。
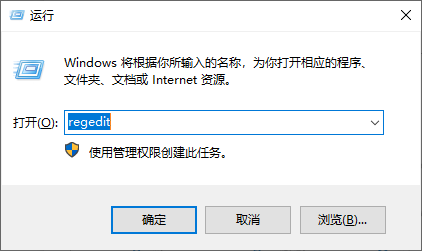
2. 进入注册表后,按照以下路径依次打开:
HKEY_LOCAL_MACHINE\SOFTWARE\Microsoft\Windows\CurrentVersion\Explorer\Advanced\NameSpace
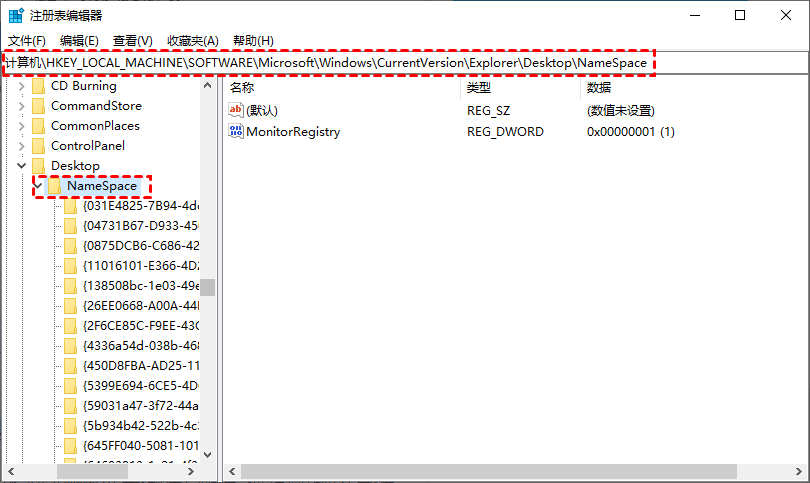
3. 选中NameSpace文件夹,右键选择“新建” > “项”并命名为{645FFO40——5081——101B——9F08——00AA002F954E}。
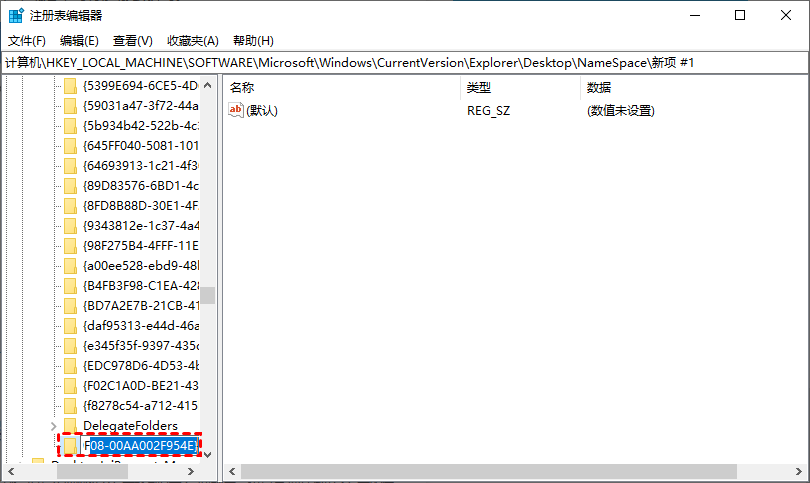
4. 点击该新建项,双击右侧的“默认”选项,修改其数值数据为“回收站”。重启电脑查看是否恢复数据。
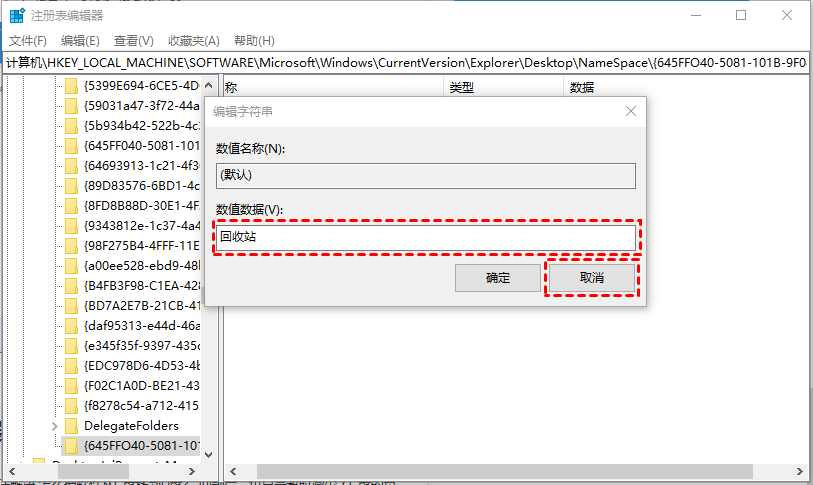
方法4:从以前的版本恢复删除数据
以前版本的文件或文件夹是由Windows备份功能创建的,你可以使用它们来恢复已被删除、损坏或修改的文件或文件夹。请确保你已将备份设置为自动备份文件,如果你还没有开启这个功能,则无法通过此方法恢复已删除的文件。
1. 双击打开此电脑,右键单击删除文件的文件夹选择属性。
2. 点击“以前的版本”选项卡并查看可用恢复选项的列表。选择正确版本,然后单击“还原”即可恢复删除数据。
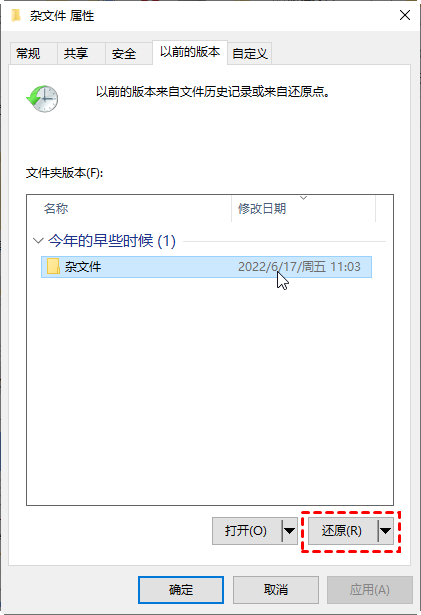
方法5:傲梅恢复之星恢复删除数据
傲梅恢复之星是一款专业安全的Windows数据恢复软件,使用它可以轻松从电脑内置外置硬盘,U盘,闪存驱动器,SD卡等多种设备类型中扫描并恢复删除和意外丢失的数据。它可以恢复Word、Excel、PPT、照片、视频、音频、邮件、网页、压缩文件等200+种数据。兼容Windows 11/10/8/7和Windows Server。
1. 在你的电脑上下载安装运行傲梅恢复之星 > 选择丢失数据的磁盘/分区 > 然后单击“开始扫描”。

2. 自动执行快速扫描和深度扫描后,你将看到已删除和丢失的文件。

3. 选择你需要的数据,然后单击“恢复 x 个文件”并将这些恢复的文件保存在新位置。

结语
以上就是5种电脑误删数据恢复的办法,希望对你有所帮助。建议定时使用Windows备份工具或傲梅轻松备份备份重要文件,避免再次丢失数据。
