磁盘未格式化是什么?
在电脑中,Windows 操作系统无法识别RAW文件系统,会自动要求你格式化磁盘以创建文件系统。此时不要格式化。
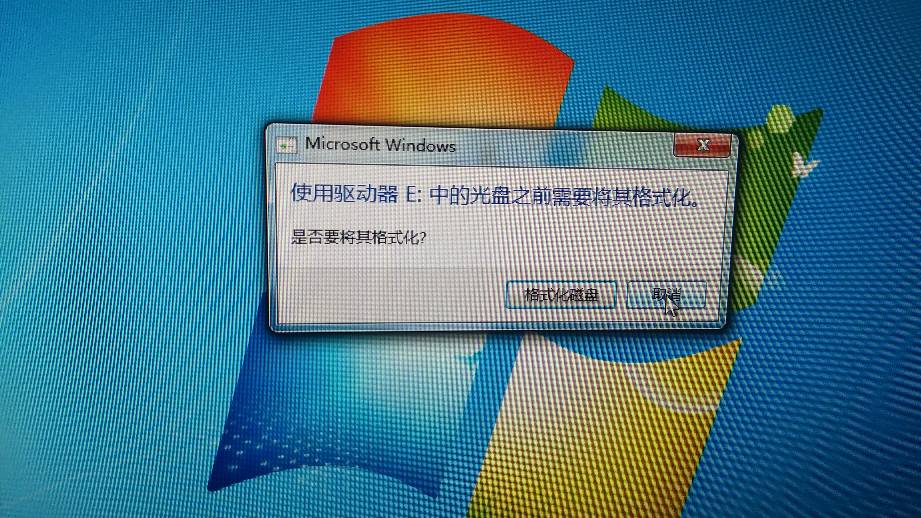
同样,如果你收到如下错误警告,也请不要格式化它们。
- “文件或目录已损坏且无法读取”
- “你需要先格式化磁盘中的磁盘,然后才能使用它。你想格式化它吗?”
- “该卷包含不可识别的文件系统。”
可以从未格式化的磁盘恢复数据吗?
简而言之,可以从未格式化的磁盘中恢复数据。系统提示磁盘未格式化如何找回数据?虽然Windows无法打开未格式化的分区,但大多数文件仍然可以通过专业的数据恢复工具恢复。
通过数据恢复软件从未格式化磁盘恢复数据
你是否想知道磁盘未格式化如何找回数据?由于很少有用户使用Windows功能或备份软件创建定期备份,更不用说从这些备份中恢复所需的数据了。
因此,没有比使用专业数据恢复软件简单的方法了,傲梅恢复之星可以从未格式化或RAW磁盘恢复数据。恢复后,请记住将这些检索到的数据保存在新位置。
✍ 傲梅恢复之星的主要功能:
✬ 支持多种情况下的数据恢复。如系统崩溃、误删除、病毒攻击、磁盘格式化等。
✬ 支持多种存储介质。SSD、HDD、USB、移动硬盘、SD卡等。
✬ 以原始格式恢复多种类型的文件。文档、文本、图片、视频、音频、邮件、压缩文件等200+数据。
✬ 兼容多版本系统。在Windows 11/10/8/7和Windows Server中支持NTFS、FAT32、exFAT、ReFS。(与64位和32位操作系统兼容。)
✬ 快速恢复数据。凭借其扫描引擎和数据恢复算法,傲梅恢复之星可以快速查找和恢复已删除或丢失的数据。
1. 在你的电脑上下载安装运行傲梅恢复之星,识别到磁盘后,选择在删除之前包含所需文件的分区/磁盘,然后单击“开始扫描”。

2. 自动执行快速扫描和深度扫描后,你将看到已删除和丢失的文件。

✬ 名称:键入所需文件的文件名以缩小搜索范围。
✬ 修改日期:根据你的情况设置日期(今天、昨天、最近7/30天等)。
✬ 大小:根据你的需要筛选文件大小(<128KB、128KB~1MB、1MB~512MB等)。
3. 检查扫描结果并选择你需要的数据。然后单击“恢复 x 个文件”并将这些恢复的文件保存在新位置。

扩展提示:如何修复磁盘未格式化?
从未格式化/RAW磁盘检索数据后,你可以使用Windows内置实用程序或分区管理软件来检查和修复未格式化磁盘。
方法1. 使用Windows内置工具检查和修复磁盘
Windows为用户提供了内置工具来检查和修复磁盘。如果你的磁盘文件系统出现问题,你可以运行此工具。
1. 双击进入“此电脑”,然后右键点击你的硬盘。
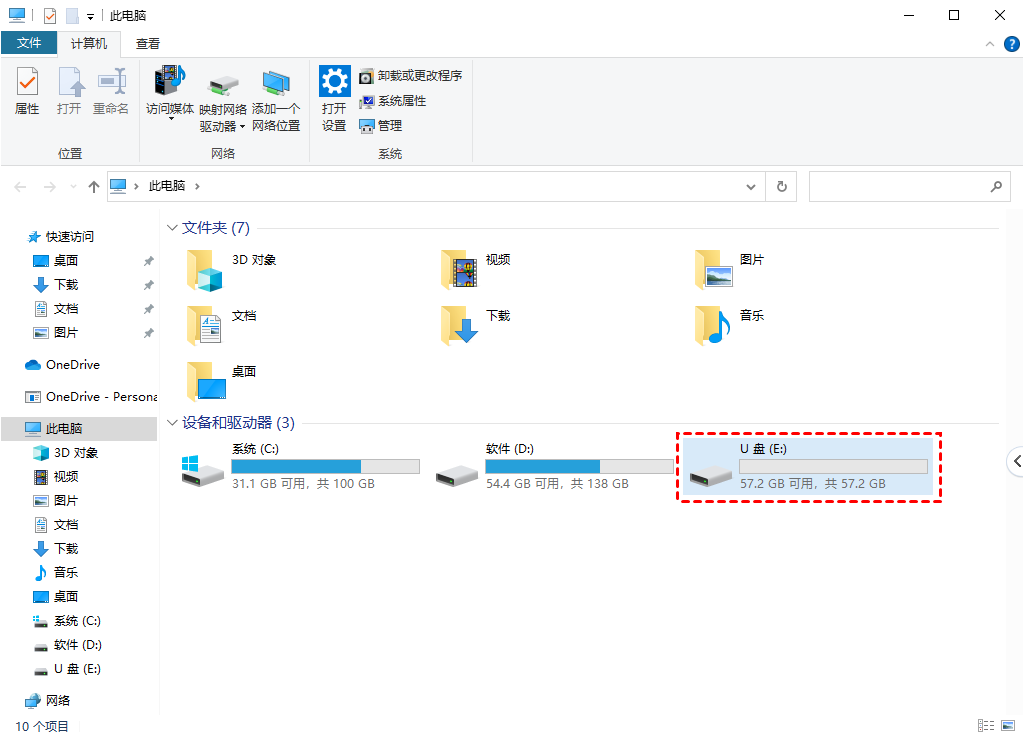
2. 点击“属性”。然后点击此面板左上角的工具,点击检查。
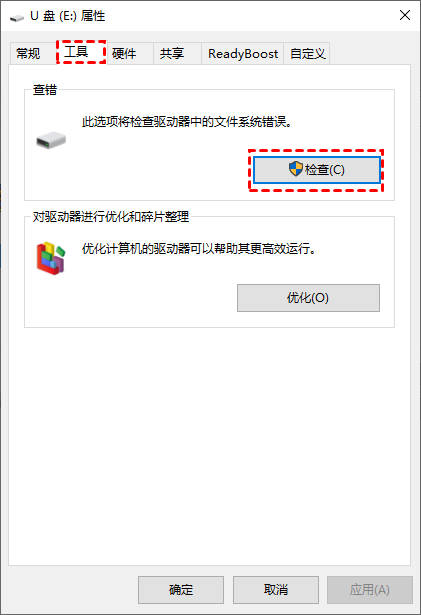
3. 点击“修复驱动器”。
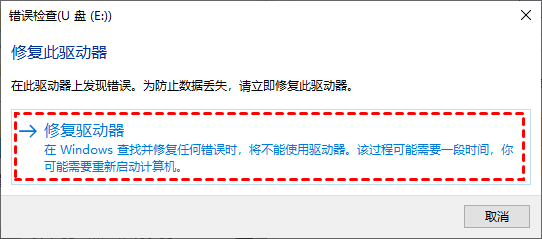
方法2. 通过磁盘管理格式化磁盘
另一个系统实用程序磁盘管理有利于Windows用户执行各种分区管理操作。
1. 在电脑上的搜索栏中输入“磁盘管理”并将其打开。
2. 右键单击无法识别的硬盘,然后选择“格式化”选项。
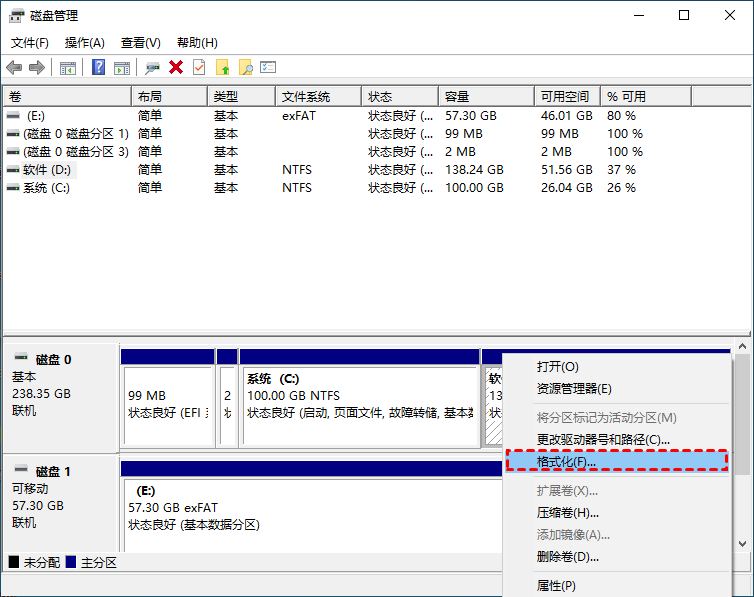
3. 选择适用于你当前 Windows 操作系统的文件系统。然后单击“确定”保存这些更改。
方法3. 修复错误并重建未格式化磁盘MBR
如果上述修复没有用,为什么不寻求专业且免费的傲梅分区助手的帮助,来检查坏扇区并重建未格式化磁盘的MBR。
▶检查并修复所选分区上的错误
1. 运行分区助手,右键单击你选择的分区。然后单击“高级” > “检查分区”。
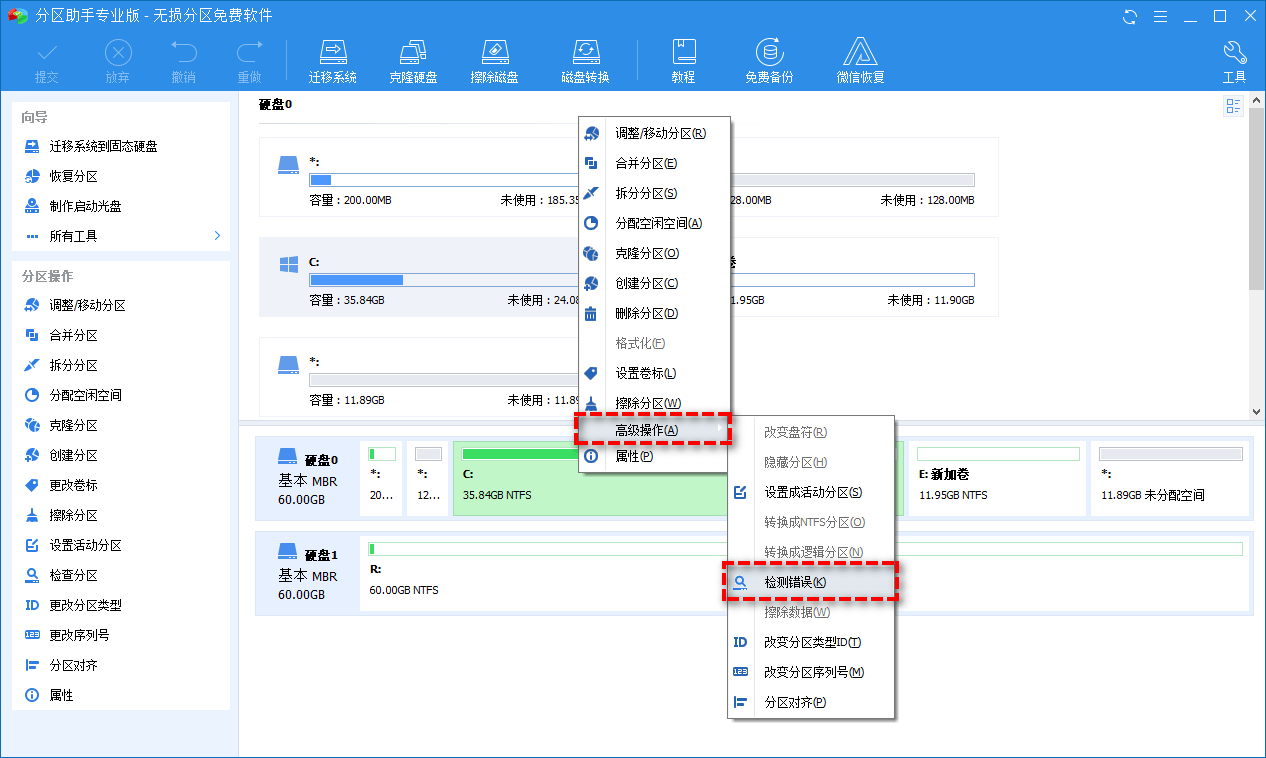
2. 选择“检查分区并修复在分区中发现的错误”选项,点击“确定”按钮。该过程完成后,你可以单击“确定”退出该窗口。
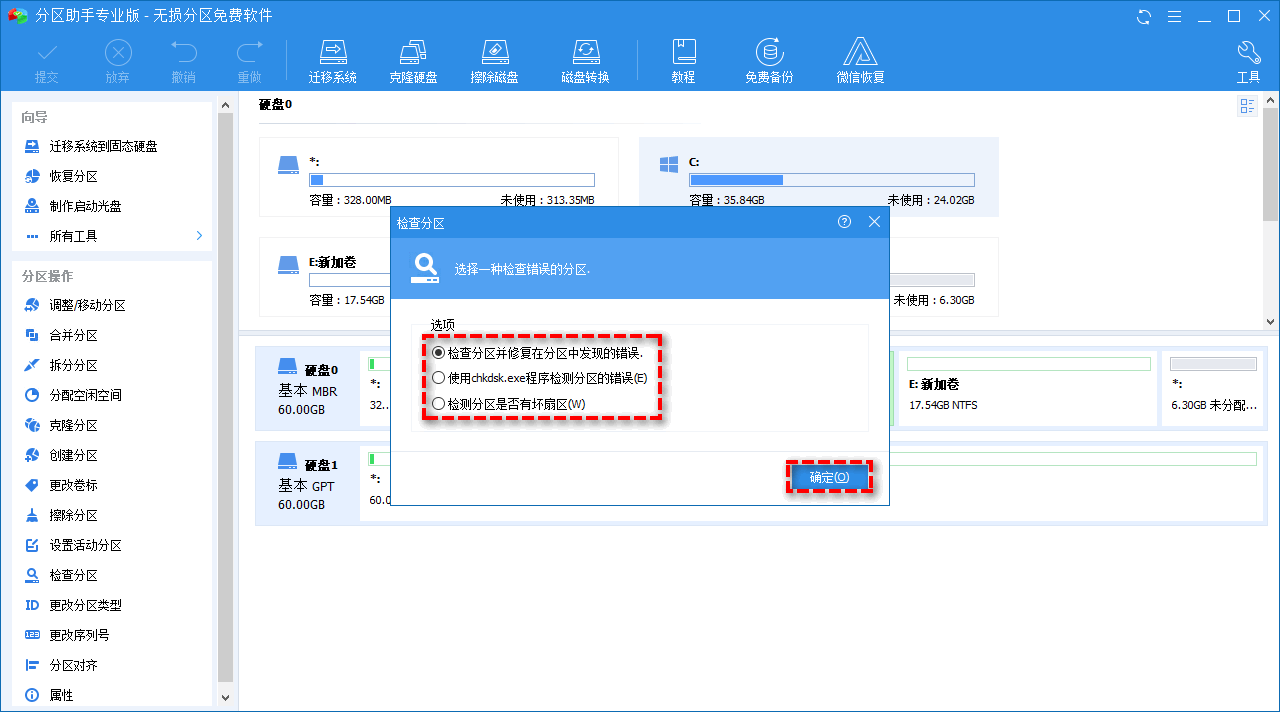
▶磁盘未格式化重建MBR
1. 启动傲梅分区助手。右键单击磁盘,然后选择“重建MBR”。
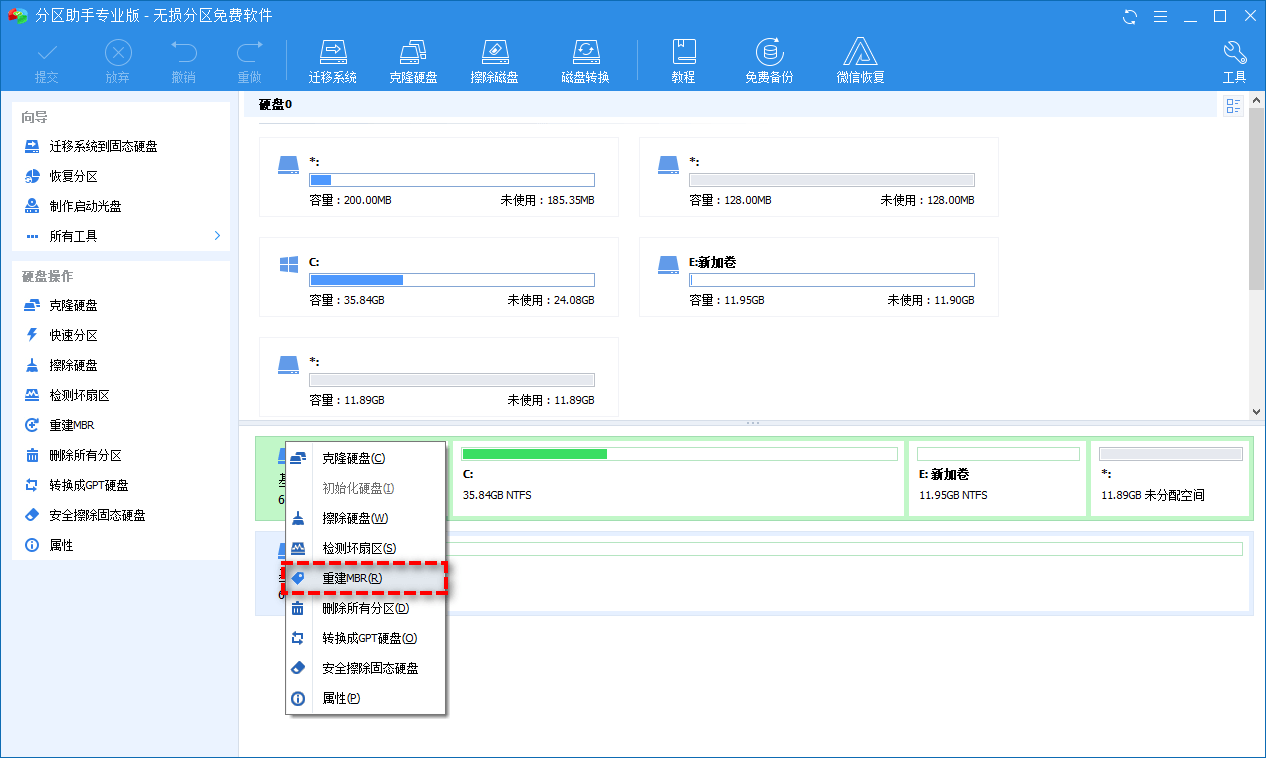
2. 选择相应的操作系统以设置MBR的类型,然后单击“确定”。
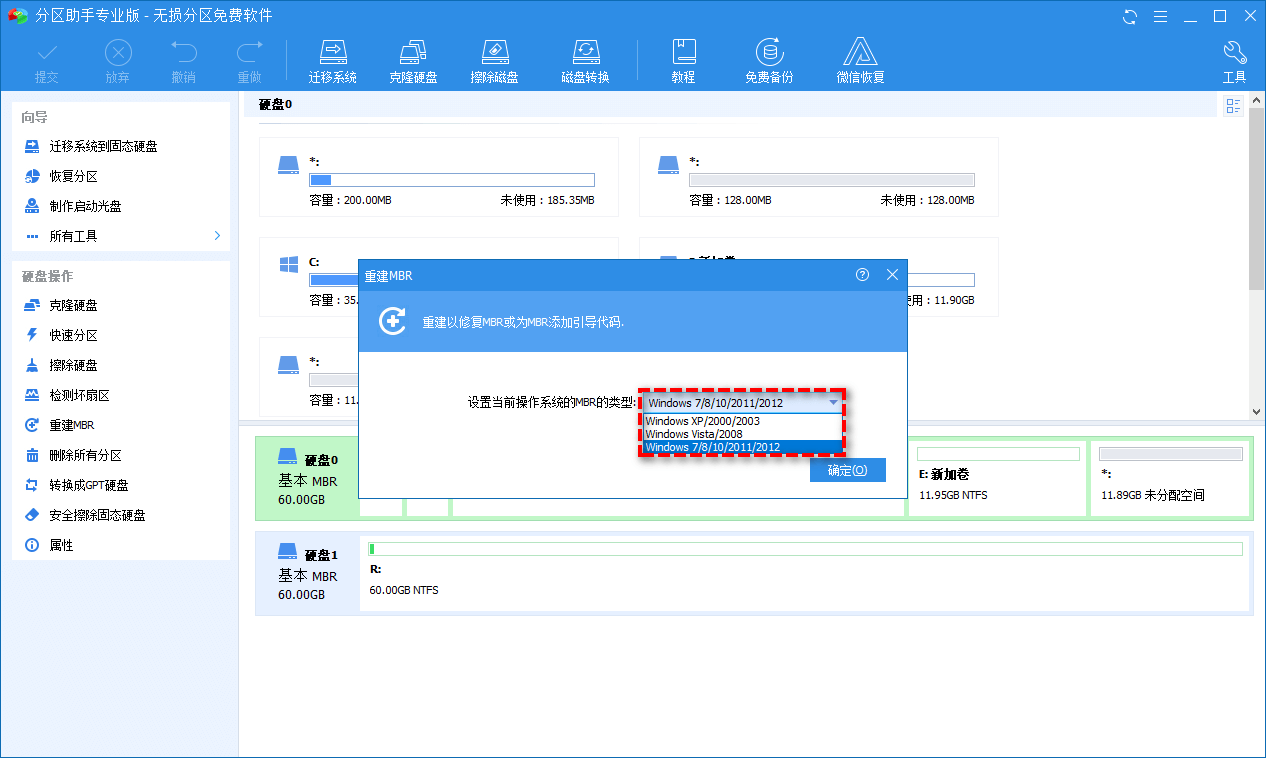
3. 单击左上角“提交”以预览将执行的操作,然后单击“执行”开始重建MBR。
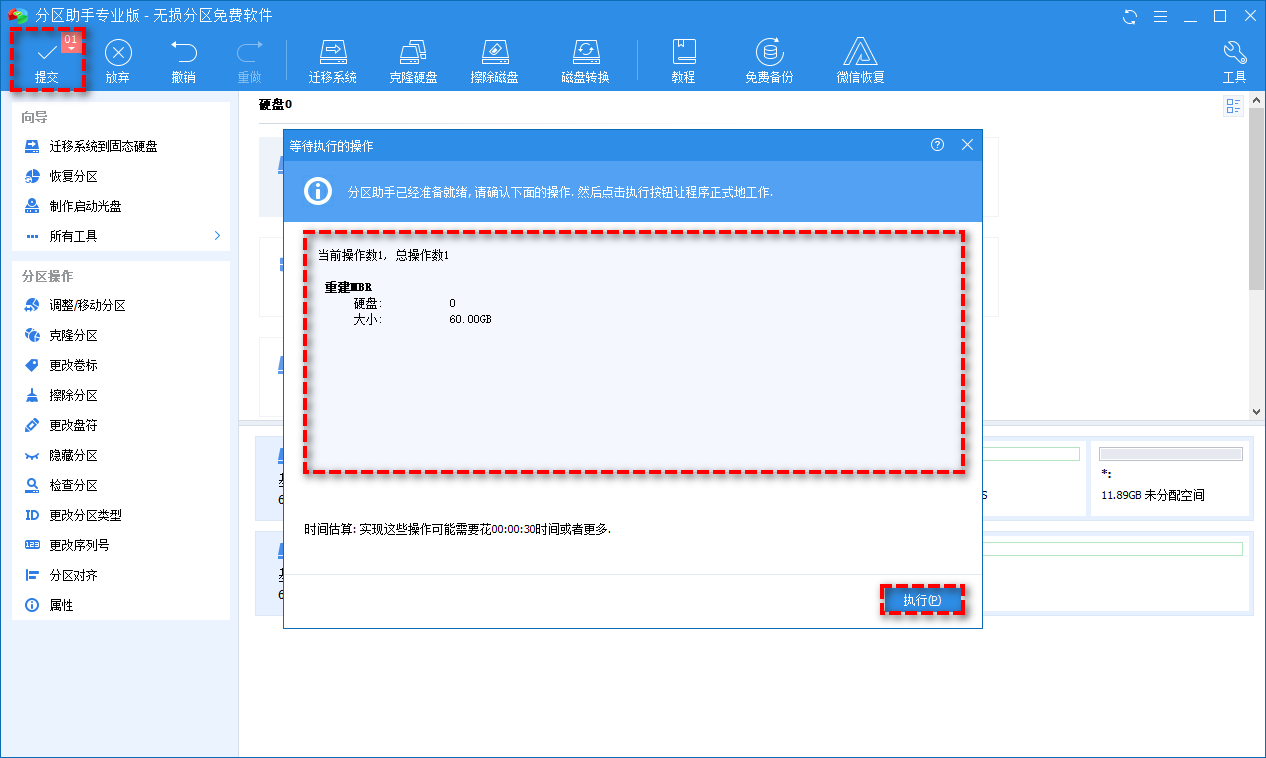
结语
系统提示磁盘未格式化如何找回数据?请考虑使用上述推荐的数据恢复软件。预防是比治疗更好的行动方针。为了防止数据丢失,是时候养成定期备份的好习惯了!
