如何通过U盘恢复命令找回文件?
“昨晚加班到很晚,迷迷糊糊的不小心把U盘上一天的工作文件弄丢了。我不记得我删除了它们,但文件确实消失了。同事说丢失的U盘文件可以用CMD命令恢复。有人知道如何使用CMD命令恢复U盘文件吗?非常感谢!”
命令提示符,通常缩写为CMD,是Windows操作系统可用的命令行应用程序。它用于执行输入的命令以解决某些类型的Windows问题,例如恢复隐藏文件、从意外删除中恢复文件、修复损坏的磁盘等。
CMD数据恢复适用于本地磁盘、U盘、SD卡或其他外置硬盘。如果你正在搜索如何使用CMD命令恢复U盘文件,那么你可以阅读本文。这篇文章提供了3个解决方案和详细的分步指南,帮你轻松恢复丢失或删除的数据。
方法1. 使用CMD恢复U盘隐藏文件
如何在没有软件但使用CMD的情况下从U盘恢复文件?你可以尝试从硬盘恢复隐藏文件,例如使用attrib命令。attrib命令用于修改所选位置的文件和文件夹的属性。文件和文件夹有四种典型属性:只读、隐藏、存档和系统。隐藏属性可以让让数据不显示在目录列表中。
因此,当你的U盘文件由于处理不当或病毒感染而被隐藏时,它们将从U盘中消失。在这种情况下,你需要做的就是使用attrib命令来恢复隐藏文件。现在按照下面的指南使用CMD命令恢复U盘文件。
1. 将U盘连接到电脑。
2. 按“Windows + X”键打开设置,并选择“Windows PowerShell(管理员)”。
3. 在其中输入“attrib -h -r -s /s /d G:\*.*”并点击“回车”。(G:代表盘符,比如你的U盘盘符是D:,请把G:换成D:。)
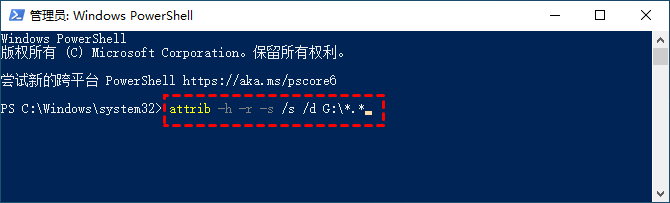
✍ 注意:
✬ -h 清除隐藏文件属性。
✬ -r 清除只读文件属性。
✬ -s 清除系统文件属性。
✬ /s 将attrib和任何命令行选项应用于当前目录及其所有子目录中的匹配文件。
✬ /d 将属性和任何命令行选项应用于目录。
方法2. 使用CMD从损坏的U盘恢复文件
由于U盘中的逻辑错误或文件系统损坏,你的数据可能会丢失。你可以运行CHKDSK命令来恢复损坏的硬盘。
CHKDSK(全称Microsoft Check Disk,意为磁盘检查)是一个进行磁盘检查的命令程序。它通常用于扫描磁盘上文件系统的完整性以及修复文件系统中的错误。
1. 将U盘连接到电脑。然后,启动命令提示符并选择“以管理员身份运行”。
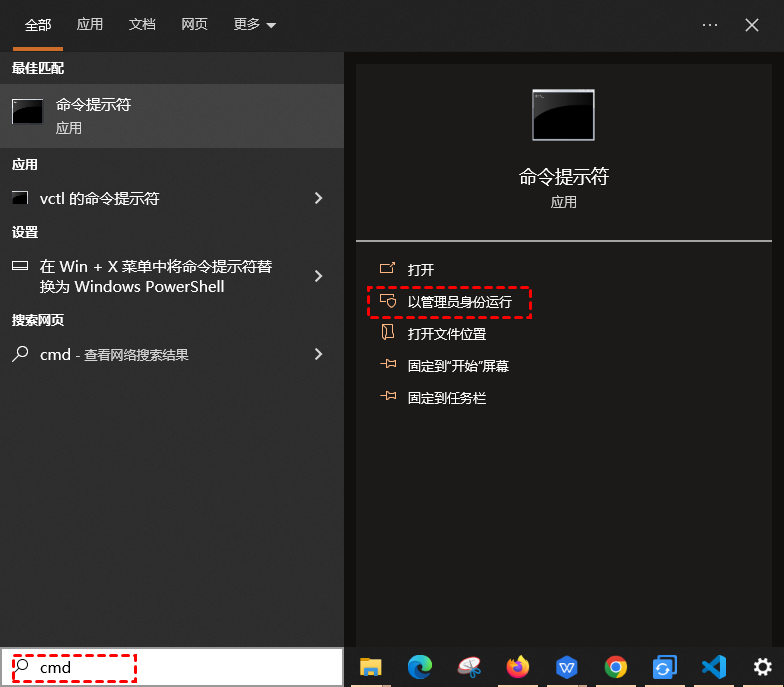
2. 在下一个窗口中输入“chkdsk G: /f”并点击“回车”(G:是U盘分区的盘符)扫描驱动器错误并修复它们。
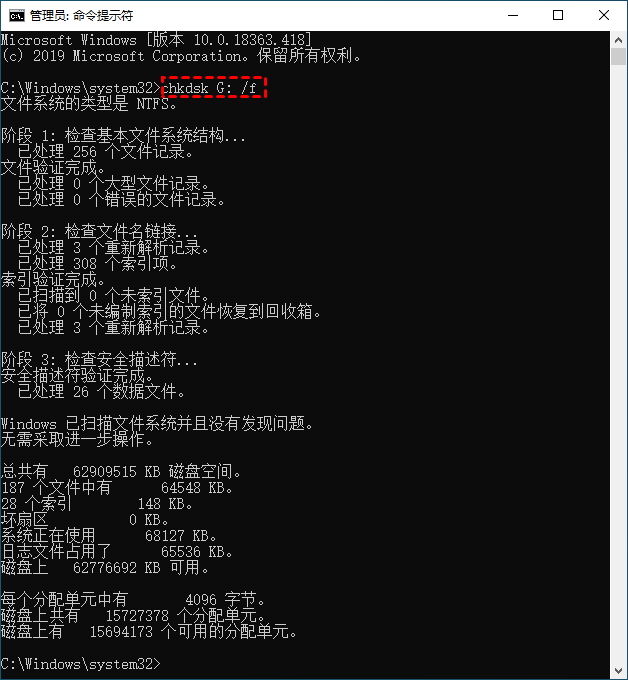
方法3. 使用数据恢复软件恢复U盘文件
我们已经在上文解释了如何使用CMD命令恢复U盘文件。但事实上,如果你是电脑小白,我们不建议你使用CMD命令来恢复U盘中的文件。一方面,通过命令行进行U盘数据恢复有点困难;另一方面,在很多数据丢失情况下可能无法使用CMD恢复文件。
傲梅恢复之星是一款功能齐全的数据恢复软件,可让你在多种数据丢失情况下恢复丢失和删除的文件。它具有一个对用户友好的图形界面,无论是电脑小白还是大神都可以轻松使用。
✍ 傲梅恢复之星的特点和优势:
✬ 适用于不同的数据丢失情况。无论你以何种方式从硬盘驱动器丢失数据,例如意外删除、磁盘格式化、系统崩溃、病毒攻击等,傲梅恢复之星都可以为你提供帮助。
✬ 支持恢复200多种类型的文件。支持恢复文件,包括但不限于文本、图片、视频、音频、压缩文件等。
✬ 深入快速地扫描驱动器。傲梅恢复之星嵌入的扫描算法,可在短时间内深度扫描和过滤已删除和丢失的文件。你可以自由选择要恢复的文件。
1. 在您的电脑上下载安装运行傲梅恢复之星 > 选择丢失数据的磁盘/分区 > 单击“开始扫描”。

2. 自动执行快速扫描和深度扫描后,您将看到已删除和丢失的文件。

3. 检查扫描结果并选择您需要的数据。然后单击“恢复 x 个文件”并将这些恢复的文件保存在新位置。

结语
通过此页面上的完整指南你可以使用CMD命令恢复U盘文件。但是CMD的U盘恢复命令可能会花费你大量的时间和精力,并且有可能无法使用CMD成功恢复数据。傲梅恢复之星让你从U盘恢复数据变得简单快速,你可以下载并尝试一下。
