如何从戴尔笔记本电脑恢复数据?
“如何找回已从回收站中删除的已删除文件/照片?我知道戴尔新款的笔记本电脑,可以在重新启动电脑并进入戴尔徽标屏幕时按住Control和F11恢复数据。但是在像旧型号电脑,有什么方法可以恢复已删除的文件/照片呢?”
你想知道戴尔笔记本数据恢复的方法吗?一般来说,硬盘数据恢复有两个方向。

对于Windows用户,微软提供了几个用于文件或文件夹备份的内置功能。如果你使用它们进行了备份,则可以从备份中恢复已删除的文件。
如果你没有可用的备份,你可以使用适用于Windows的数据恢复软件恢复已删除的文件。
戴尔笔记本数据恢复的方法
在执行数据恢复之前,请遵循以下相关建议。
数据丢失或删除后,建议不要向戴尔笔记本电脑写入任何新数据,因为新添加的文件会覆盖存储设备上已删除/丢失的文件。
方法1. 从回收站中恢复最近删除的文件
如果你不小心删除了文件,你可以按“Ctrl+Z”来撤消删除。然后去原来的位置查看是否还原。

如果你还没有清空回收站或执行“Shift + Delete”删除操作,你可以前往回收站恢复删除的文件。
1.打开电脑上的回收站,找到要还原的文件。
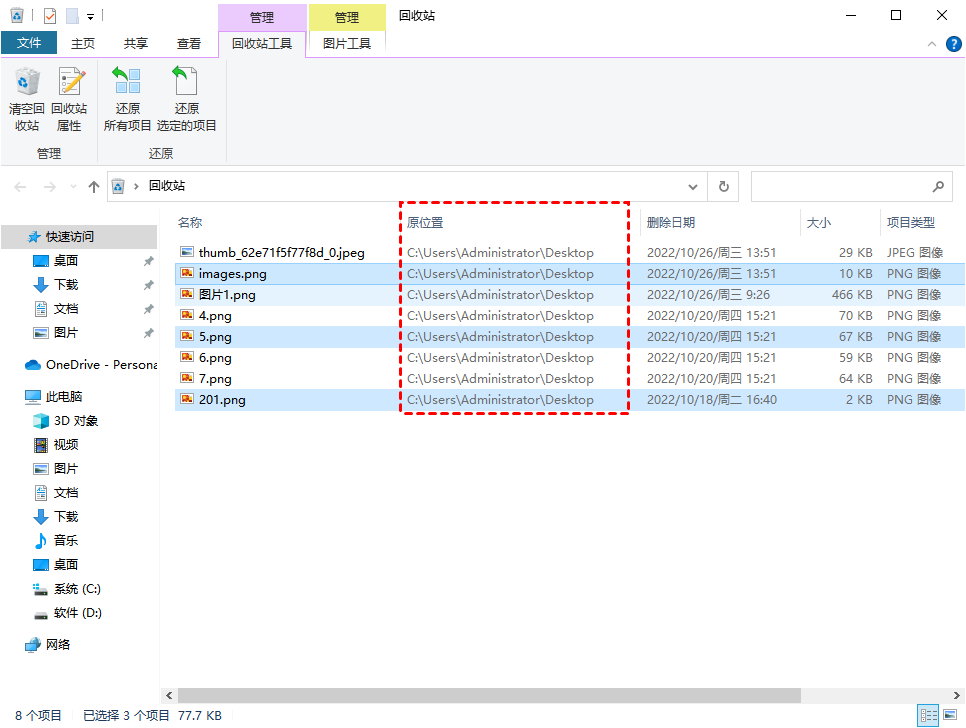
2.右键单击你选择的文件并将它们“还原”到原始位置。
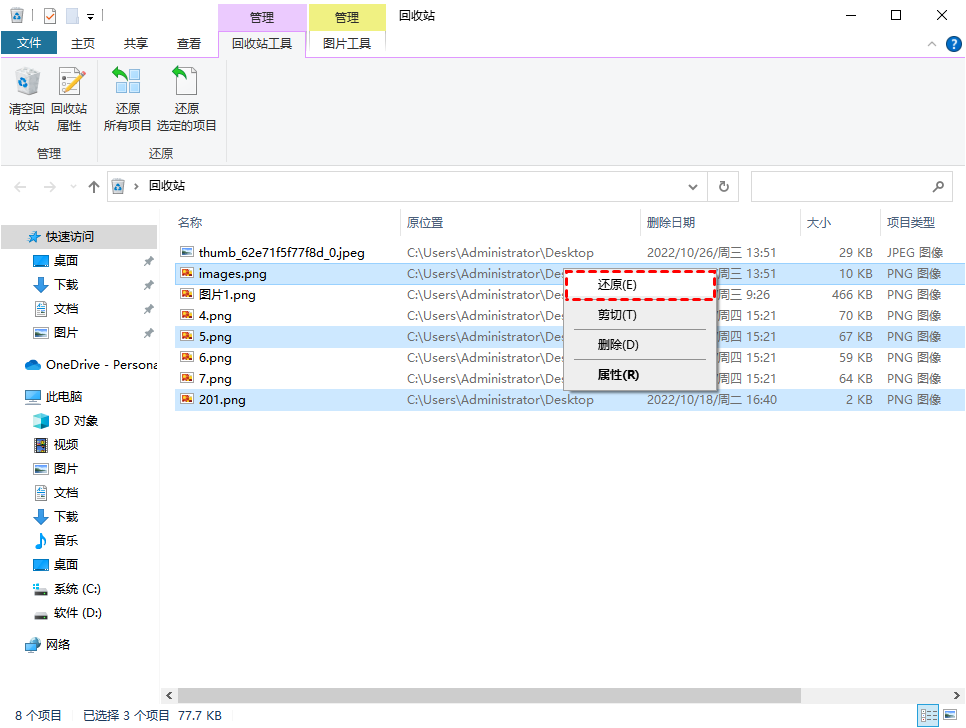
方法2. 从备份和还原将笔记本数据恢复
备份和还原发布于Win7操作系统,顾名思义,备份是恢复过程的必要条件。以下是通过备份和还原进行戴尔笔记本数据恢复的步骤。
✍ 注意:备份和还原支持文件和文件夹备份,以及系统映像备份。
1. 在搜索栏中输入“控制面板”。打开它后,点击“系统和安全”,然后单击“备份和还原(Windows 7)”选项。
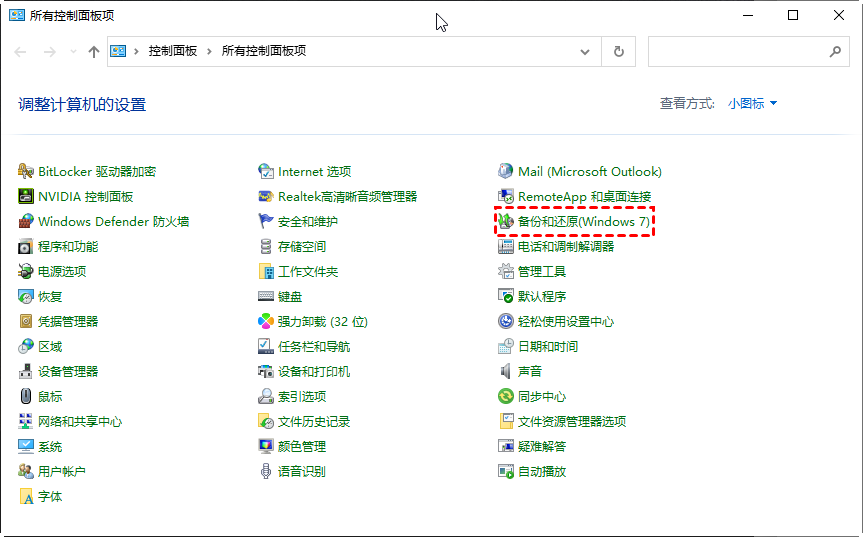
2. 单击“还原我的文件”按钮。
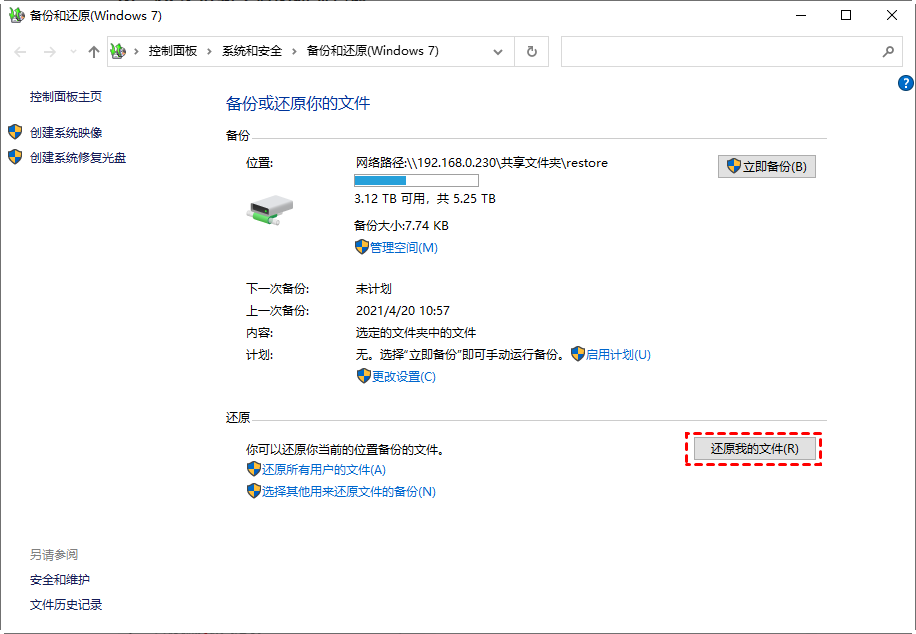
3. 选择“浏览文件”选项以找到你需要的文件夹。
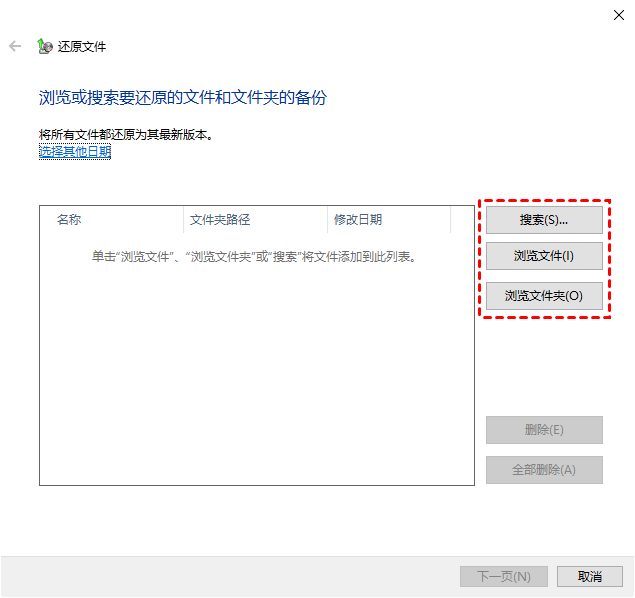
4. 你可以将这些文件夹存储在原始路径或新位置。
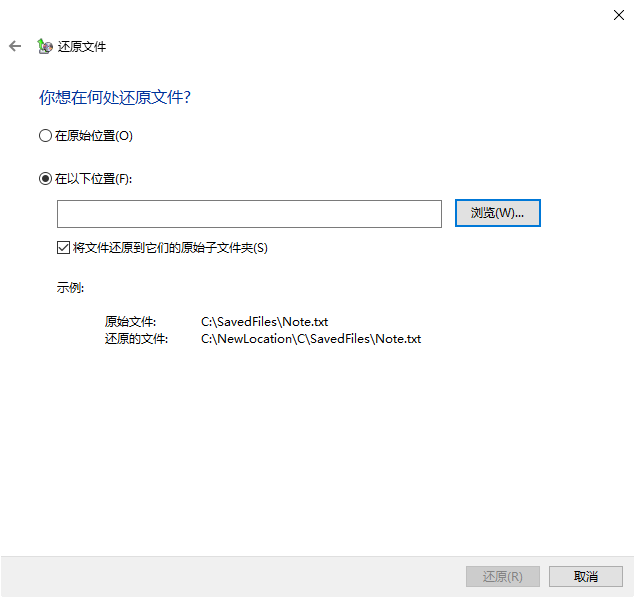
方法3. 通过文件历史恢复永久删除的文件
文件历史记录是Win8操作系统引入的另一项备份功能。请确保你已激活文件历史记录或系统保护。否则,你将无法使用该功能进行戴尔笔记本数据恢复。
✍ 注意:
✬ 它可以备份文档、音乐、图片、视频、桌面文件夹中的文件,包括存储在戴尔电脑上OneDrive的离线文件。
✬ 你可以将备份保存在USB或云驱动器等外部硬盘上。
✬ 使用文件历史记录,即使文件已被删除、丢失或损坏,你也可以恢复原始文档。
1. 在Windows搜索栏中输入“控制面板”,然后单击“系统和安全”。
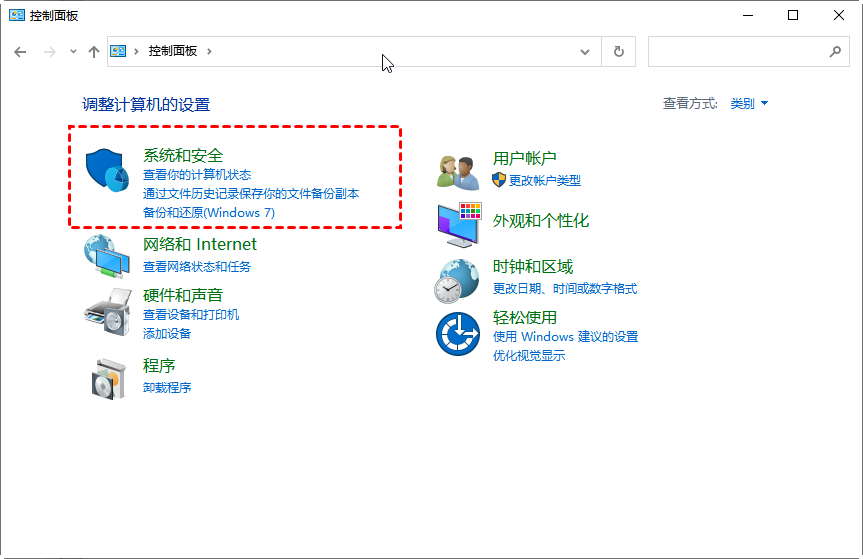
2. 然后单击“文件历史记录”。
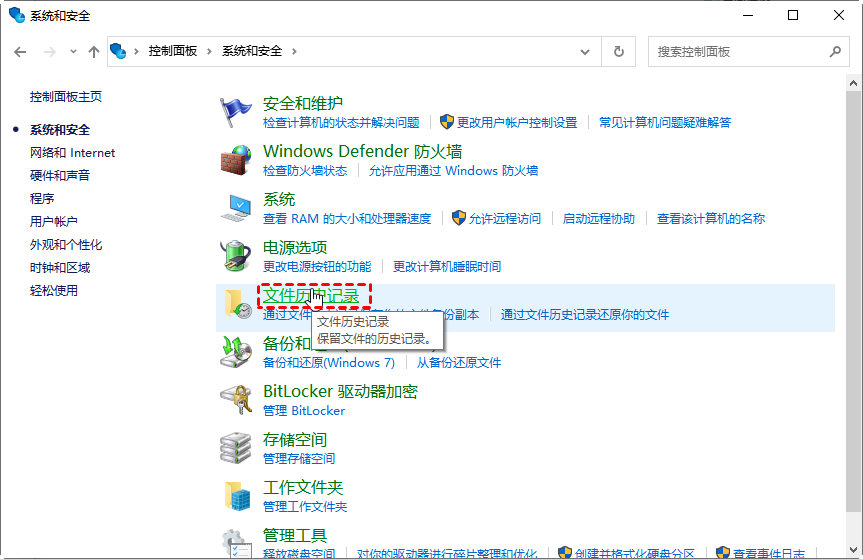
3. 单击“还原个人文件”。
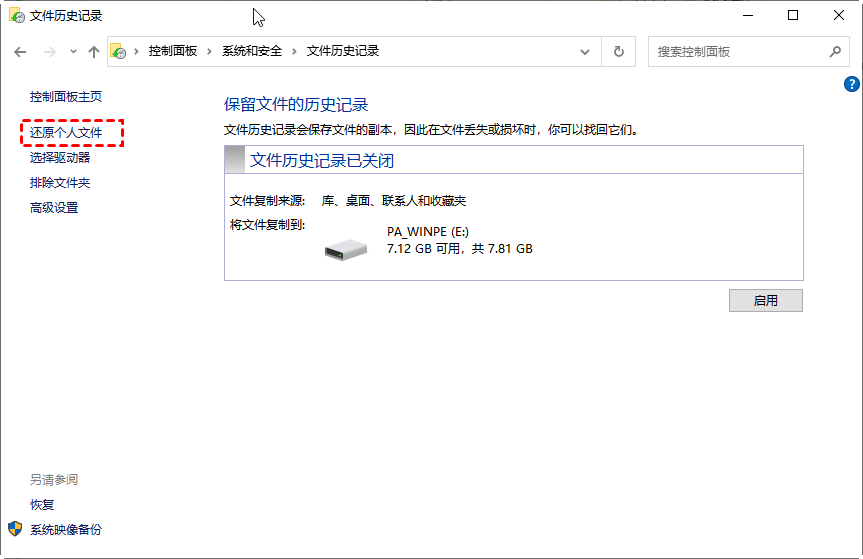
4. 你可以浏览文件或在搜索框中输入所需文件的名称。单击“还原”将你想要的已删除文件夹恢复到原始位置。
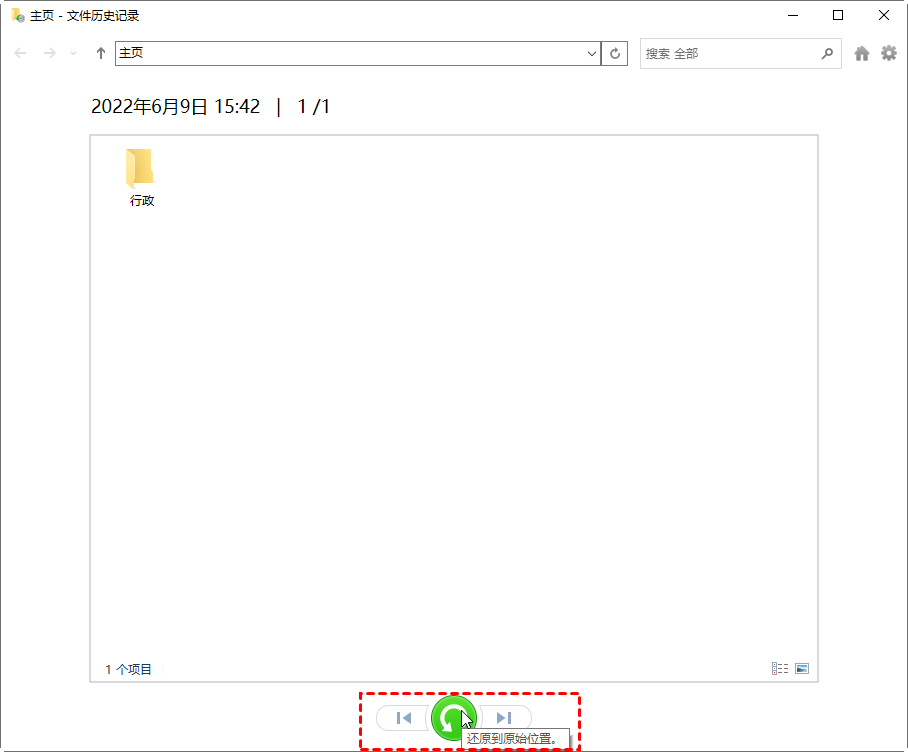
你可以在这些点击中设置新的保存路径:右键点击“还原”>“还原为”选项。
方法4. 使用Windows File Recovery恢复永久删除的文件
2020年微软推出免费的Windows File Recovery致力于从你的本地存储设备(HDD、SSD、USB 和 SD 卡)恢复丢失的文件。但是,不支持在云存储和网络文件共享上进行恢复。
如果你要恢复某些文件,请将你选择的模式和开关替换为基本格式命令。
winfr source drive: destination drive: [/mode [/switches](winfr 源驱动器:目标驱动器:[/模式] [/开关]
✍ 注意事项:
✬ 恢复丢失的Word文档、Excel、PPT、PDF、ZIP、MP3、JPG、PNG等。
✬ Windows File Recovery仅适用于Windows 10 2004及更高版本。
✬ 确保源驱动器(在数据丢失前存储所需文件的位置)与目标驱动器(存储恢复文件的位置)不同。
1.检查文件系统,请转到“此电脑”> 右键单击丢失数据的分区或磁盘 > 单击“属性”。
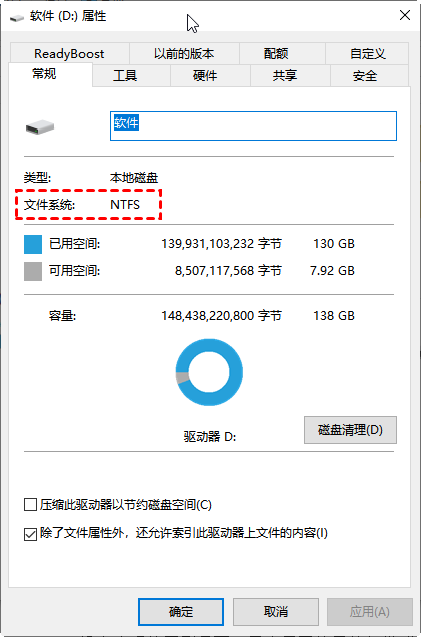
2.参考下表,根据文件系统和数据丢失情况选择模式和开关。
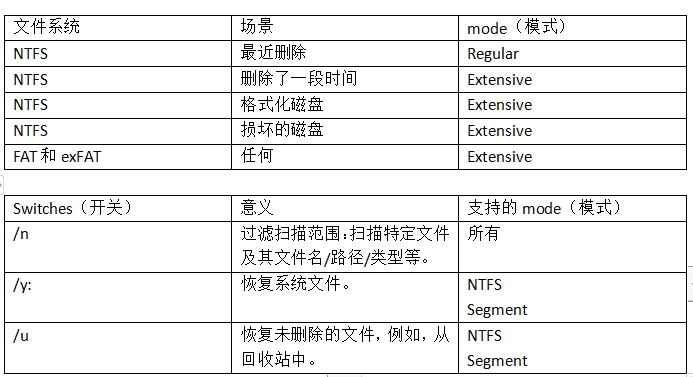
3.单击“获取”按钮从微软商店下载Windows File Recovery。安装后,在你的电脑上“打开”它。
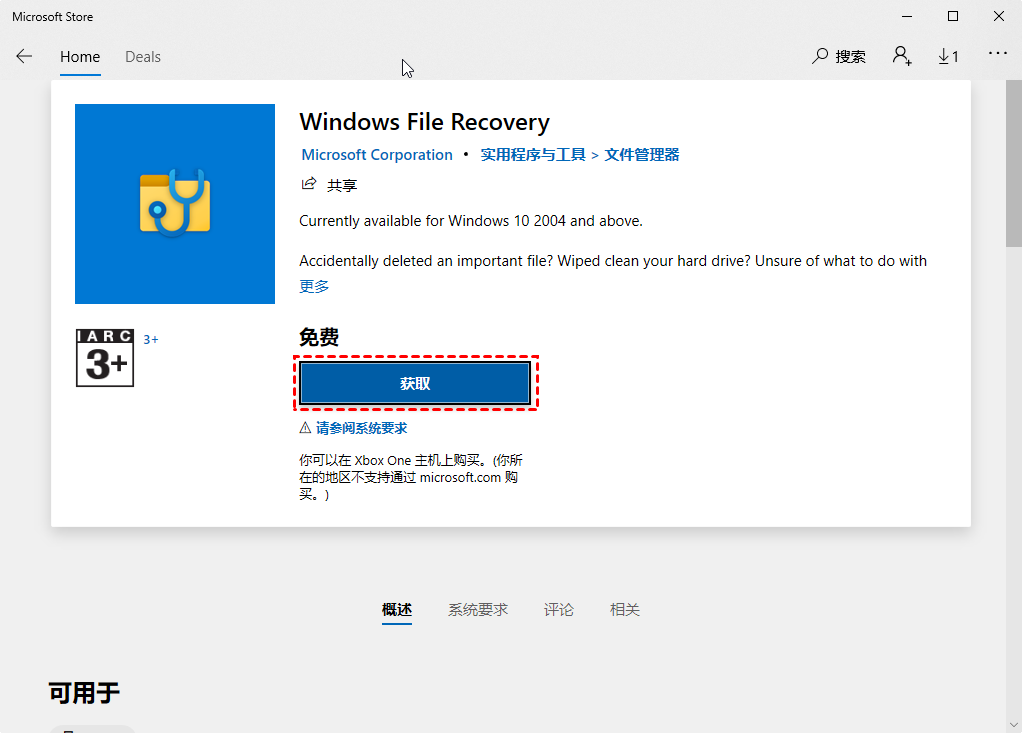
4.如果你想从戴尔笔记本的C盘恢复丢失的Excel文件到E盘,在窗口中输入命令“winfr C: E: /segment /n *. xlsx”。
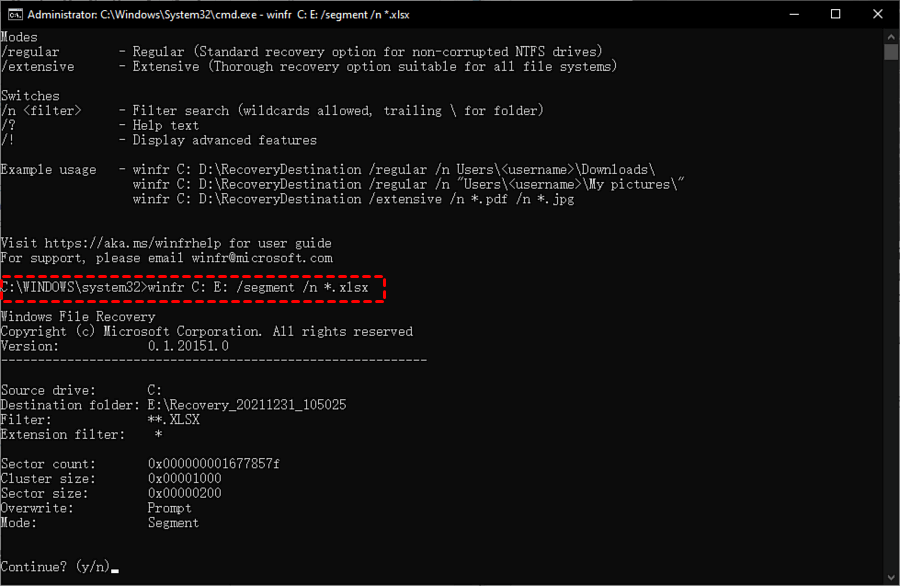
5.按“y”继续。恢复过程结束后,你可以跳转到指定的保存路径来查看恢复的Excel文件。如果要停止该过程,请按“Ctrl + C”键。
方法5. 使用数据恢复软件恢复已删除或丢失的文件
你是否想知道如何轻松地将戴尔笔记本数据恢复?事实证明还有其它好用的方法。傲梅恢复之星可以帮助你,通过简单的GUI(图形用户界面),这个友好的工具可以让你免于使用CMD恢复文件,你可以使用它从HDD、USB、SD卡和其他存储设备中恢复已删除/丢失的文件。
- 支持多种情况下的数据恢复。 系统崩溃、误删除、病毒攻击、磁盘格式化等。
- 支持多种存储介质。SSD、HDD、USB、闪存驱动器、SD 卡等。
- 恢复多种类型的文件。恢复文档、文本、图片、视频、音频、邮件、压缩文件等200+种数据。
- 兼容多种系统。在Windows 11/10/8/7中支持NTFS、FAT32、exFAT、ReFS。(与64位和32位操作系统兼容。)
1. 安装并运行傲梅恢复之星 > 选择丢失或删除文件的磁盘/分区 > 点击“开始扫描”。

2. 该软件将使用快速扫描和深度扫描自动扫描分区以找到已删除和其他丢失的文件。

3. 选择你需要的文件 > 单击“恢复”以存储你已删除或丢失的数据。

结语
如何将丢失的戴尔笔记本数据恢复?你可以从以上5种解决方案中选择一种合适的方法。傲梅恢复之星可以帮助没有备份的用户找回文件,在恢复过程中筛选文件类型避免恢复无用数据。
为防止将来丢失数据,建议你在永久删除数据前三思,并使用Windows功能(例如文件历史记录或备份和还原)进行备份。也可以使用适用于Windows的专业备份软件,傲梅轻松备份备份文件、文件夹、磁盘、分区或系统。
