“我在浏览器上下载了一个软件,安装过后发现不是自己想要的软件,卸载软件后我的C盘里还有一些关于这个软件的文件夹和文件,并且右键删除不掉,这是怎么回事啊?有什么方法可以强制粉碎文件吗?并且让粉碎后的文件不可恢复。谢谢了!”

有时候我们会发现电脑里有一些文件怎样都无法删除,为什么会出现这种情况呢?本文总结了以下3种原因:
✬ 文件正在被使用,当文件正在使用时是无法进行删除操作的。
✬ 用户的使用权限不够,因此无法对文件进行删除。这种情况一般都表现为一些捆绑软件、顽固文件或者是含有病毒的文件,这些文件要及时的清除。
✬ 文件名含有不正规的字符,这也可能造成文件无法删除。
怎么强制粉碎文件?
针对电脑中顽固文件我们该怎么操作来强制粉碎文件呢?有时我们电脑中会存放一些隐私文件,为了防止此类文件被恢复,我们需要对其进行粉碎性删除操作,同时针对病毒文件,为了防止其再生或重建,我们也需要对其进行粉碎性删除操作。下面将介绍2种方法,教你轻松粉碎文件。
方法1. 命令提示符强制粉碎文件
命令提示符即CMD命令,是Windows系统内置的实用工具,通过几行短短的命令代码即可轻松地执行各种各样的电脑相关任务。我们可以通过del命令强制删除文件,然后再使用cipher命令擦除文件防止恢复。
1. 按下组合键“Win+R”,输入“cmd”后按“回车”。
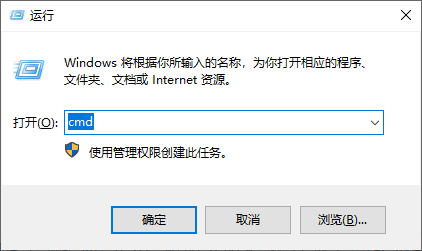
2. 输入del /f /q /a xxxx并按回车键,强制删除文件(其中xxxx指的是你想要删除的文件路径)。
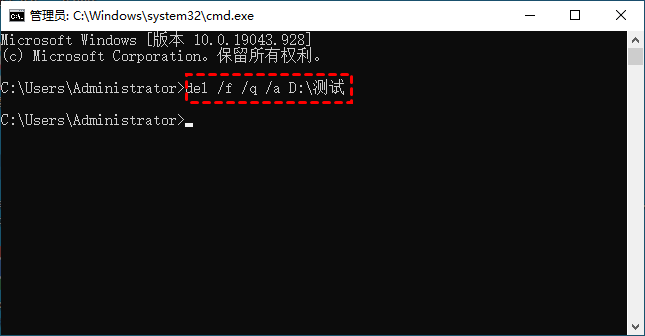
- /f : 强制删除只读文件。
- /q : 安静模式。删除全局通配符时,不要求确认。
- /a : 根据属性选择要删除的文件。
3. 然后再输入cipher /w:D命令并按回车,擦除已删除的文件等待完成即可。(D为已删除文件所在的分区。)
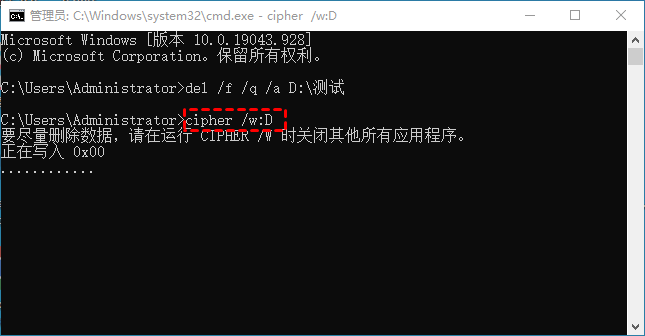
cipher /w:是填充磁盘空白区域的命令,它的原理就是在指定的分区里面创建一个文件持续变大的文件,类似拷贝大电影到硬盘一样,区别是它会根据磁盘剩余空间大小,分三次填充,填充00,填充11,和随机0和1,直至增长到剩余空间为零的状态后,删除该文件。 完成整个过程需要一些时间,具体取决于硬盘的剩余空间。
方法2. 分区助手强制粉碎文件
强制粉碎文件也就是把电脑中的顽固文件彻底删除,不留痕迹,原理是在被删除文件位置写入数据,所以粉碎文件比删除文件速度会慢很多。你可以使用傲梅分区助手这款免费专业的磁盘管理软件,他的“粉碎文件”功能可以帮助我们强制粉碎无法删除的文件。用户界面整洁直观,操作方法简单易学,新手小白也能轻松掌握。适用于Windows 11/10/8/7/Vista/XP和Windows Server 2008/2012/2016/2019。
赶紧到下载中心或点击下方按钮下载安装傲梅分区助手吧!
1. 启动傲梅分区助手,点击主界面左侧的所有工具,然后单击“粉碎文件”。
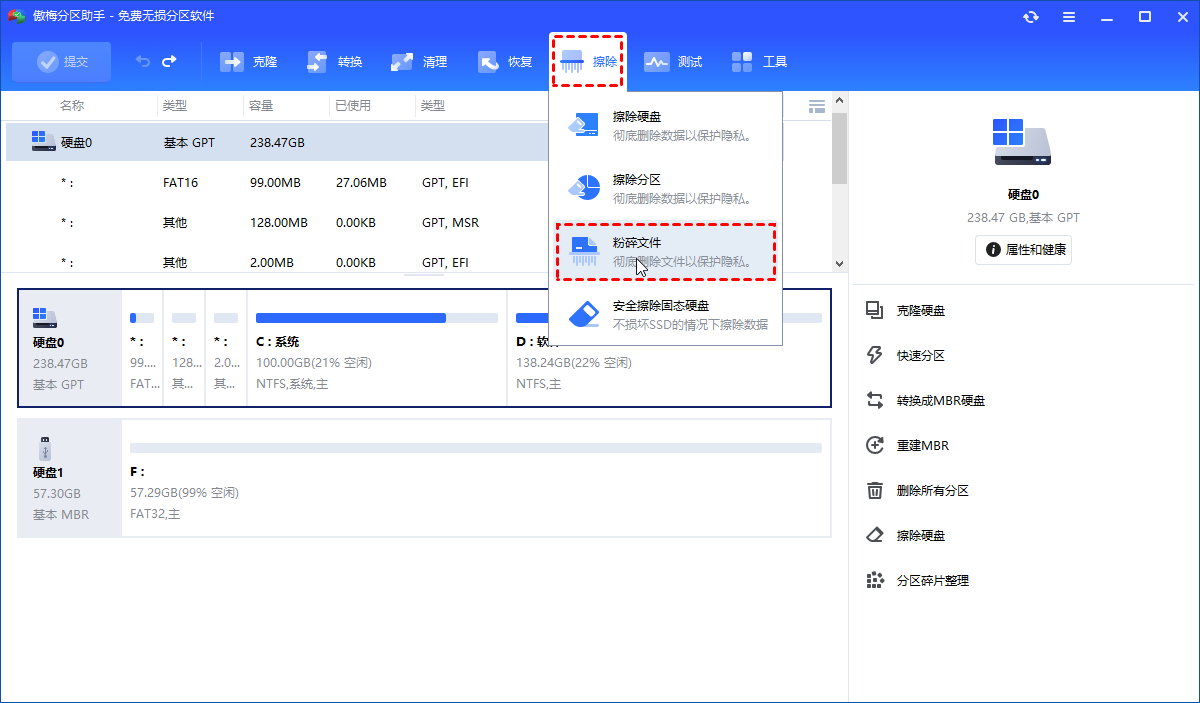
2. 在粉碎文件窗口中添加你想要擦除的文件或文件夹,在粉碎方式处选择擦除方法,然后单击“粉碎”开始彻底删除文件防止数据恢复。
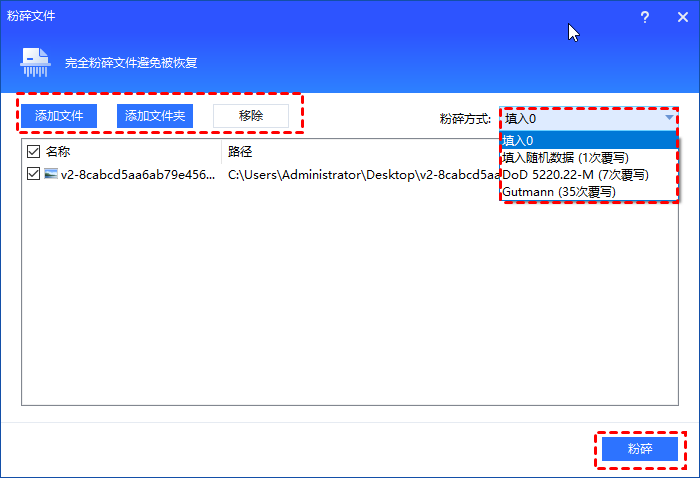
✍ 注意:选择粉碎方式时覆写次数越多,安全性越高,粉碎时间越长。
以上就是电脑强制粉碎文件的2种方法,你可以选择适合自己的方法操作,相比于方法1复杂的命令来讲,建议使用傲梅分区助手粉碎文件,操作简单不易出错。除此之外,傲梅分区助手还可以帮助你显示和隐藏分区、检测坏扇区、改变硬盘盘符、扩大C盘等,赶紧下载试一试吧!
