Windows Server 2016 MBR转GPT的简单方法!
本文,我将带大家一起来看Windows Server 2016 MBR转GPT的方法,通过分区助手专业版可快速,无损的实现!
目前,在安装服务器时,用户更喜欢容量大于 2TB 的驱动器。众所周知,如果硬盘采用主引导记录 (MBR) 样式进行格式化,那么超过 2TB 的磁盘空间将无法使用。因此,如果你打算安装服务器Windows Server 2016 ,那么建议你选择 GUID 分区表 (GPT) 分区样式,它使用统一可扩展固件接口 (UEFI) 启动模式。
大多数新硬件默认使用高级 UEFI 而不是传统Legacy BIOS,但是,大多数旧硬件也包括对UEFI 的支持。为了检查你的硬件是否兼容,建议查看制造商的网站,如果你想充分利用大于 2TB空间的磁盘,需要将MBR磁盘转换为GPT磁盘,那么Windows Server 2016 MBR转GPT可以通过哪些途径实现呢?
当磁盘为空且不包含任何分区或卷时,Windows 磁盘管理可以在 MBR 和 GPT 之间转换磁盘。这意味着如果你想使用磁盘管理器来转换你的磁盘,那么你将需要备份你的所有数据到外部存储。你可以按照以下步骤使用磁盘管理实现服务器MBR转换成GPT磁盘。
1. 右击开始按钮打开快速访问菜单,在快速访问菜单中选择“磁盘管理”。
2. 在磁盘上的每个分区右键单击需要转换,并选择“删除卷”。
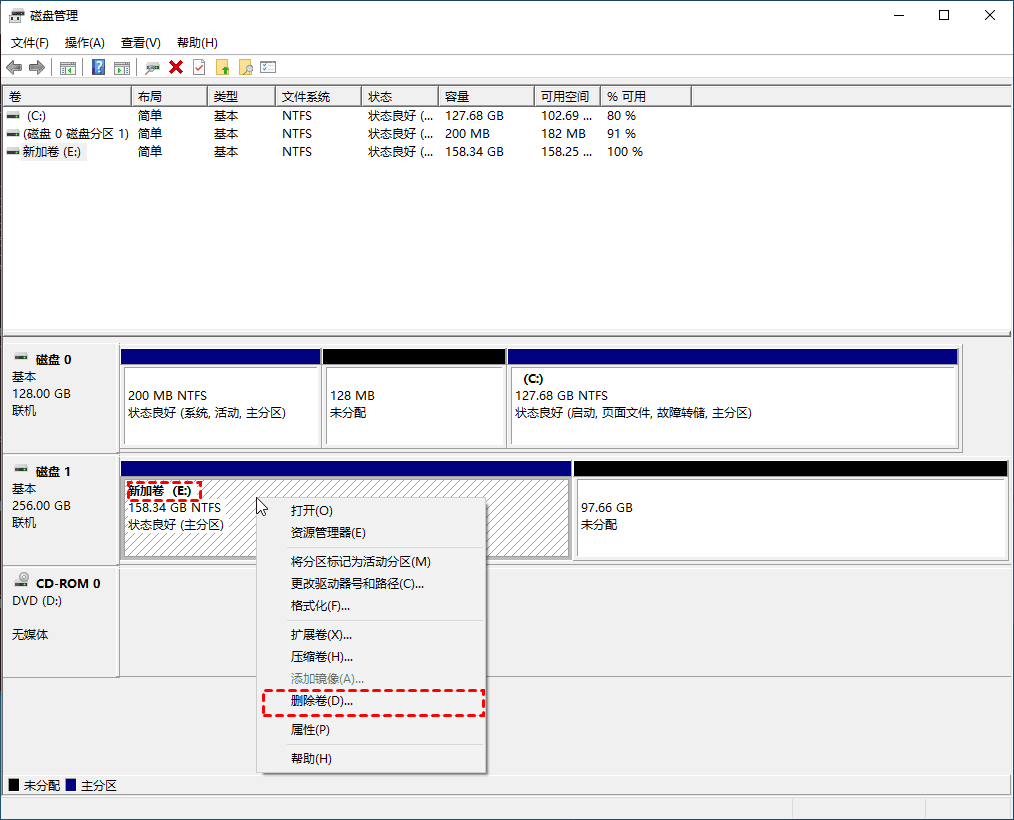
3. 如果要将 MBR 转换为 GPT,请右键单击磁盘,然后选择“转换为 GPT 磁盘”。
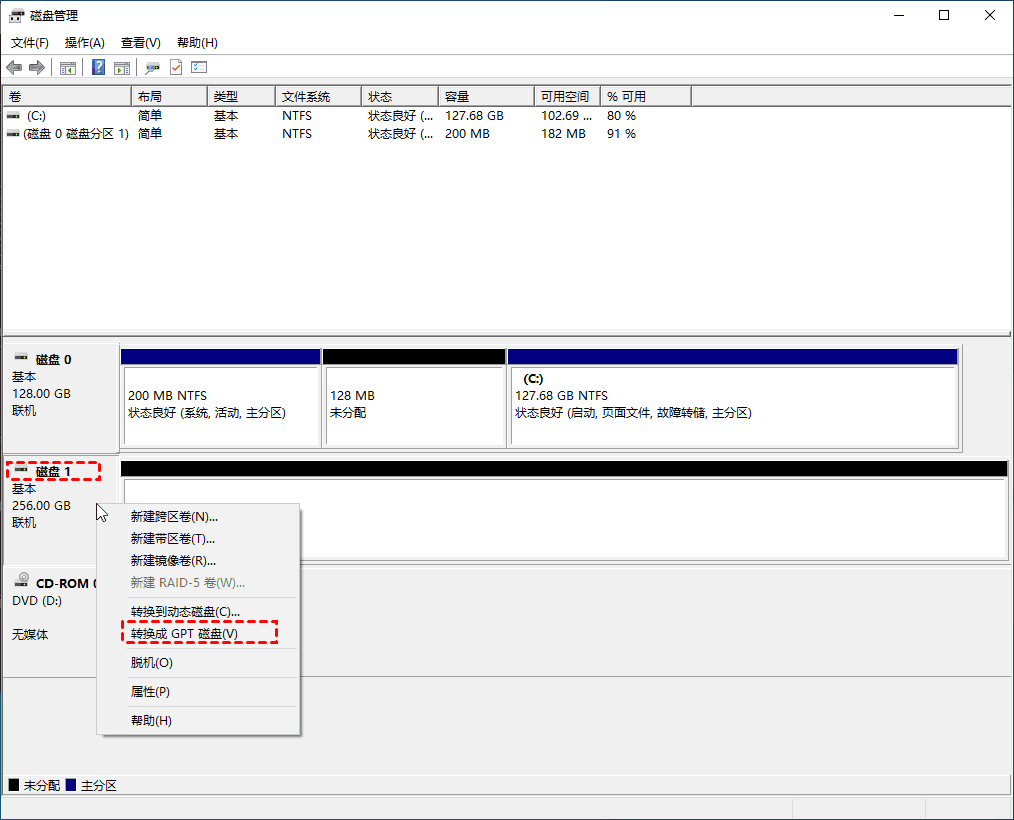
如果你要转换为 MBR 的 GPT 磁盘,则可用选项将是“转换为 MBR 磁盘”。

稍等片刻后,磁盘将转换为 GPT(反之亦然),然后qqqqqqqq你就可以对硬盘进行重新分区。如果q你想将 系统盘从MBR转为GPT,那么你将无法使用 Windows 磁盘管理,因为你无法删除系统盘上系统分区。解决方法是,你可以从 Windows Server 安装光盘启动服务器,然后按Shift +F10打开“DiskPart”。在 DiskPart 中,你应该在命令提示符下输入以下命令将磁盘转换为 GPT:
• list disk
• select disk n(“n”代表需要转换为GPT的磁盘数量)
•
• convert gpt
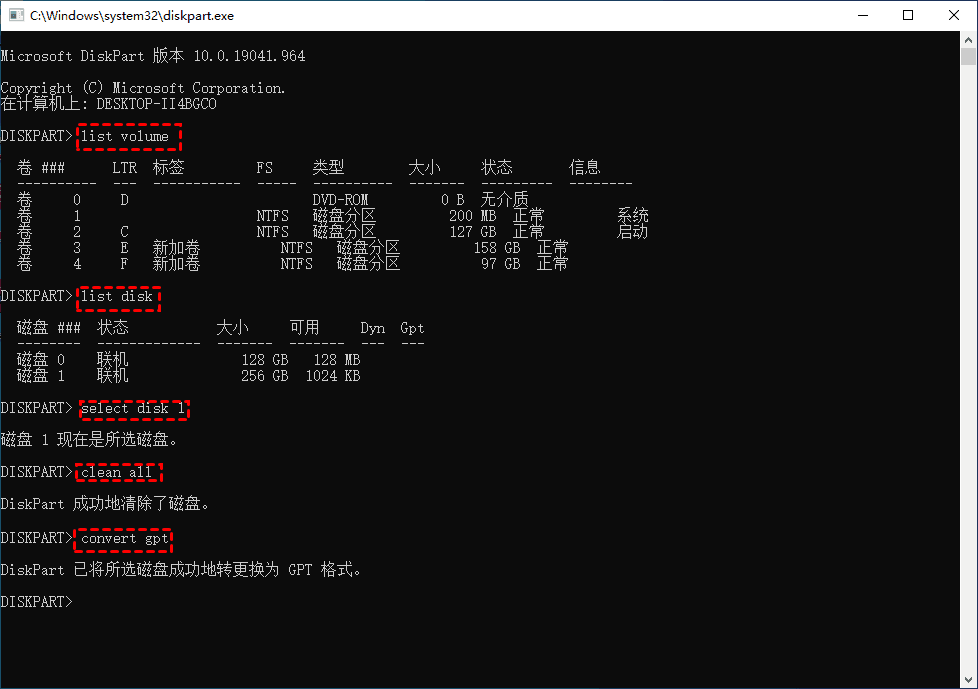
注意:这两种转换 GPT 的方法都会导致数据丢失,因此请检查事先备份数据。幸运的是,你可以使用免费软件在 MBR 和 GPT 之间进行转换而不会丢失数据。
傲梅分区助手专业版是功能多的分区管理软件,专为 Windows 系统设计的多种有用功能。可以在不丢失数据的情况下无损实现Windows 服务器MBR转GP。傲梅分区助手专业版甚至允许你在更改磁盘之前预览新的分区布局,以便误操作。
1. 点击下方按钮下载免费的傲梅分区助手专业版。
2. 右键单击需要转换的磁盘。在下拉菜单中,选择“转换为 GPT 磁盘”选项,然后单击“确定”以确认转换。
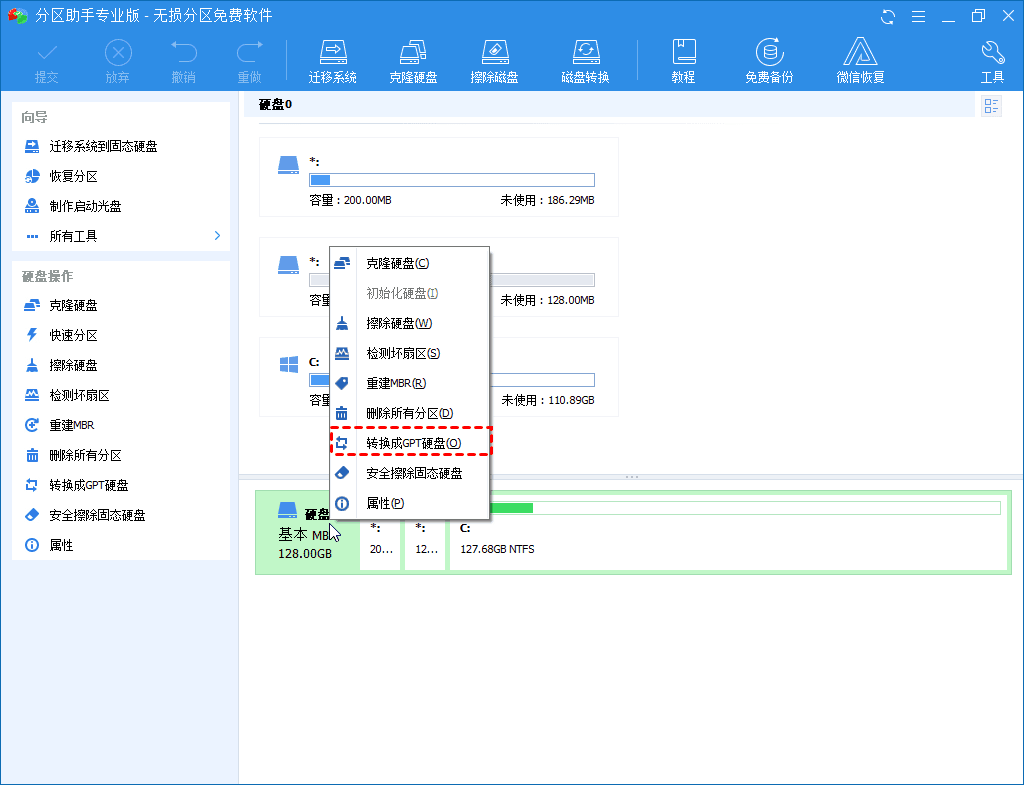
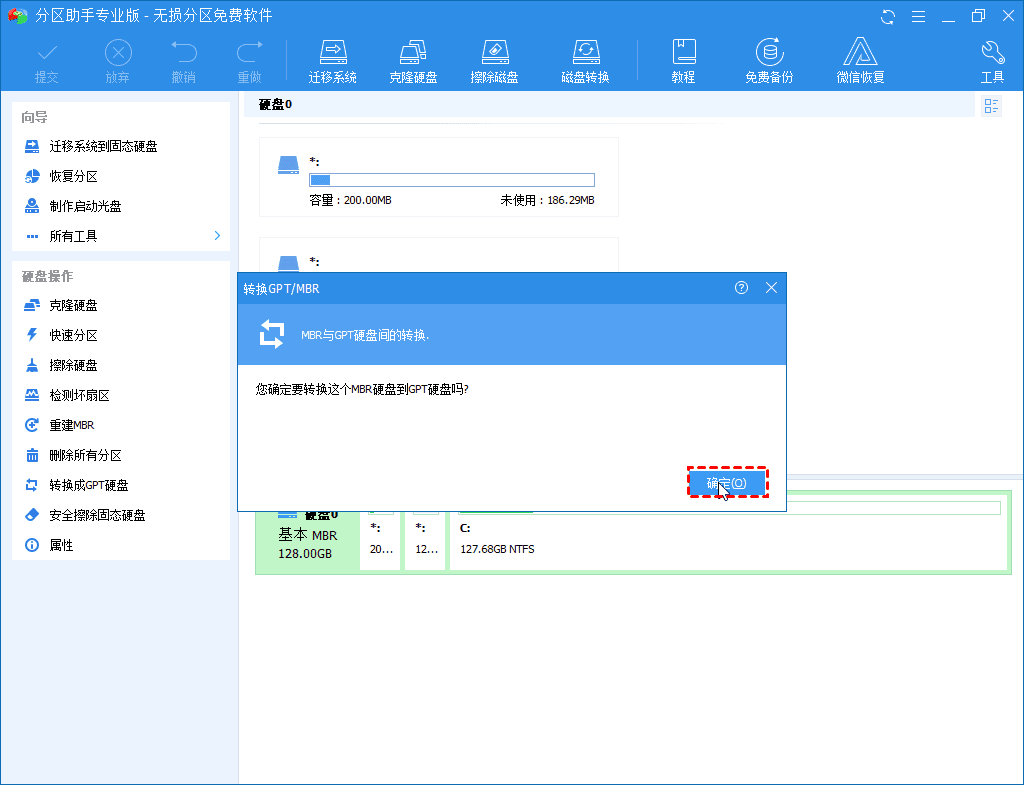
如果你想在 GPT 和 MBR 之间转换,需要选择“转换为 MBR 磁盘”选项。
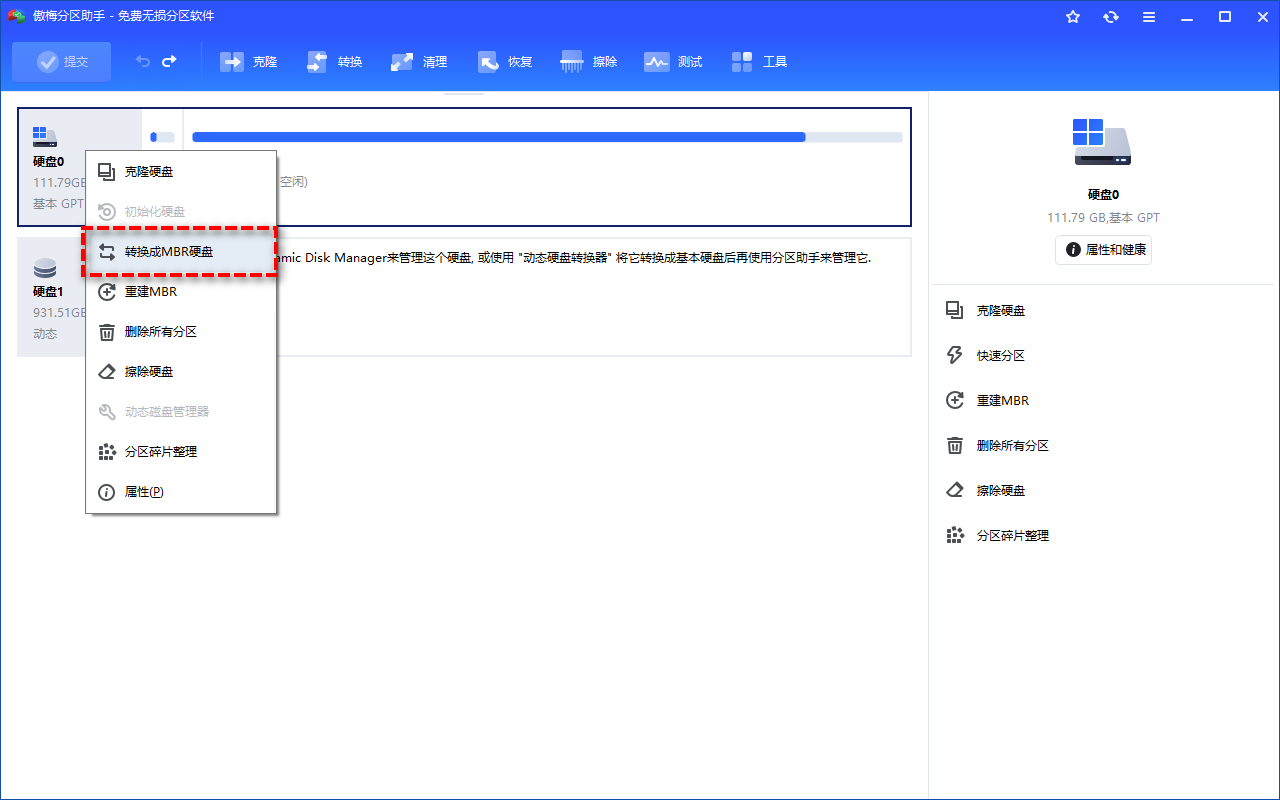
3. 单击“提交”按钮应用更改。
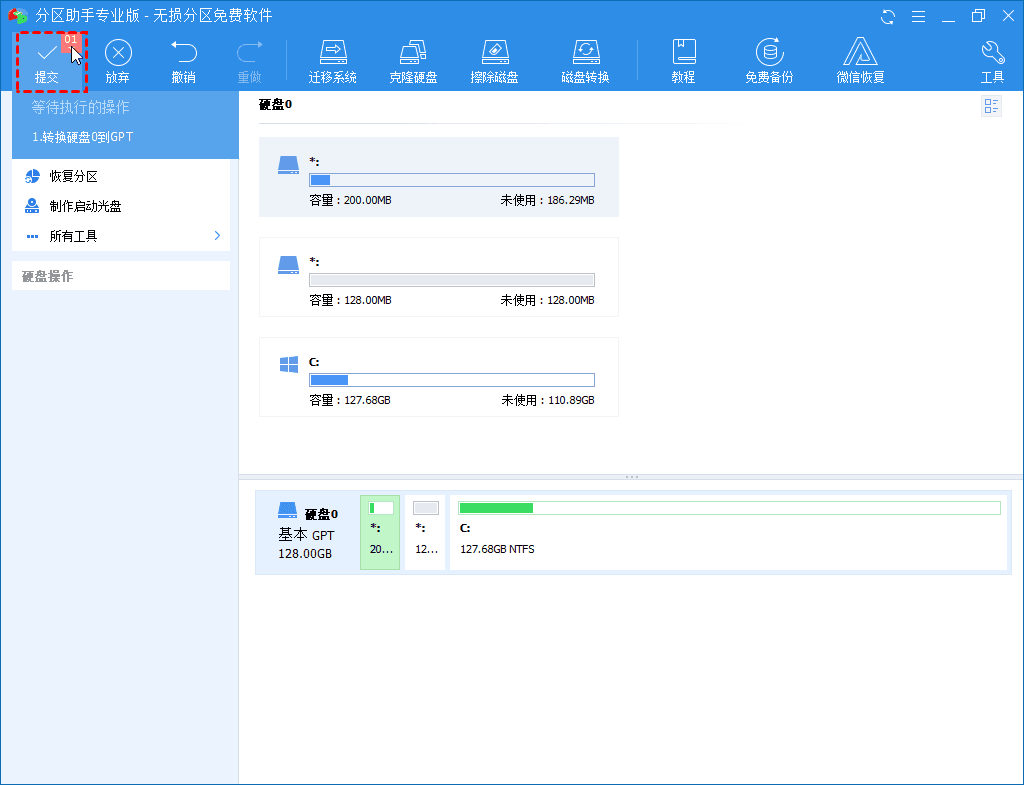
待完成后,便可实现服务器MBR转换成GPT磁盘。
通过上文,我们可以知道,磁盘管理器和傲梅分区助手专业版都是可以解决Windows Server 2016 MBR转GPT的问题,但是磁盘管理器的缺点是无法保证数据的完整,而分区助手却能轻松解决Windows 服务器 MBR转GPT,这个强大的分区管理器软件还提供了许多其他功能来帮助你管理你的分区和磁盘。这些功能包括调整分区大小、移动分区, 和复制磁盘。