一台Win10电脑几个账户,切换起来是很方便,但有时候不免有些麻烦。占用额外的C盘空间是一方面,主要是账户一多,密码还不一样,就很容易混淆忘记……这样,反倒可能把自己拦在门外。所以,接下来,咱们就来聊聊Win10删除登录账户该怎么操作。
Win10删除登录账户的常用方法
能提出“Windows10如何删除登录账户”问题的朋友,大概率分为“进得去”和“进不去”系统两种。所以,接下来分享的方法前两种适用于可以进入桌面的情况,第三种适用于忘记密码无法进入桌面的情况。
方法1:控制面板删除本地账户
能够进入桌面,要为Win10删除账户且删除的账户类型为“本地账户”(非唯一的管理员账户),可直接通过以下方法删除:
1. 按下 Win + S,输入“控制面板”并打开,进入 “用户账户” > “管理其他账户”
2. 选择需要删除的账户,点击 “删除账户”,确认后账户即被移除。
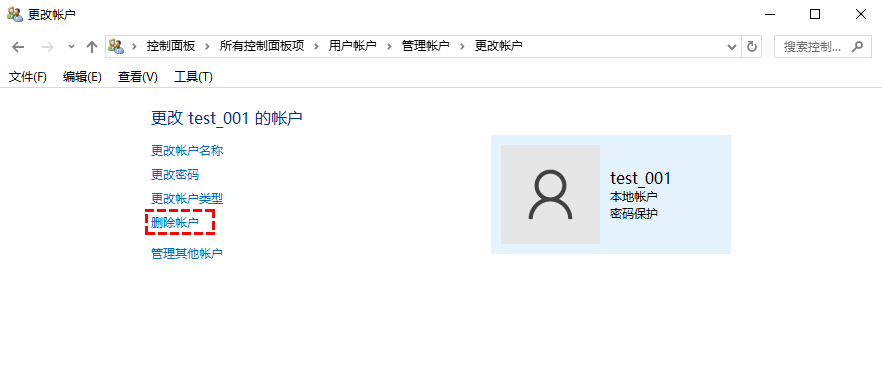
注意:要为Win10删除登录账户,请先切换至其它管理员账户,无法直接删除当前正在使用的账户;删除前会提示是否保留该账户的文件,建议勾选“保留文件”避免数据丢失。
方法2:通过“Windows 设置”删除账户
同上,首先要确保当前登录的不是要删除的账户,并使用另一个管理员账户登录:
1. Win+I打开设置,在设置窗口中,点击“账户”>“家庭和其他用户”。
2. 在右侧找到想要删除的账户,点击它展开选项,然后选择“删除”按钮,确认“删除账户和数据”即可为Win10删除账户。
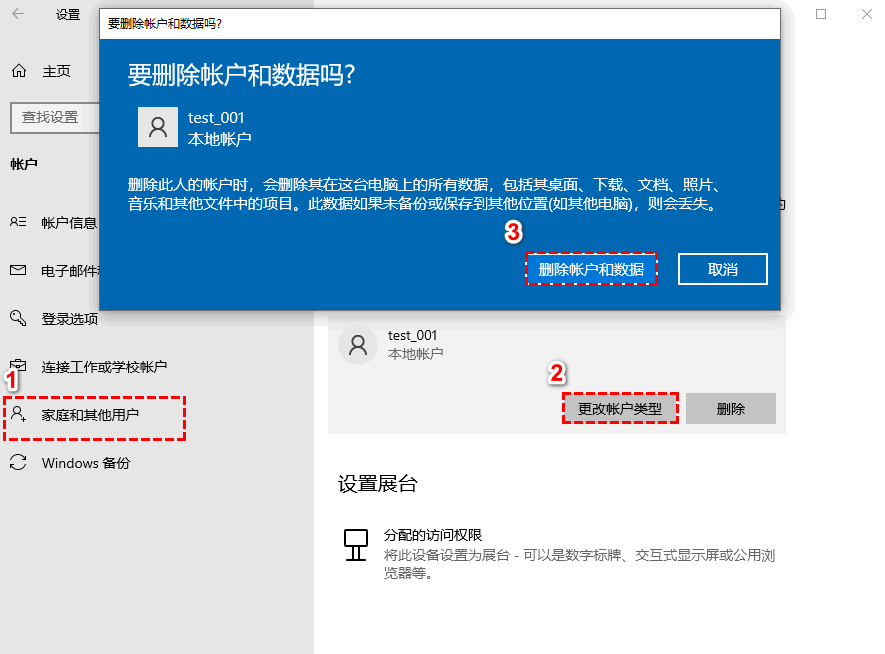
注意:删除账户并不等于为Win10关闭登录密码,要将登录密码设置为空,请尝试方法3或下文额外补充的关闭登录密码方法。
方法3:使用傲梅分区助手重置账户
已经忘了密码,Windows10如何删除登录账户或重置密码进入桌面?可以借助专业第三方免费工具——傲梅分区助手,它支持U盘启动至PE环境强制删除或重置账户密码。
1. 在另一台电脑上(没有就带一块空U盘去网吧)下载安装并启动傲梅分区助手。在主页点击“工具”>“密码重置”。
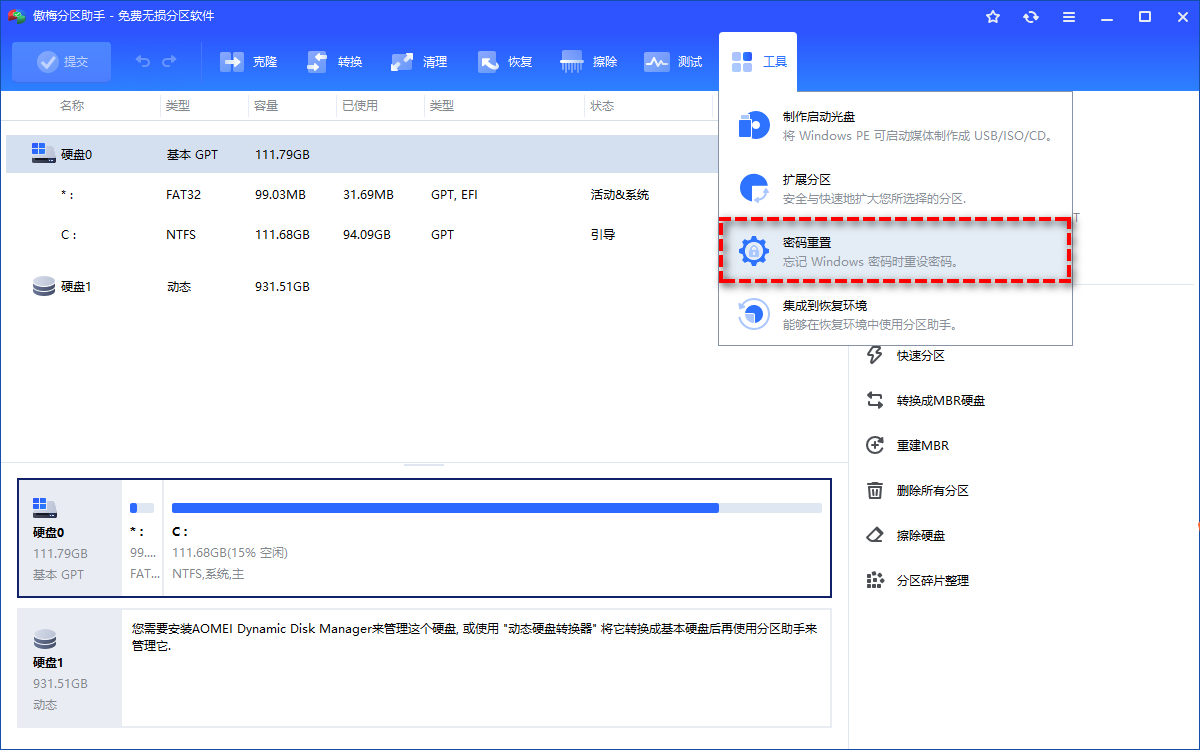
2. 在新窗口中,依据提示请提前插入一块空U盘,然后点击“下一步”。
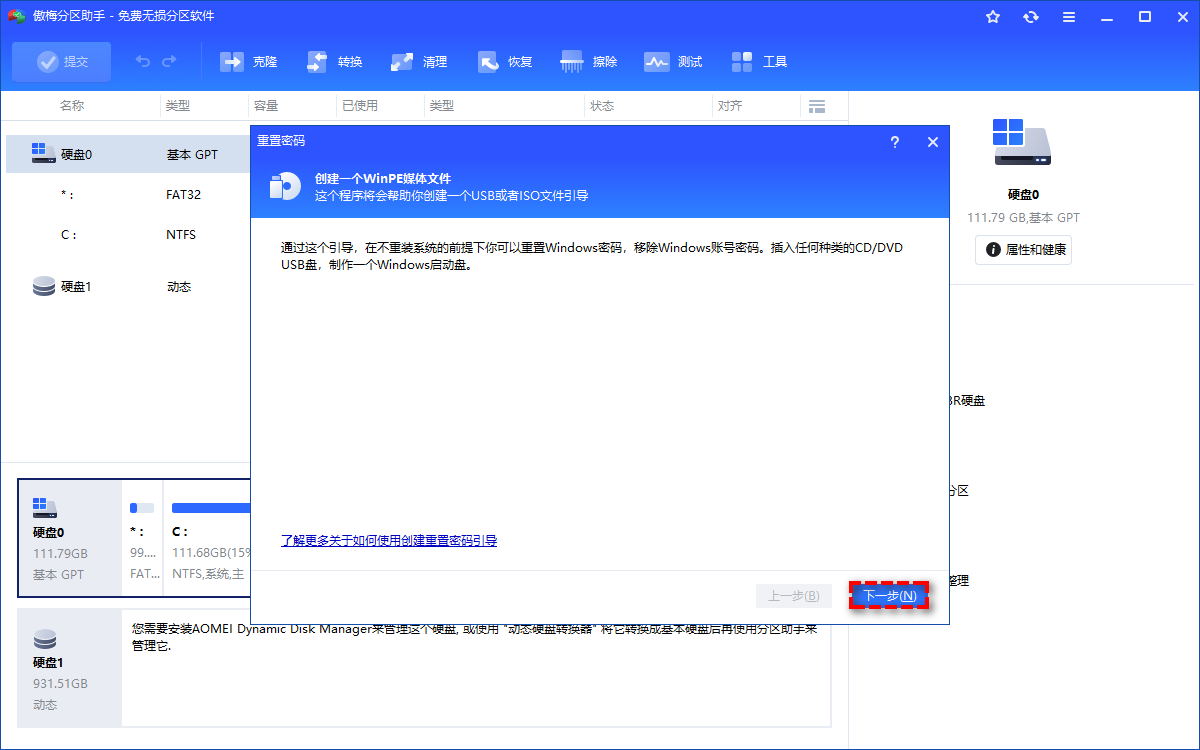
3. 选择USB启动设备,然后点击“执行”(下图仅供参考)。
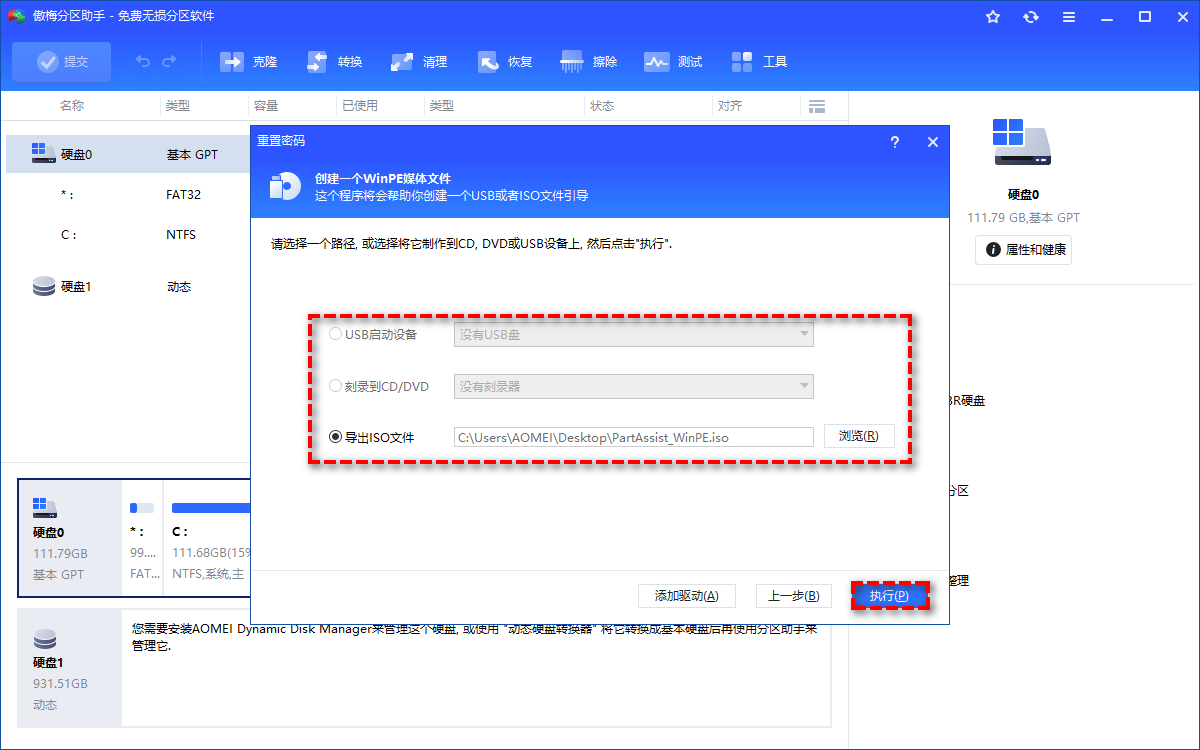
4. USB设备将会格式化并开始创建WinPE,时长依据U盘/电脑性能而定。
5. 成功创建可启动U盘后,请弹出该U盘,将其插回需要重置账户密码的电脑。
6. 电脑开机时连续不停按下启动按键(如F12),直到进入快捷启动菜单,不行就再重启重试(快捷键不同品牌有所差异,参考下图)。
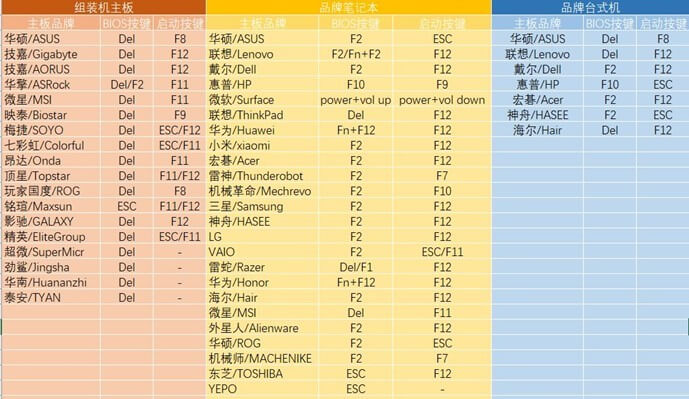
7.在启动菜单中选择U盘(带USB字样/U盘名称/品牌/容量大小的选项)按Enter,电脑会重启进入PE系统(下图仅供参考)。
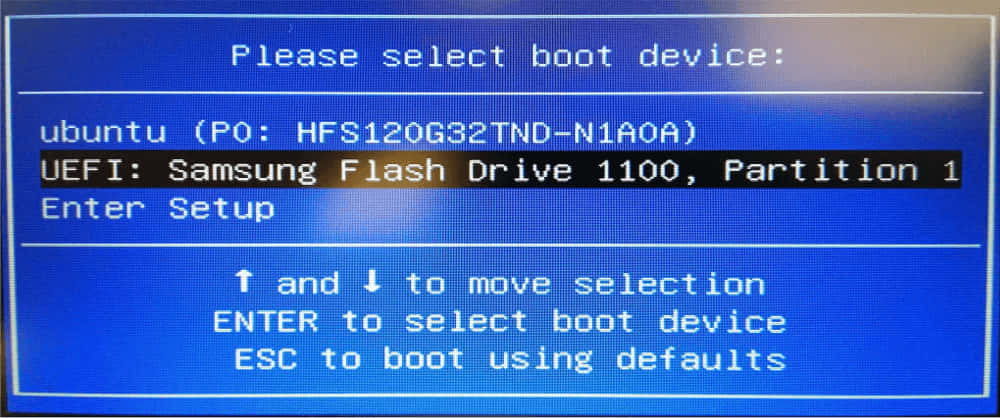
8. 进入Pe系统后,选择系统,点击“下一步”,选择要操作的帐户,然后选择“功能”,再点击“下一步”。这里有2个功能可用:删除帐户密码和重置帐户密码。
-
如果要删除密码,请选择“删除帐户密码”,点击“下一步”;
-
如果要重置密码,请选择“重置帐户密码”, 将弹出一个窗口来设置新密码,确认新密码后,请点击“是”开始重置密码。
9. 删除/重置密码操作完成后,重启电脑,在锁屏界面输入新密码进入系统(删除了密码请尝试直接回车)。
注意:使用分区助手重置删除账户密码,并不会直接为Win10删除登录账户,仅仅是针对密码进行了修改,故资料也不会遗失。
如何为Win10关闭登录密码?
1. 首先登录要关闭的账户,然后Win+I打开设置,选择“账户”>“登录选项”,在登录选项中选择“密码”>“更改”。
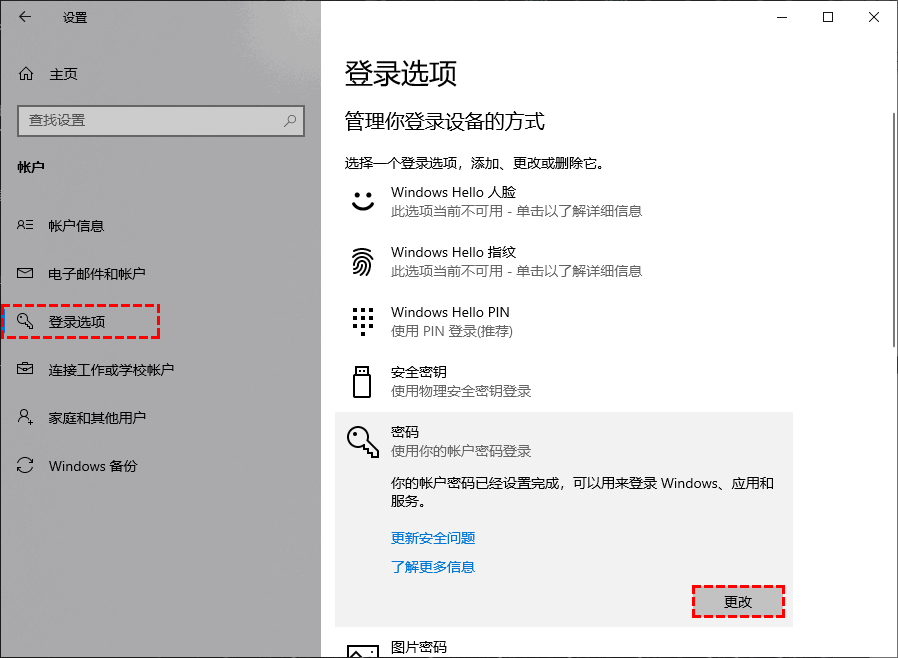
2. 输入当前密码后,然后在“更改密码”页中直接点击“下一页”,点击“完成”即可为Win10关闭登录密码。
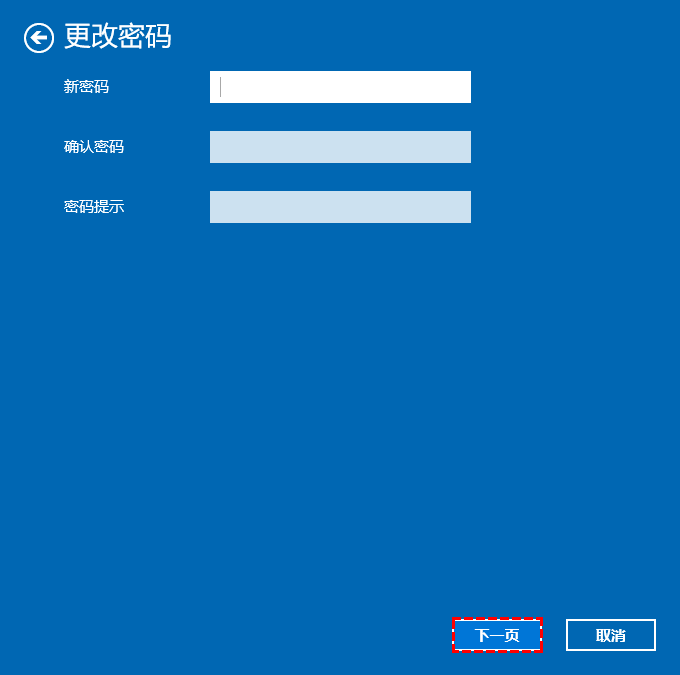
注意:以上方法适用于知晓当前登录密码,且使用PIN密码登录的用户。
结语
能够进入系统要为Win10删除登录账户并不算困难,如果忘记了密码就需要借助分区助手耐心操作了。值得一提的是,除了能够重置账户密码,分区助手还支持数据恢复,磁盘克隆,系统迁移等众多实用功能,大家可以安装好以备不时之需
