每次开机都要输入密码,是不是觉得麻烦又浪费时间?尤其是当你的电脑仅限个人使用时,繁琐的Win10登录密码更像是一道“多余的锁”。今天,我们就来聊聊Win10怎么删除登录密码,告别每次开机或登录时输入密码的烦恼。
Win10怎么删除登录密码?
能为Win10去掉密码登录界面的方法还是有很多的,不过需要大家提前了解的是,因版本不同,设置的描述乃至功能可能都会有所差异,大家“捡”能用的用即可。
方法1:改用本地账户登录并设置空密码
如果你用的是微软账户登录,需先将账户切换为本地模式再删除密码:
1.Win + I打开“设置”>“账户”>“账户信息”> “改用本地账户登录”。
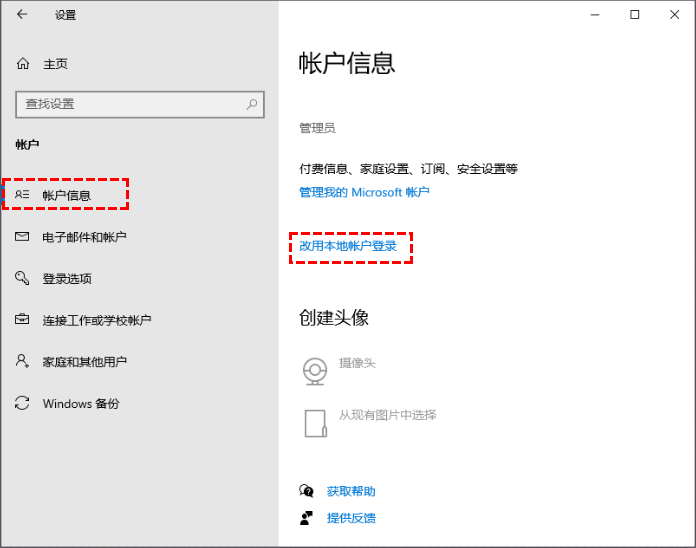
2. 点击“下一页”确定用本地账户登录,然后根据提示输入当前微软账户的密码,并设置一个本地账户的用户名,不要填密码,直接回车。
3. 点击“下一步”完成创建,再次重启电脑后即可发现已经为Win10删除开机密码。
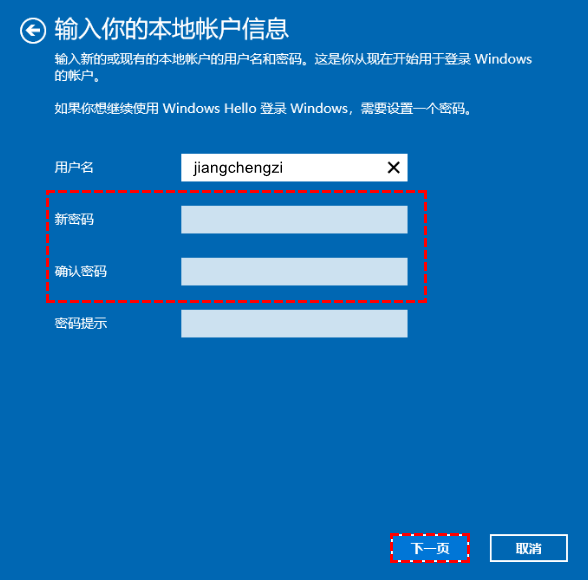
方法2:取消输入用户名和密码登录
如果你的Win10已经使用的是本地账户(非微软账户),删除密码的操作很简单:
1. 按下Win + R,输入“netplwiz”后回车,打开用户账户管理窗口。
2.取消勾选“要使用本计算机,用户必须输入用户名和密码”,点击“应用”。
3. 此时系统可能会要求你输入密码,输入后点击“确定”,再次重启电脑即可看到已经为Win10删除开机密码,回车即可进入系统。
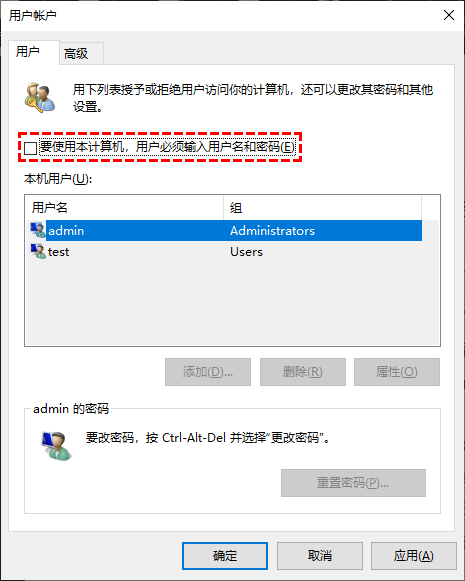
注意事项:此方法仅适用于本地账户,若使用微软账户登录需先切换为本地账户。
方法3:组策略配合CMD命令取消密码
除了以上方法,Win10怎么删除登录密码?其实,对于专业版/企业版Win10用户而言,还可以通过组策略编辑器配合CMD命令为Win10去掉密码登录界面:
1. 按下Win + R,输入gpedit.msc后回车,打开组策略编辑器,依次打开以下路径:
计算机配置 → Windows设置 → 安全设置 → 账户策略 → 密码策略
2. 双击右侧的“密码必须符合复杂性要求”,选择“已禁用”并确定,双击‘密码长度最小值’,设置为“0”个字符并确定;
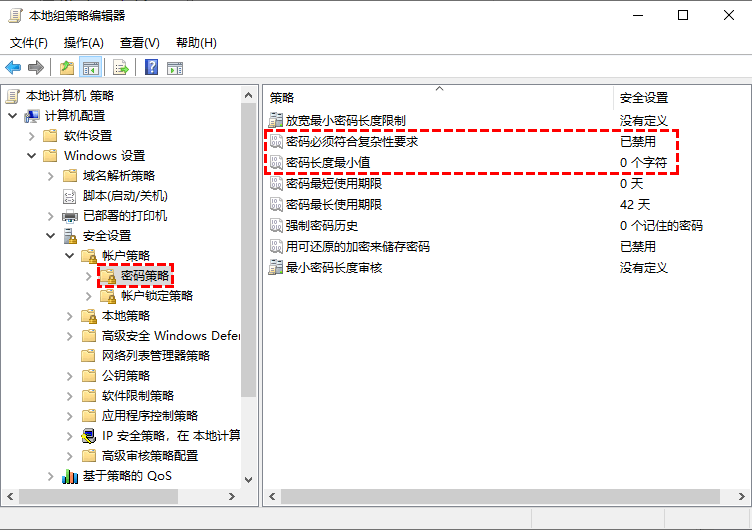
3. 返回桌面,按Win + S搜索“CMD”,右键以管理员身份运行。
4. 输入命令net user [你的用户名] ""(例如net user admin "",英文符号),如回车后即可清空密码。
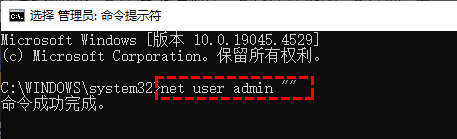
注意:Win10家庭版默认无组策略功能,也可以直接尝试命令是否奏效。
方法4:使用傲梅分区助手强制解除密码
不过,如果已经忘记了密码,Win10怎么删除登录密码?我们可以直接借助专业的磁盘管理工具——傲梅分区助手来重置或删除密码。
1. 在另一台电脑上(没有就带一块空U盘去网吧)下载安装并启动傲梅分区助手。点击主页上侧功能栏中的“工具”,再点击“密码重置”。
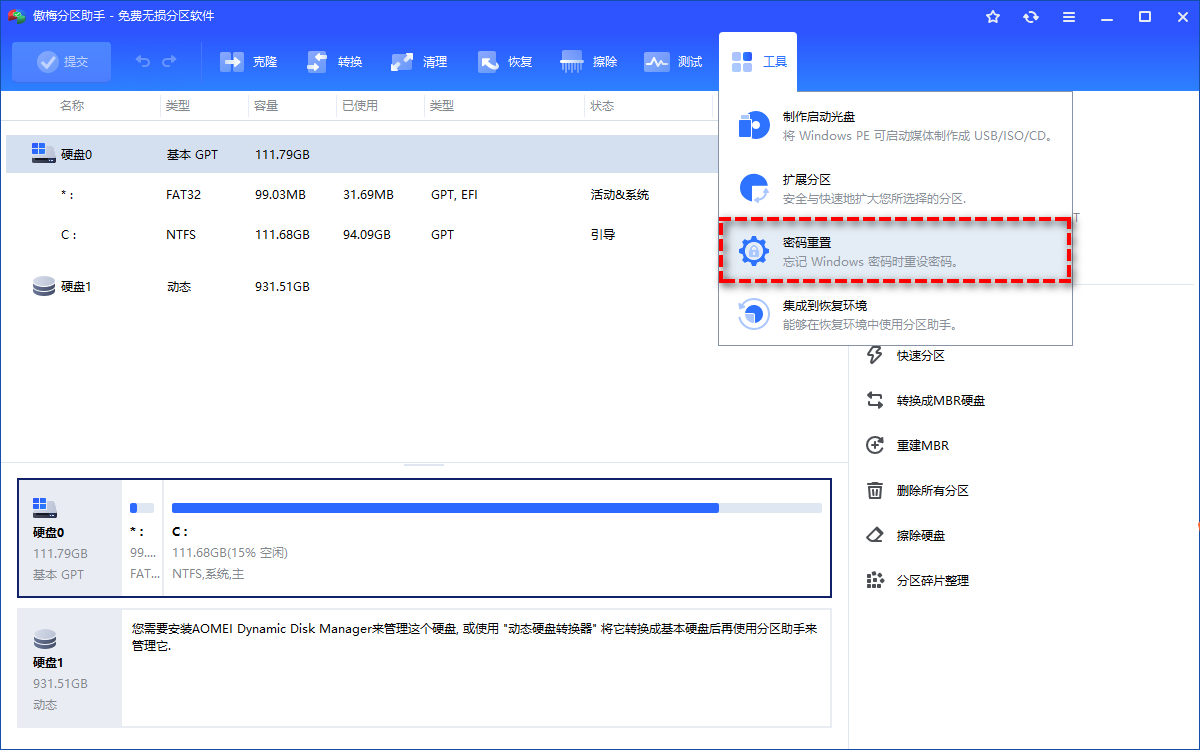
2. 在新窗口中,依据提示请提前插入一块U盘(需要格式化,请备份好资料),然后点击“下一步”。
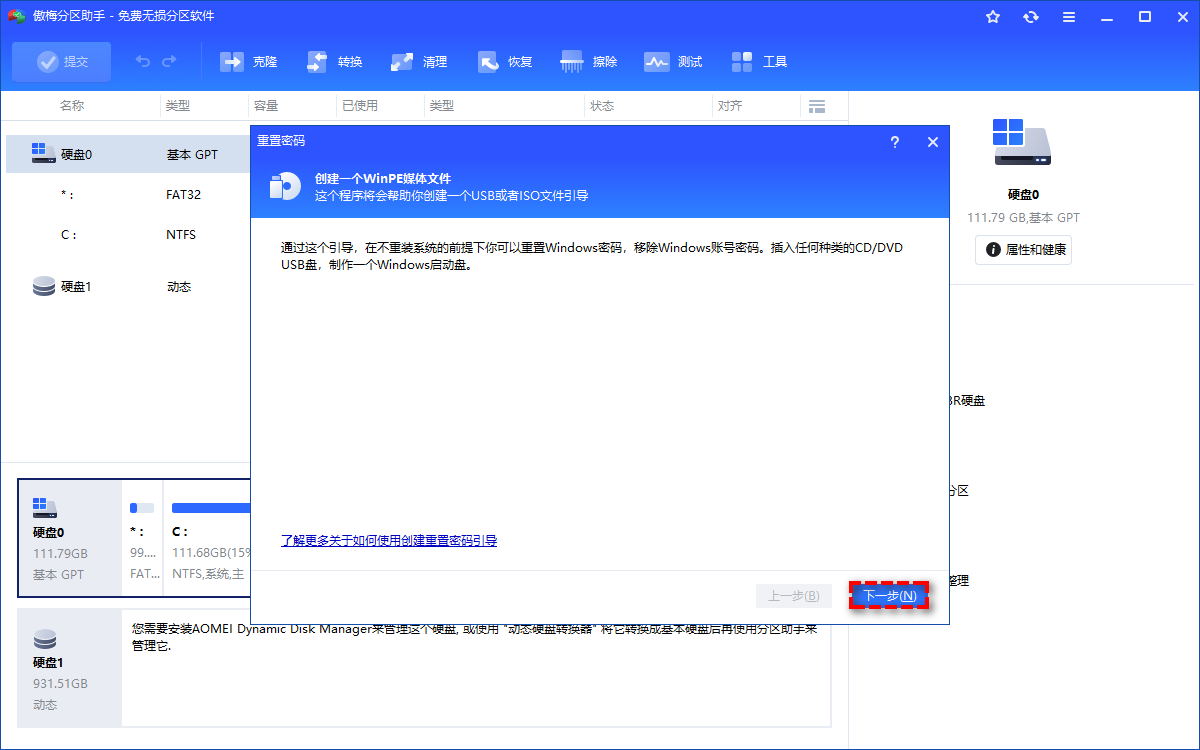
3. 选择USB启动设备,点击“执行”(下图仅供参考)。
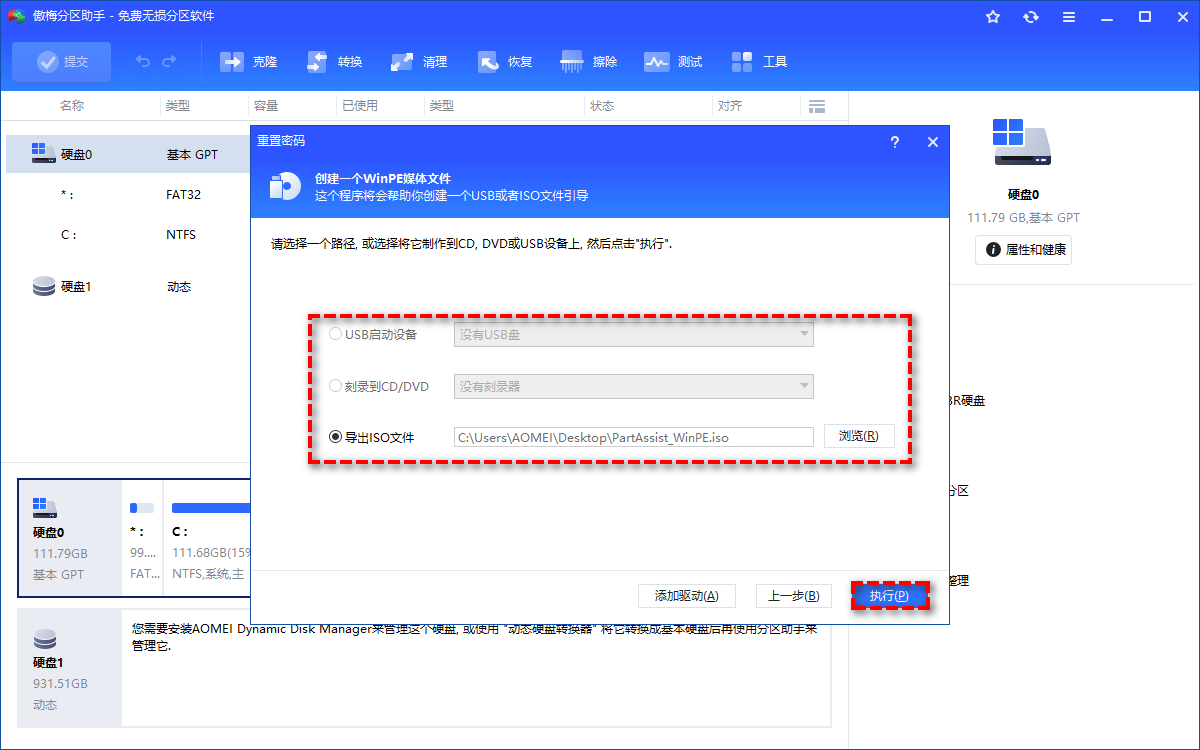
4. USB设备将会格式化并开始创建WinPE,时长依据U盘/电脑性能而定。
5. 成功创建可启动U盘后,请弹出该U盘,将其插回需要重置开机密码的电脑。
6. 电脑开机时连续按下启动按键(如F12,快捷键不同品牌有所差异,参考下图),直到进入快捷启动菜单,不行就再重启重试。
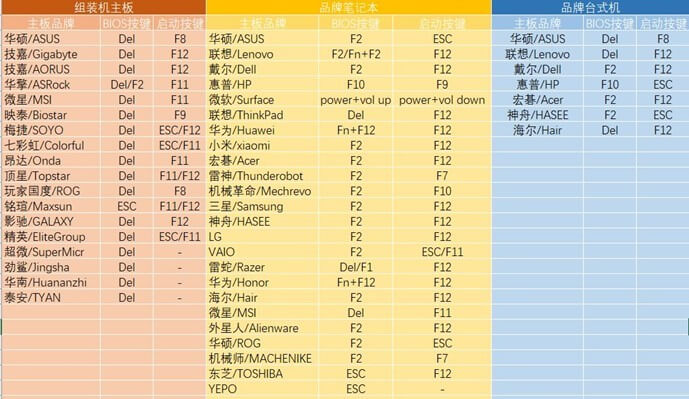
7. 在电脑启动项选择菜单中选择U盘(带USB字样/U盘名称/品牌/容量大小的选项)按Enter,电脑会重启进入PE系统(下图仅供参考)。
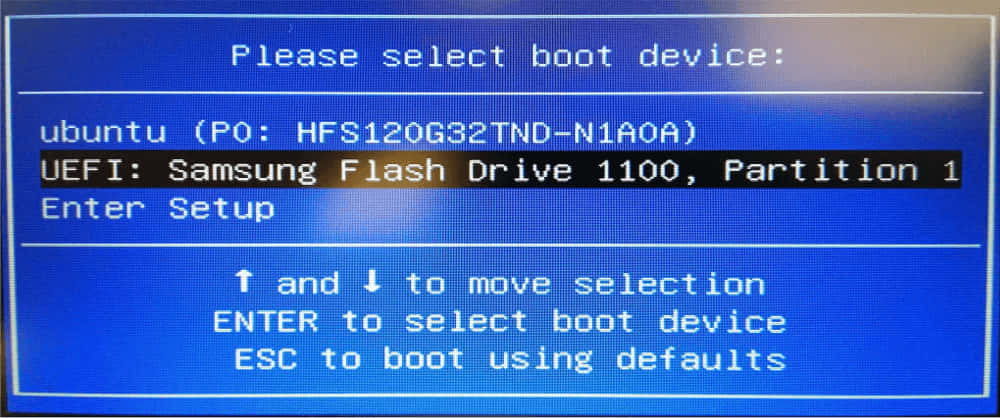
8. 进入Pe系统后,选择系统,点击“下一步”,选择要操作的帐户,然后选择“功能”,再点击“下一步”。这里有2个功能可用:删除帐户密码和重置帐户密码。
• 如果要删除密码,请选择“删除帐户密码”,点击“下一步”,即可强制解除电脑开机密码;
• 如果要重置密码,请选择“重置帐户密码”, 将弹出一个窗口来设置新密码,确认新密码后,请点击“是”开始重置密码。
9. 操作完成后重启电脑,锁屏界面只有“登录”按钮,即代表已经为Win10删除开机密码直接回车即可;如选择的“重置账户密码”,输入新密码进入系统即可。
结语
以上就是关于Win10怎么删除登录密码的全部分享了。无论是本地账户还是微软账户,通过以上四种方法都能轻松实现Win10删除开机密码的目标。最后提醒一句:删除密码虽方便,但请务必确保设备在安全环境下使用。另外,分区助手还支持系统迁移、硬盘克隆、垃圾清理、C盘扩容等众多实用功能,大家可以安装好以备不时之需。
