新硬盘插上电脑不显示,先别着急diss卖家。实际无论是机械还是固态,首次使用都需要经过磁盘初始化才能被系统识别。当然,你可能想问:新硬盘怎么初始化?别急,接下来咱们就来唠唠硬盘初始化怎么操作,分享3种实用好用的方法。
新硬盘怎么初始化?
磁盘初始化方法分为两大类,一类是借助系统的磁盘管理工具,或Diskpart命令;另一类则是借助更免费的专业磁盘管理工具,如傲梅分区助手。
方法1:使用磁盘管理初始化
我们首先可以尝试使用Windows系统自带的磁盘管理来初始化,具体步骤如下:
1. 按下Win+X选择并打开“磁盘管理”,进入后应该能看到一块“未知没有初始化”的磁盘(通常标记为黑色),说明硬件连接正常。若此处未显示,请检查数据线或电源接口是否松动。
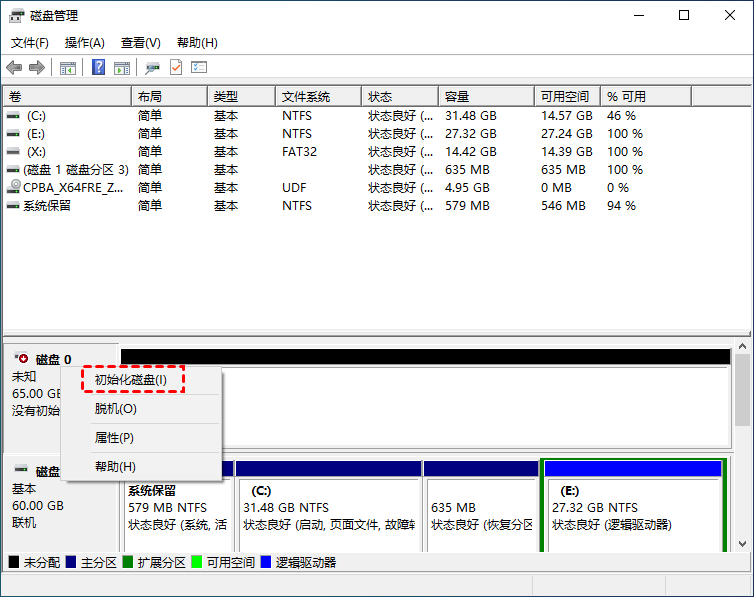
2. 对于硬盘初始化怎么操作这个问题,它实际仅需鼠标右键未知磁盘,选择“初始化磁盘”,选择格式(默认)后即可成功为磁盘初始化。
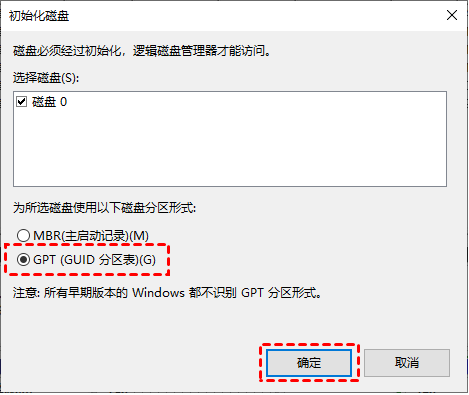
注意:要彻底解决新硬盘插上电脑不显示初始化的问题,初始化后还需创建分区:右键刚初始化完成的未分配磁盘,右键鼠标>新建简单卷>下一页(默认)并确认即可;MBR兼容旧系统(如Win 7),建议Win 10/11用户选择GPT;另,分区助手支持MBR/GPT格式转换。
方法2:使用分区助手初始化(推荐)
对于新硬盘怎么初始化这个问题,除了磁盘管理,我们还可以借助开篇提到的专业磁盘管理工具——傲梅分区助手,功能更加丰富,操作界面也更直观清晰。
1. 下载安装并启动傲梅分区助手,右键点击我们新插入的硬盘,选择“初始化硬盘”。
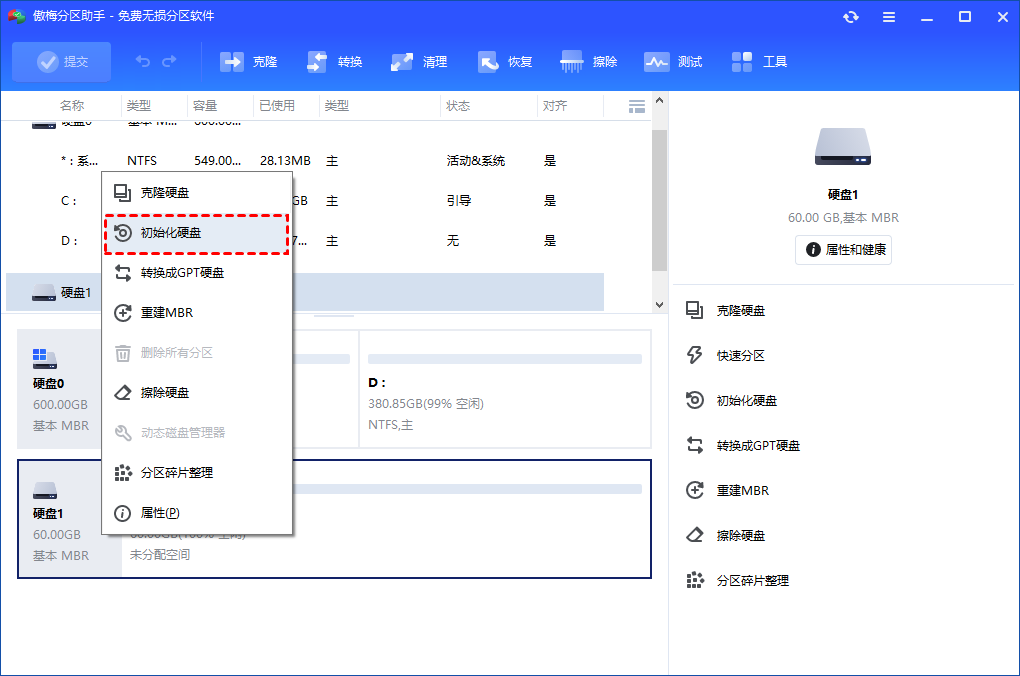
2. 选择初始化硬盘格式后点击“确定”,Win10/Win11首选GPT。
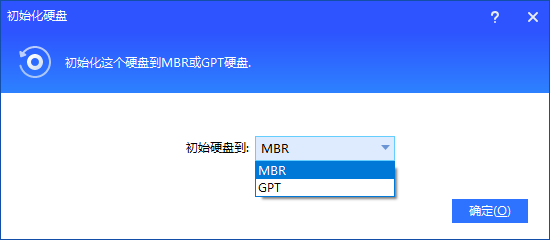
3. 返回主界面后勿直接退出软件,先点击左上角“提交”预览确认无误后,再点击“执行”确认上述操作,等待完成即可。
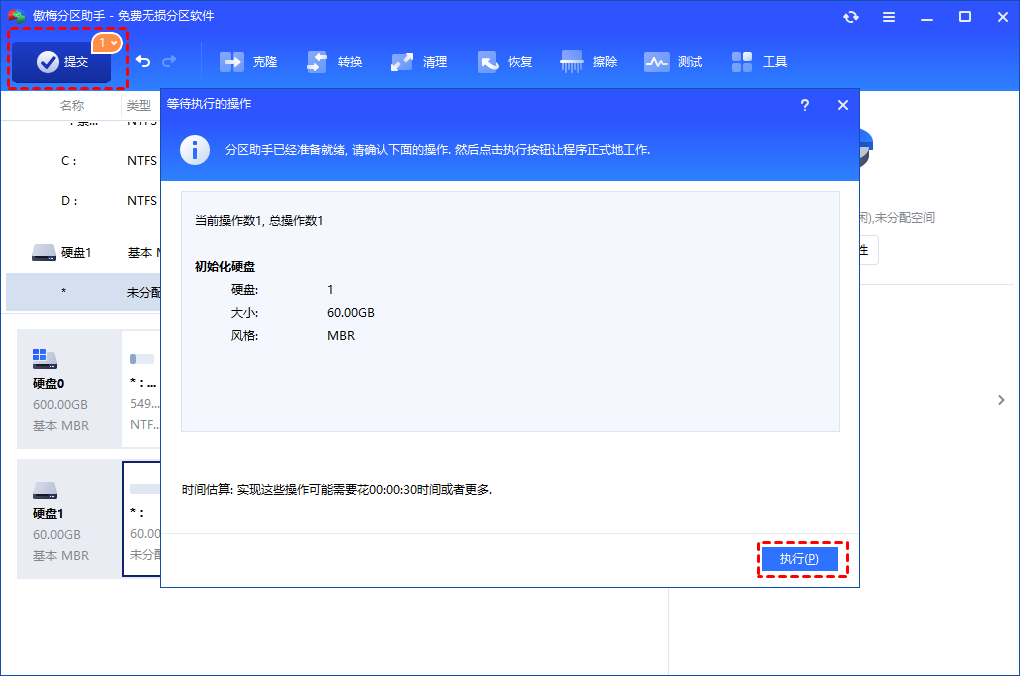
注意:同样,磁盘初始化完成后,在分区助手中右键该磁盘>创建新分区>为该分区分配大小和盘符>确定>主页面提交并执行,即可创建新分区。
方法3:使用DiskPart命令初始化磁盘(进阶)
除了以上方法,硬盘初始化怎么操作?如果你选择“露一手”还可以选择“更高深”的操作——使用命令提示符来为磁盘初始化:
1. 按“Win + R”打开“运行”框,输入“diskpart”并回车。
2. 在窗口中逐条输入以下命令,并回车执行(请将num替换为实际要操作的硬盘编号)。
list disk
注释:列出所有物理磁盘及虚拟磁盘
select disk num
注释:选择目标磁盘
clean
注释:会清除磁盘所有分区和签名,使其回归未分配状态(等同于初始化)。
create partition primary
注释:创建主分区,覆盖整个磁盘空间
format fs=ntfs quick (或者format fs=fat32 quick)
注释:快速格式化为NTFS文件系统/ FAT32(建议NTFS)
assign
注释:自动分配盘符
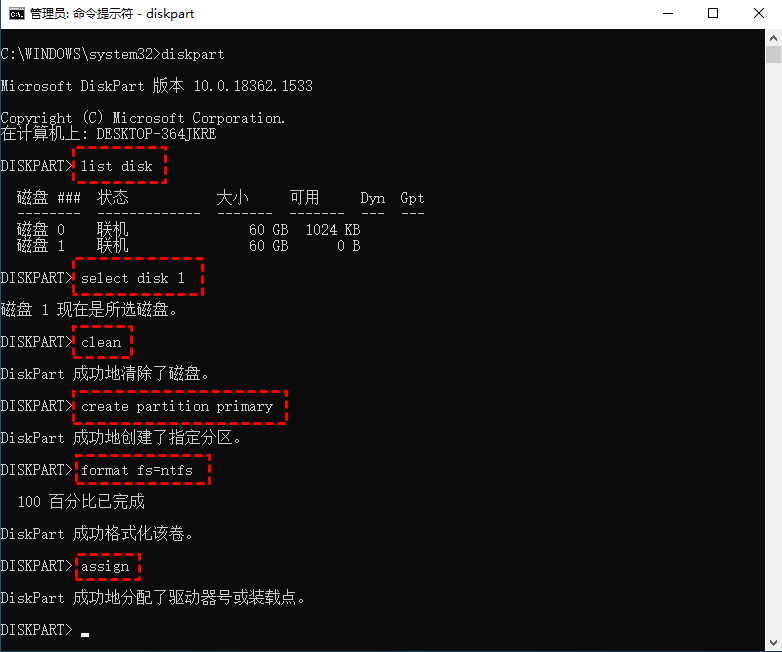
总结
以上就是关于新硬盘怎么初始化的全部分享了。要想彻底解决新硬盘插上电脑不显示的问题,无论是通过系统工具/命令,还是用傲梅分区助手,核心逻辑都是“识别→初始化→分区→使用”。其次,分区助手的可视化界面和容错机制也更适合新手操作,并且它还支持分区克隆、系统迁移、垃圾清理、磁盘坏道检测与屏蔽等众多实用功能。
