默认情况下,Windows会隐藏一些与系统相关的文件,以避免被修改或删除,从而避免导致系统故障。同样,你可以出于数据保护等目的隐藏一些重要数据。
但是,操作系统更新可能会让你无法访问它们。另外,原因可能是误删除、病毒感染、磁盘格式等。无论如何,你可以在Windows 10中看到隐藏文件,并在删除后恢复它们。
简单方法轻松恢复删除的隐藏文件
许多用户表示,他们的隐藏文件不是不可见,而是被删除了。要访问它们,你需要使用 Windows数据恢复软件恢复删除的隐藏文件--傲梅恢复之星。
- 兼容多种系统。在Windows 11/10/8/7中支持NTFS、FAT32、exFAT、ReFS。(与64位和32位操作系统兼容。)
- 支持多种情况下的数据恢复。可以从系统崩溃、误删除、病毒攻击、磁盘格式化等情况下恢复数据。
- 快速恢复数据。凭借其扫描引擎和数据恢复算法,傲梅恢复之星可以快速查找和恢复已删除或丢失的数据。
- 恢复多种类型的文件。可以恢复Word、Excel、PPT、照片、视频、音频、邮件、网页、压缩文件等200+种数据。
1. 在你的电脑上下载安装运行傲梅恢复之星,识别到磁盘后,选择在删除之前包含所需文件的分区/磁盘,然后单击“开始扫描”。

2. 自动执行快速扫描和深度扫描后,你将看到已删除和丢失的文件。

✬ 名称:键入所需文件的文件名以缩小搜索范围。
✬ 修改日期:根据你的情况设置日期(今天、昨天、最近7/30天等)。
✬ 大小:根据你的需要筛选文件大小(<128KB、128KB~1MB、1MB~512MB等)。
3. 检查扫描结果并选择你需要的数据。然后单击“恢复 x 个文件”并将这些恢复的文件保存在新位置。

在Windows中显示隐藏文件的常用方法
恢复删除的隐藏文件后,如果你的隐藏文件只是隐藏而不是删除,你可以在Windows 中查看隐藏文件并手动访问它们。
方法1. 在文件资源管理器中恢复隐藏文件
1. 按下“Win+E”组合键打开“此电脑”。
2. 点击工具栏上的“查看”,然后点击“选项”以打开“文件夹选项”。
3.在“查看”选项卡中,勾选“隐藏文件和文件夹”下的“显示隐藏的文件、文件夹和驱动器”,然后点击“应用”和“确定”。
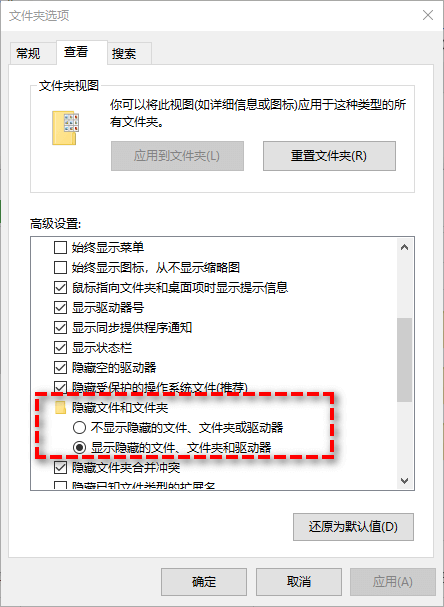
方法2. 取消勾选属性中的隐藏属性
1. 右键单击包含隐藏文件的文件夹,然后选择“属性”。
2. 在“常规”选项卡中,向下滚动到“属性”并取消选中“隐藏”。然后,单击“确定”进行确认。
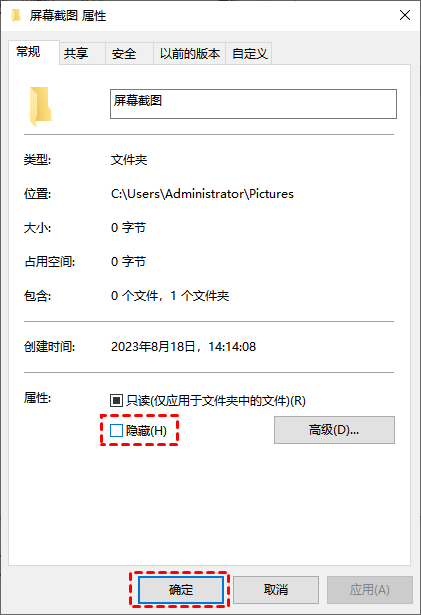
方法3. 使用ATTRIB显示隐藏文件
1. 在桌面左下角搜索框输入“命令提示符”。
2. 选择应用程序并点击“以管理员身份运行”选项。
3. 在光标闪动的位置输入:attrib -h -r -s /s /s /d E:\*.* (F指的是隐藏文件所在的盘,可以根据你的情况进行更改),然后按“回车”键开始检索磁盘上的隐藏文件。
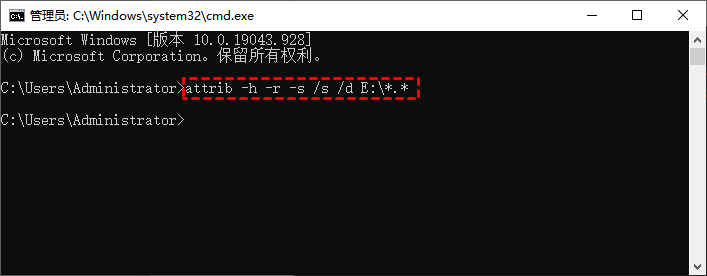
常见问题解答
隐藏文件可以恢复吗?
如果你的文件只是隐藏,你可以在文件资源管理器、属性中取消隐藏它们,或使用ATTRIB。如果它们被删除,你需要使用Windows数据恢复软件来恢复删除的隐藏文件。
为什么隐藏文件在Windows中不显示?
如果你按照显示隐藏文件的方法进行操作,但它们仍然不可见,则你的文件可能已从此电脑中删除。
如何从USB显示隐藏文件?
想要显示USB上的隐藏文件,你需要启用查看隐藏文件选项。如果它们仍然不可见,则它们可能已被删除。可以使用数据恢复软件来恢复数据。
