如何使用CMD恢复丢失或删除的文件?
用户在使用硬盘时,往往会遇到因不慎删除等造成的分区或数据丢失等情况。当涉及到数据丢失时,用户可能想要恢复误删或丢失的数据。让我们看看以下案例。
“我不小心从文件夹中删除了2GB的数据。其中包括了一些文件夹及其内容,并且在之后清空了回收箱。请问我可以使用CMD找回文件吗?”
很多用户都会遇到以上类似的情况,并且不知道已删除的数据是否可以恢复。
我们可以使用“attrib”命令或CMD中的“恢复”命令还原已删除的文件?如何使用命令提示符恢复硬盘数据?你可以在下一部分文中中找到答案。
是否可以使用CMD恢复硬盘数据?
CMD作为Windows上一个非常有用的内置工具,命令提示符确实可以解决一部分硬盘恢复问题。
命令提示符通常称为CMD/CMD.EXE,可以在Windows 11/10/8/7/Server 2003/Vista/XP等系统上使用。
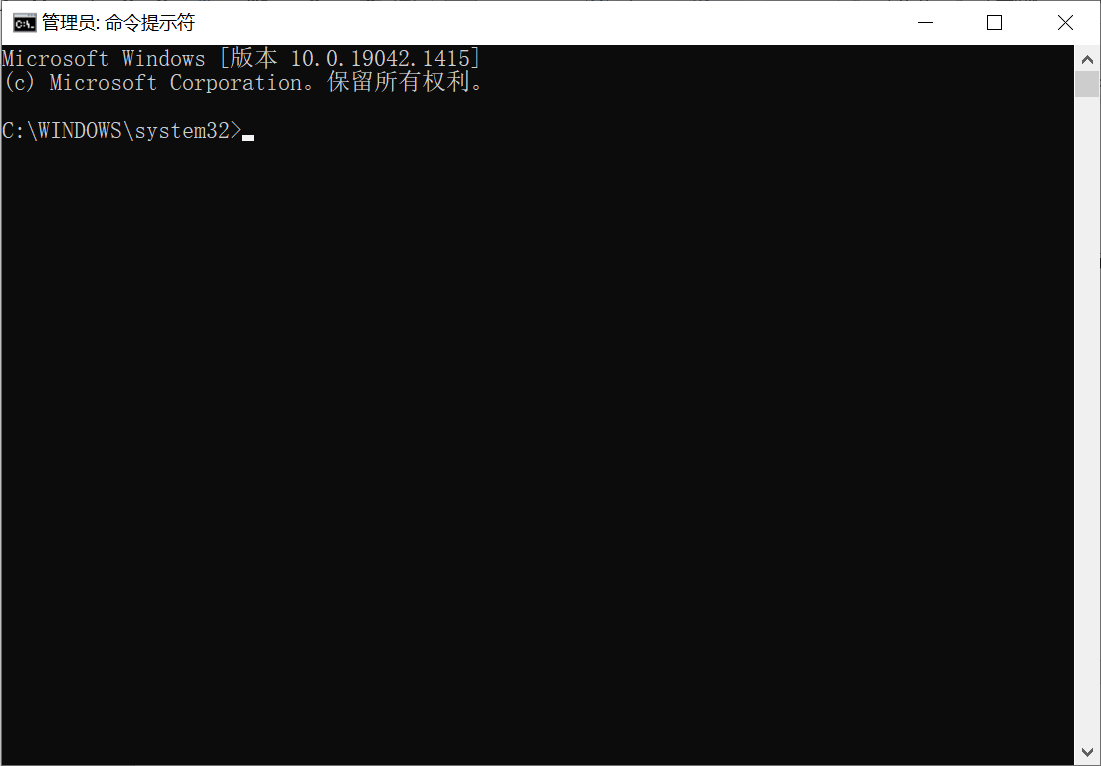
运行CMD时,用户可以通过命令与系统进行交互,包括管理磁盘,检索文档,修复坏扇区等。
至于被删除的文件,确实是可以恢复的。删除数据后,删除文件使用的空间被标记为可用空间。但文件内容本身并不会立即被抹去,也就是说文件数据仍然可以存在,可以恢复。
那么用户如何使用命令提示符恢复硬盘数据?如下所示。
使用命令提示符恢复硬盘数据的方法!
为了利用命令提示符这个有用的内置工具,用户可以按照以下步骤恢复硬盘数据。
方法1. 使用CMD恢复硬盘数据
你可以利用内置工具命令提示符来取回文件或数据。用于删除或修改文件的属性,从而让隐藏文件、只读文件等被“恢复”。
✍ 注意:
✬ 在每个步骤后按回车以提交你的操作。
✬ 此工具仅适合你的文件隐藏或不变的情况,并且不建议没有电脑专业知识的用户使用。
1. 按Windows + X键,然后为选择“Windows PowerShell (管理员)”。
2. 打开命令提示符窗口,然后输入chkdsk G:/f并按“回车”。(G为删除前包含你已删除文件的某个驱动器,请根据你的实际情况进行修改。)
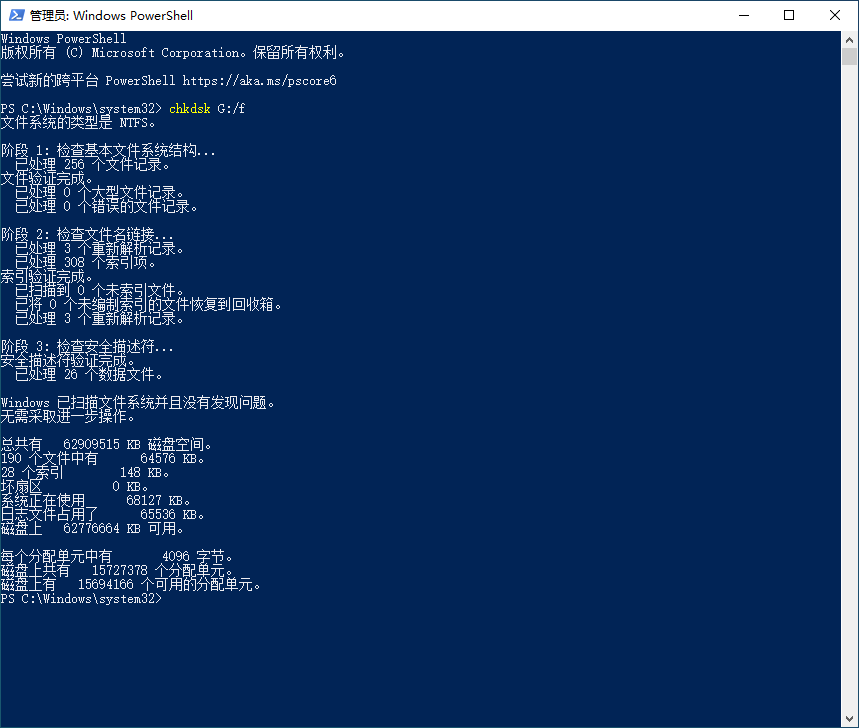
3. 然后再次输入你的驱动器号并按“回车”。
4. 输入“attrib -h -r -s /s /d *.* ”,然后按“回车”。
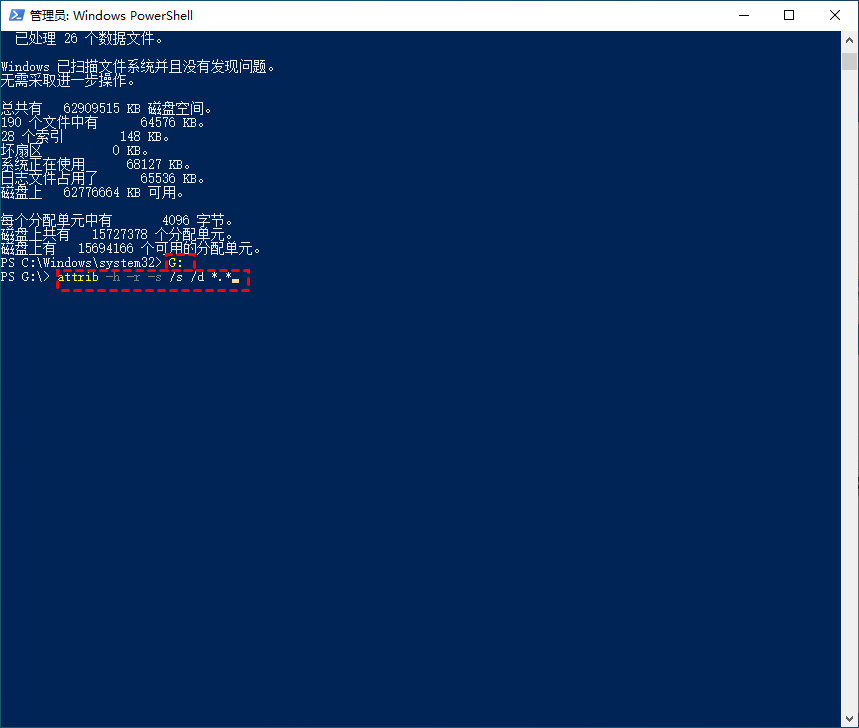
在这里,命令行“attrib”使用户能够查看或更改文件的属性。
- “ - ”意味着清除属性。
- “ /s ”使用户能够处理当前文件夹和所有子文件夹中的匹配文件。
- “ /d ”也支持用户处理文件夹。
- “ h ”表示隐藏文件属性。
- “ R ”是指仅读取文件属性。
- “ S ”表示系统文件属性。
因此,你可以通过删除文件的隐藏属性来执行硬盘数据恢复。
尽管Windows的这个内置工具非常强大,但对于那些不具备一些故障排除经验和电脑专业知识的人来说,它可能非常危险。
一旦单个步骤或命令输入错误,可能就会导致进一步的数据丢失或设备故障等严重后果。
方法2. 通过Windows File Recovery使用命令提示符恢复硬盘数据
如果你在使用CMD时遇到一些问题或发现它无法正常运行,强烈建议你使用此工具 - Windows File Recovery(Windows文件恢复)。
作为微软官方开发的工具,安全专业。使用此工具,你可以在Windows 10 2004 及更高版本中恢复外部/内部硬盘上已删除或丢失的文件。
✍ 注意:
✬ 请避免在删除文件后使用你的电脑,以免覆盖文件。
✬ 在Windows File Recovery中如果遇到错误“Windows File Recovery卡在99%",请获取帮助。
✬ 使用此工具需要用户选择恢复模式并切换。要获得更详细的模式和开关的介绍,请参考“如何使用Windows File Recovery”。
它提供了两种基本模式:常规且广泛;还可以使用两种高级模式:段和签名。段模式仅支持使用NTFS上的硬盘驱动器上的文件恢复,而签名可以在所有文件系统下恢复文件。
要确定使用的模式,你需要检查硬盘正在使用的文件系统。
转到此电脑 > 找到文件丢失的硬盘 > 右键单击属性。
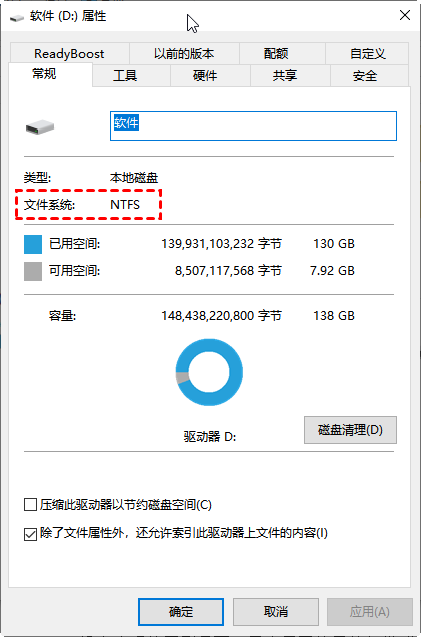
然后,此图表将帮助你确定恢复模式。
| 文件系统 | 场景 | 模式 |
| NTFS | 最近删除 | 常规 |
| NTFS | 删了一段时间 | 广泛 |
| NTFS | 格式化磁盘 | 广泛 |
| NTFS | 损坏的磁盘 | 广泛 |
| FAT 和 exFAT | 任何 | 广泛 |
开关也可用于过滤文件和文件夹。
| 开关 | 描述 | 支持的模式 |
| /n | 过滤扫描范围:使用文件名/路径/类型等扫描特定文件。 | 全部 |
| /y: | 恢复特定的扩展组。 | 签名 |
| /k | 恢复系统文件。 | NTFS段 |
| /u | 恢复未删除的文件,例如,从回收站。 | NTFS段 |
请按照以下步骤使用命令提示符恢复硬盘数据。
1. 单击“获取”从Microsoft Store(微软商店)下载Windows File Recovery,然后将其安装到你的电脑上。
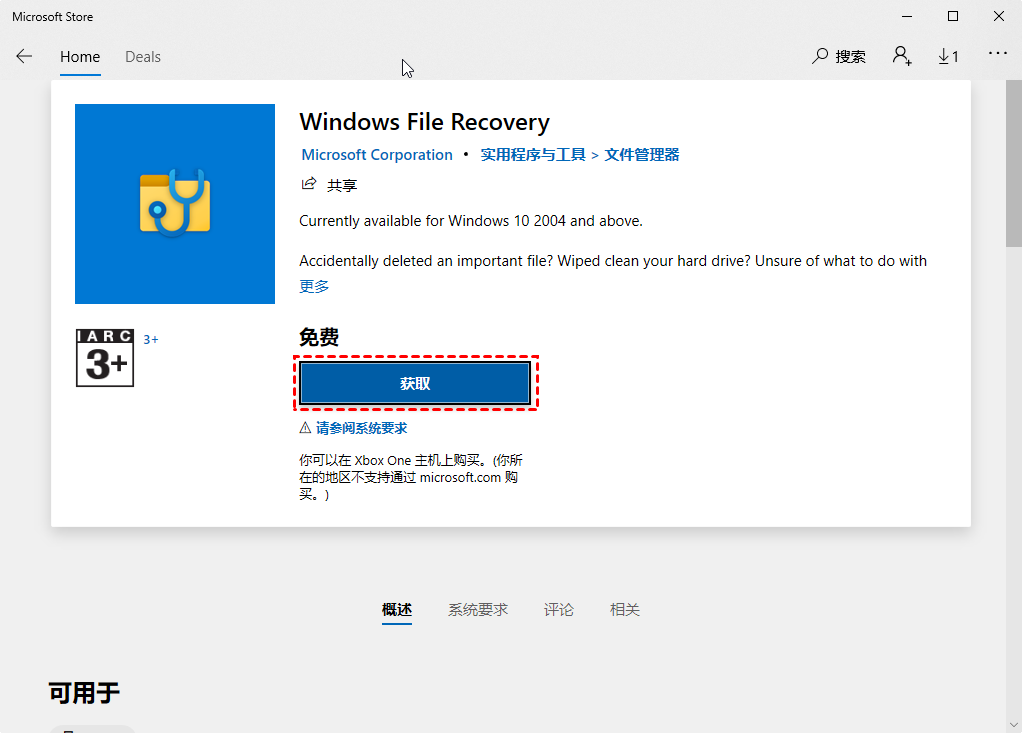
2. 在搜索栏中输入Windows File Recovery。然后打开它并单击“以管理员身份运行”。
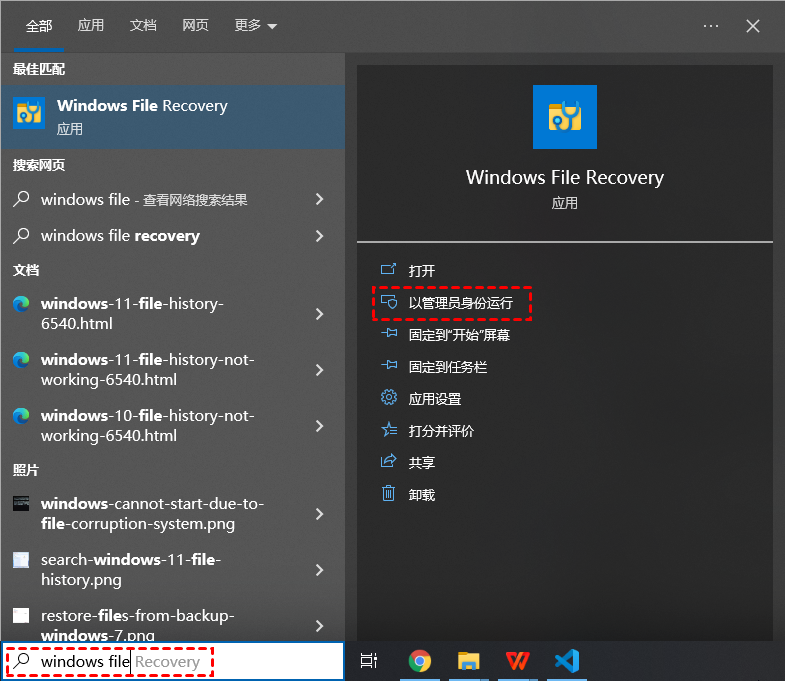
3. 输入恢复命令格式如下:
winfr 源驱动器:目标驱动器:[/模式] [/开关]
例如,如果你需要将Excel文件从C:盘恢复到E:盘,并且文件在几天前被删除,那么你应该利用广泛模式。
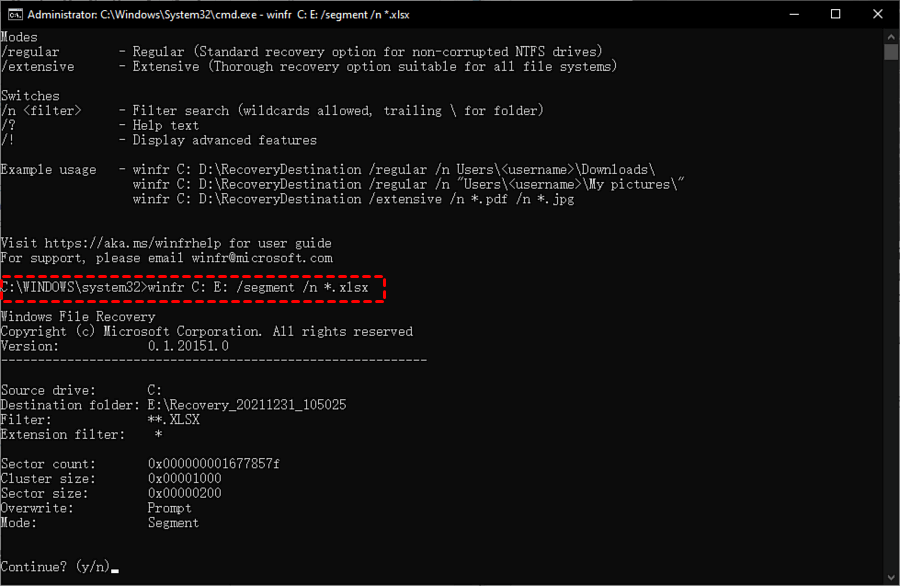
4. 恢复完成后,将在目标位置自动创建一个名为恢复的文件夹。
一些用户可能会发现使用Windows文件恢复太复杂了,因为命令很难处理。那么对于这些用户,具有图形用户界面的文件恢复工具可能会有所帮助。
傲梅恢复之星--Windows文件恢复专业软件
只需单击几下,傲梅恢复之星即可帮助用户轻松恢复Windows中丢失的文件。
使用此工具,可以从SSD、HDD、U盘或存储卡中恢复已删除的媒体文件、办公文件、压缩文件等,包括JPEG、PDF、DOCX、MP3、EXCEL、ZIP等。
✍ 注意:
✬ 自动运行快速扫描和深度扫描以检测已删除的文件和其它丢失的文件。
✬ 可以从多种数据丢失场景中找回数据,如意外删除、格式化、分区损坏、电脑病毒损坏、系统崩溃或其他未知原因。
✬ 支持Windows 11/10/8/7和Windows Server。
✬ 目标分区/驱动器需要与源分区不同。
1. 在你的电脑上下载安装运行傲梅恢复之星,识别到磁盘后,选择在删除之前包含所需文件的分区/磁盘,然后单击“开始扫描”。

2. 自动执行快速扫描和深度扫描后,你将看到已删除和丢失的文件。

3. 检查扫描结果并选择你需要的数据。然后单击“恢复 x 个文件”并将这些恢复的文件保存在新位置。

结论
在此页面上,你可以找到有关如何使用命令提示符恢复硬盘数据的详细介绍,此外,还提供了操作简单的数据恢复软件傲梅恢复之星来帮电脑小白轻松恢复数据。
与执行硬盘数据恢复相比,采取预防措施对用户来说要明智得多。建议大家养成备份重要数据的习惯。你可以使用专业的备份软件傲梅轻松备份,他的“系统备份”,“磁盘备份”,“文件备份”等功能可以帮助用户备份重要数据并防止数据丢失。
