“如何从坏硬盘中恢复文件?”
“昨天我的1 TB台式机硬盘完全停止工作了。它在BIOS中也没有显示,并且也不会出现在桌面上。在这个硬盘中我保存有很多重要的文件、图片和项目文件等。有小伙伴遇到过同样的情况吗?求硬盘坏了数据恢复方法!谢谢了!”
硬盘损坏导致的数据丢失在生活中并不罕见。许多用户尝试过从坏硬盘恢复数据或者修复损坏的硬盘. 也急于知道硬盘坏了数据恢复的方法。

那么,硬盘损坏的原因是什么?硬盘坏了数据可以恢复吗?硬盘坏了如何恢复数据?在恢复数据之前,我们有必要了解一些导致硬盘损坏的原因。
硬盘损坏的常见原因
硬盘损坏通常分为两种类型:物理损坏和逻辑损坏。
物理损坏通常是不可逆的。如果你的硬盘受到物理损坏,建议将其拿到到当地的硬盘维修服务中心尝试修复。
另一方面,逻辑损坏可以通过格式化、重新分区和其他方式修复;同时,损坏硬盘上的数据可以在一定程度上可以恢复。
以下是物理和逻辑硬盘损坏的常见原因。
物理损坏:
- 极端温度(过热或过冷)。许多应用程序会监控硬盘SMART温度并提供高温警报,同时监控电脑硬件以帮助用户了解硬件的状态。
- 使用过程中断电。在很多企业级固态硬盘中都有电源故障保护,以保护数据在断电的情况下不丢失。
- 湿度或液体。如果硬盘电源插头因为潮湿而氧化腐蚀,可能会造成接触不良,导致实际提供给硬盘的电压过低,导致硬盘无法识别。
- 摇晃或碰撞。外置硬盘在使用时,内部磁头组件和盘片都在高速旋转,如果受到外力撞击,很容易划伤磁盘。
- 磨损。硬盘有寿命,会随着时间的推移而磨损;一般来说,机械硬盘的寿命不会超过十年。
逻辑损坏:
- 病毒入侵。例如,引导扇区病毒会感染软盘的引导扇区或硬盘的主引导记录 (MBR)。引导扇区病毒可能会加密引导扇区,从而使删除变得困难。而且也让人很难恢复MBR分区表。
- 文件系统损坏。在每次写入和数据迁移操作期间,SSD都会修改FTL(Flash Translation Layer)。如果硬盘在断电的情况下修改FTL,修改没有完成,整个文件系统就会瘫痪。
- 坏扇区。坏扇区是无法在电脑硬盘上写入数据的区域。由于读写操作不当,如强行开关机、软件运行不正确等,都有可能造成逻辑坏道。
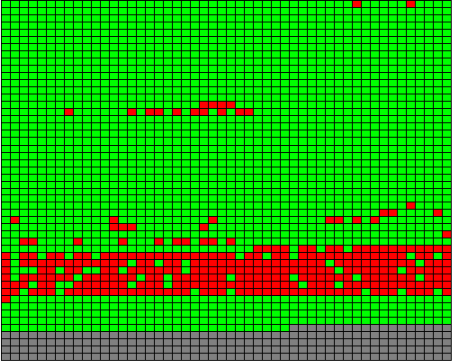
硬盘损坏的迹象
那么用户如何才能发现他们的硬盘是否处于损坏的边缘?以下是一些常见的症状。
- 声音异常。启动电脑时,你可能会听到一些由头部撕裂或盘片划痕引起的奇怪的咔哒声或旋转声。
- 文件丢失或损坏。如果磁盘由于文件系统损坏/病毒攻击而出现逻辑故障,文件可能变得不可读或消失。
- 黑屏。如果发生硬盘死机,你可能无法进入桌面并卡在黑屏上。
- 无法读取的硬盘。硬盘坏道、磁头性能不佳或固件损坏会导致无法正常读取数据和无法识别磁盘。
- 蓝屏死机。硬件故障、内存故障、电源故障等都可能导致蓝屏。
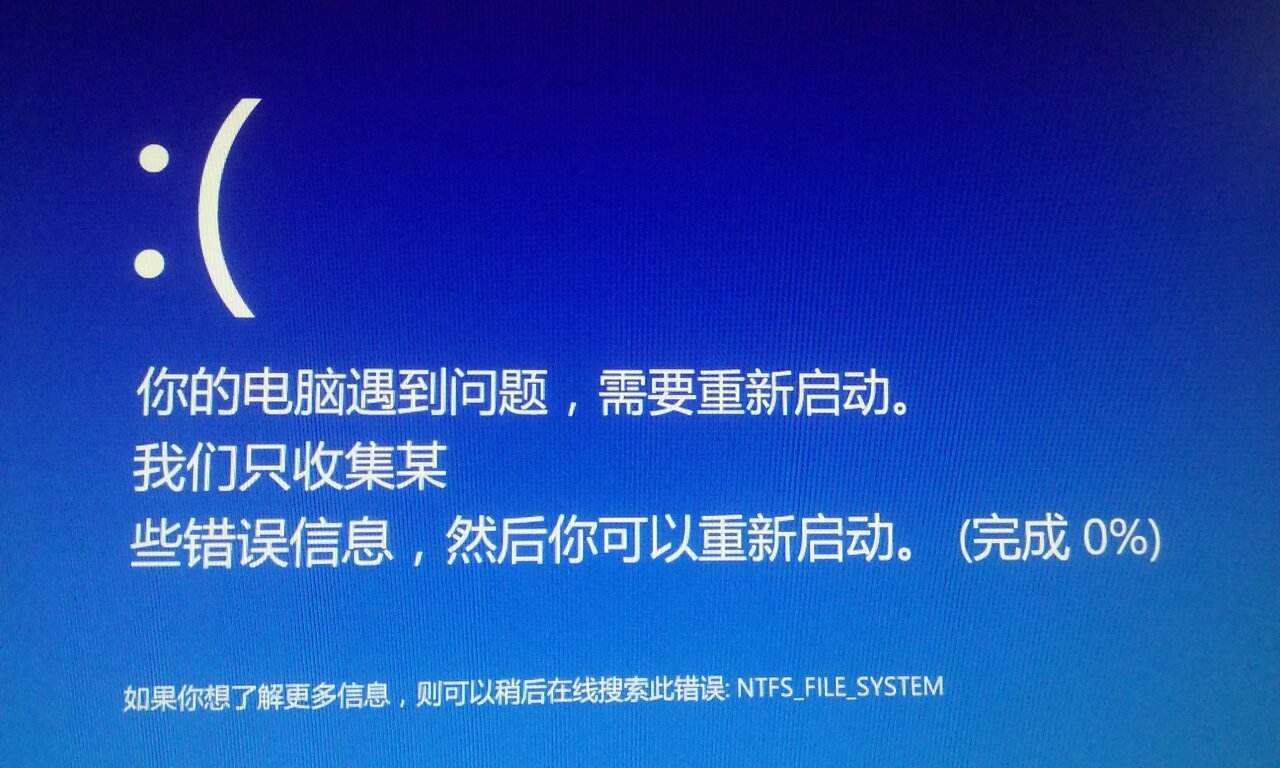
那么,硬盘损坏如何恢复数据呢?继续阅读本文,查看详细方法。
硬盘坏了恢复数据的方法
如果硬盘物理损坏,常见的表现就是无法识别硬盘,一般是不可逆的,无法通过软件修复。没有故障排除经验和条件的普通用户很难自行处理。请尽快将硬盘送至专业的硬盘维修服务。
如果你的硬盘在逻辑上损坏了,并且仍然可以被识别,你可以尝试使用软件或工具来恢复文件,然后进行修复。本文仅提供数据恢复的方法。请按照以下方法从损坏硬盘中恢复文件。
方法1. 使用Windows File Recovery从损坏硬盘中恢复数据
2020年,微软正式发布了文件救援工具——Windows File Recovery(Windows文件恢复)。它是一个命令行工具,用于从健康/损坏/格式化的硬盘中恢复已删除或丢失的文件。
Windows File Recovery(Windows文件恢复)没有直观的图形界面,用户需要使用恢复模式命令和切换开关来进行文件恢复。
我们先通过按“Win+E”转到此电脑 > 右键单击丢失文件的分区 > 点击“属性”,查看该分区文件系统。
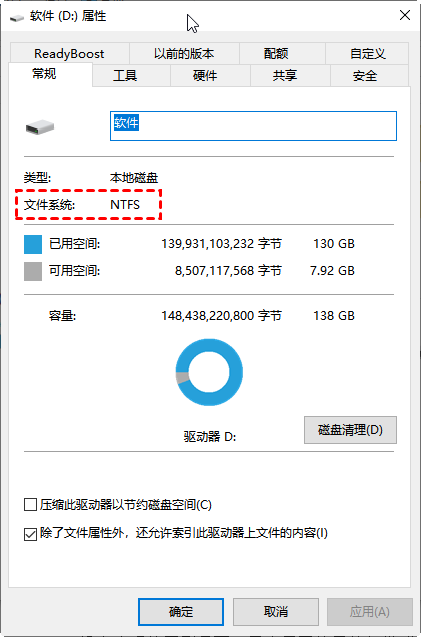
如果你的硬盘无法识别,请尝试重新连接或使用其他接口。如果你使用的是外置硬盘,你可以尝试将外置硬盘连接到另一台电脑。
如果仍然无法识别,则很可能是受到了物理损坏。请送至专业维修地点;如果可以识别,请参阅下表以选择适当的恢复模式。
| 文件系统 | 场景 | 模式 |
| NTFS | 最近删除 | 常规 |
| NTFS | 删了一段时间 | 广泛 |
| NTFS | 格式化磁盘 | 广泛 |
| NTFS | 损坏的磁盘 | 广泛 |
| FAT 和 exFAT | 任何 | 广泛 |
常规和广泛是两种基本模式;它还提供了两种模式:段和签名。段模式可以与NTFS 一起使用,而签名模式可以恢复所有文件系统下的丢失文件。
| 开关 | 描述 | 支持的模式 |
| /n | 过滤扫描范围:使用文件名/路径/类型等扫描特定文件。 | 全部 |
| /y: | 恢复特定的扩展组。 | 签名 |
| /k | 恢复系统文件。 | NTFS段 |
| /u | 恢复未删除的文件,例如,从回收站。 | NTFS段 |
现在请按照教程使用Windows File Recovery从硬盘恢复数据。
✍ 注意:
✬ 如果提示询问是否允许应用程序对你的设备进行更改,请选择是。
✬ 源驱动器和目标驱动器不能相同。
1. 转到Microsoft Store > 搜索Windows File Recovery > 单击获取。
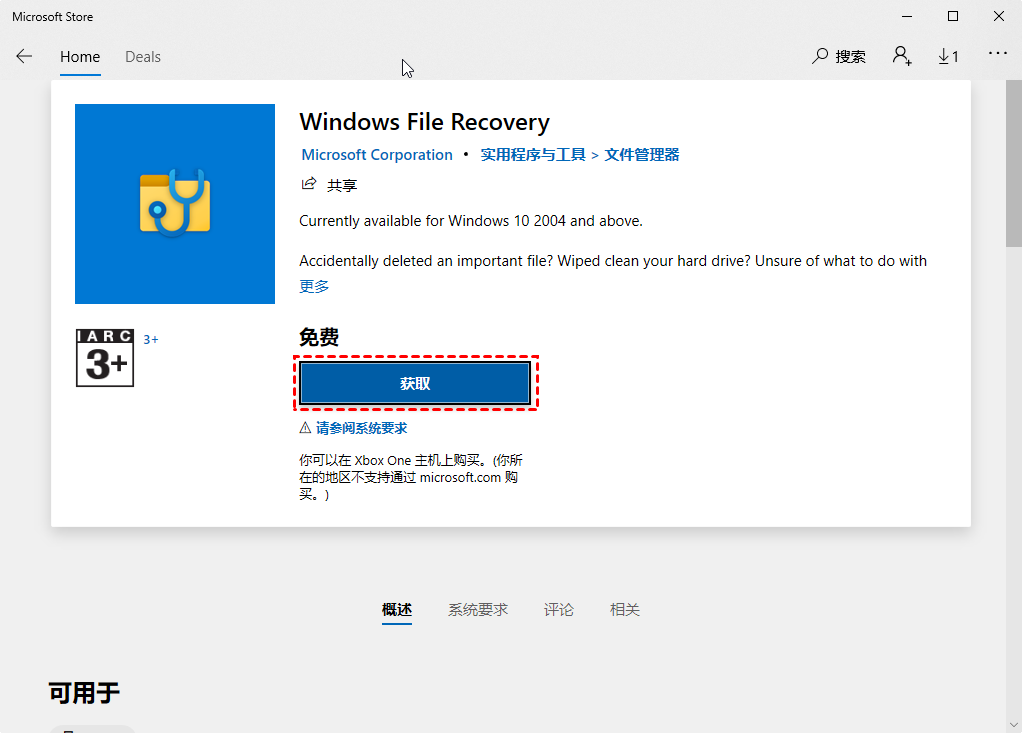
2. 启动程序,根据你的具体情况输入恢复命令。命令结构如下:
winfr 源驱动器:目标驱动器:[/模式] [/开关]
例如,如果你需要将pdf文件从损坏的D: 驱动器恢复到E: 驱动器,那么你应该使用扩展模式;要过滤文件夹,请使用分段。然后命令如下:
winfr D: E: /segment /n *.pdf
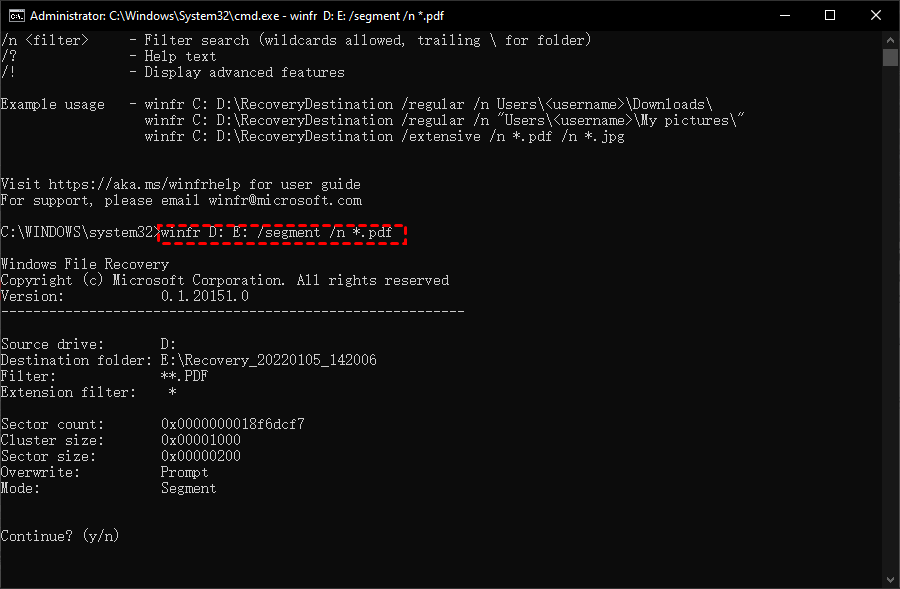
3. 然后在恢复过程之后,将在目标分区中创建一个名为Recovery的文件夹。
Windows File Recovery确实可以恢复已删除/丢失的文件,但由于复杂的命令、语法和开关,普通用户很难使用。
方法2. 通过专业的数据恢复工具从损坏硬盘中恢复数据
对于普通用户来说,如何轻松执行硬盘坏了数据恢复而不用使用复杂命令?为了摆脱困难的命令,可以使用一个有用且简单的工具--傲梅恢复之星。
它适用于各种数据丢失场景,如意外删除、格式化、分区损坏、计算机病毒损坏、系统崩溃或其他未知原因。支持Windows 11/10/8/7 & Windows Server。
现在按照以下步骤轻松完成硬盘坏了数据恢复。
1. 在您的电脑上下载安装运行傲梅恢复之星 > 选择丢失数据的磁盘/分区 > 单击“开始扫描”。

2. 自动执行快速扫描和深度扫描后,您将看到已删除和丢失的文件。

3. 检查扫描结果并选择您需要的数据。然后单击“恢复 x 个文件”并将这些恢复的文件保存在新位置。

结论
除了尝试进行硬盘数据恢复外,这里附上一些相关的建议。
- 使用设备时请不要突然关机。
- 定期清理灰尘,防止灰尘影响电子元件散热。
- 使磁盘远离高温。
- 创建数据备份并定期使用防病毒软件。
想要进行硬盘坏了数据恢复,用户可以从本文中给出的方法中获得帮助,使用硬盘数据恢复软件可以帮助你轻松恢复数据。定期进行备份是防止数据丢失的好方法。傲梅轻松备份可以通过许多有用的备份功能保护你的数据安全。
