在日常使用电脑的过程中,我们经常会遇到不小心删除了重要文件的情况。这可能是因为误操作、磁盘故障或者其他原因导致的。如何找回删除的文件?对于Windows 11用户来说,不必过分担心,因为Windows 11提供了多种方式来找回已删除的文件。本文将介绍一些简单有效的方法,帮助你在Windows 11系统中找回丢失的文件。
方法1. 通过撤销操作找回删除的文件
Windows11如何找回删除的文件?“Ctrl + Z”快捷键用于撤销电脑程序中的前一个动作,所以它可以撤消即时删除的文件。当你不小心删除了电脑上的文件或文件夹时,在没有进行其它操作的情况下可以通过单击“Ctrl + Z” 来恢复文件。或者,在删除文件的位置右键单击鼠标,然后点击“撤消删除”选项以恢复文件。
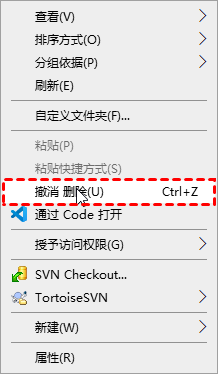
方法2. 通过回收站找回删除的文件
当你删除文件时,Windows 11会将这些文件移动到回收站而不是永久删除。因此,先检查回收站是否包含你要找回的文件。
1. 在桌面上单击回收站图标,或者通过Windows搜索栏搜索“回收站”并打开。
2. 在回收站窗口中,你可以看到已删除的文件列表。如果你找到了要找回的文件,只需右键单击该文件,然后选择“还原”选项即可将其恢复到原来的位置。
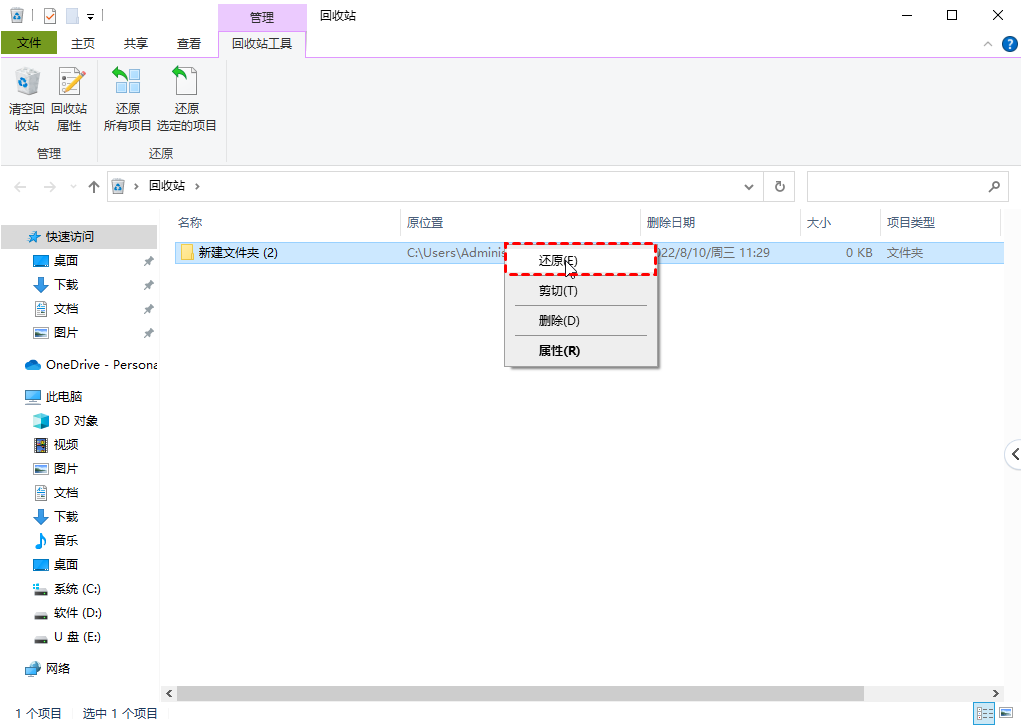
方法3. 通过文件历史记录找回删除的文件
Windows11如何找回删除的文件?从Windows 8开始Windows内置了文件历史记录,启用后它会持续保护存储在库、桌面、收藏夹和联系人文件夹中的个人文件,定期扫描文件系统中的更改并将更改的文件复制到另一位置。使用文件历史记录恢复删掉数据需要提前启用文件历史记录,然后你才可以使用可访问的备份恢复已删除文件。
如果没有启用,这是打开文件历史记录以避免将来数据丢失的好机会。要打开文件历史记录,请依次进入“控制面板” > “系统和安全” > “文件历史记录”。
以下是通过备份进行删除文件恢复的详细步骤:
1. 按“Windows + S”键打开搜索栏并输入“通过文件历史记录还原你的文件”点击“打开”。
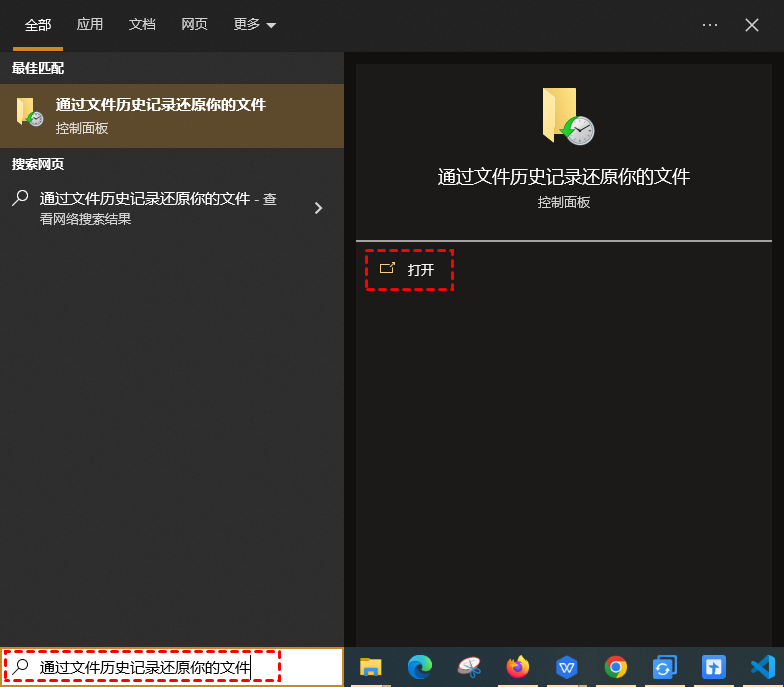
2. 找到之前保存已删除文件的文件夹。选择你要恢复的文件,然后单击“还原”按钮将已删除的文件恢复到原始位置。
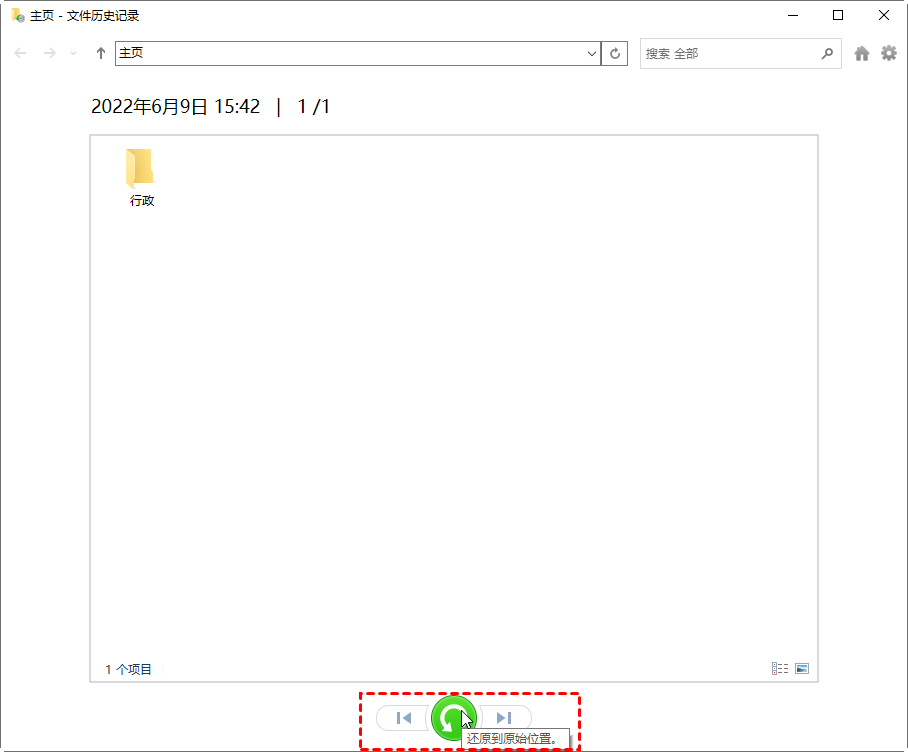
3. 如果要将恢复的文件保存在新位置,请右键单击“还原”并选择“还原为”,然后指定所需的目标位置。
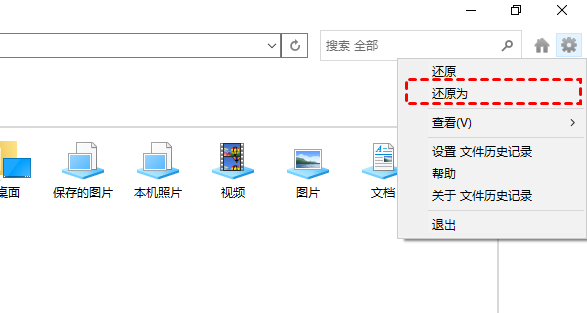
4. 如果你想通过文件历史记录将文件夹或文件恢复到以前的版本,你可以右键单击文件夹或文件,然后选择“属性”,点击“以前的版本”,选择需要的版本,点击“还原”即可。
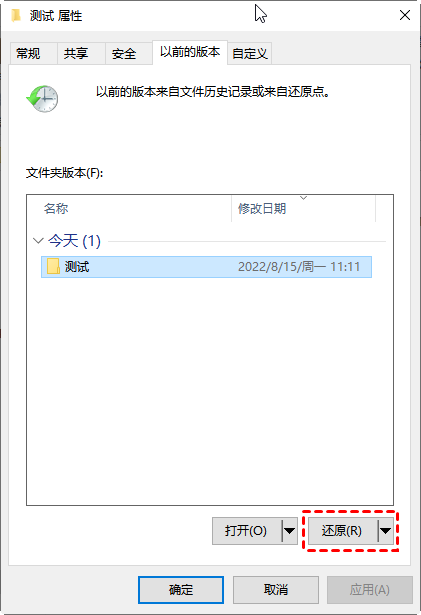
方法4. 通过Windows File Recovery找回删除文件
Windows File Recovery,也简称Winfr,是微软在2020年发布的命令行程序。它可以在 Windows 10 2004及更高版本中从健康/损坏/格式化的HDD/SSD/USB/存储卡中恢复已删除或丢失的媒体/办公室/压缩文件等。因为没有图形用户界面,用户需要输入相应的命令提示符用于多种场景恢复文件。
通过Windows File Recovery来恢复文件的命令行语法为:winfr source-drive: destination-drive: [/mode] [/switches](winfr 源驱动器:目标驱动器:[/模式] [/开关])。
根据文件系统和数据丢失情况选择恢复模式和开关,以帮助你缩小扫描范围:
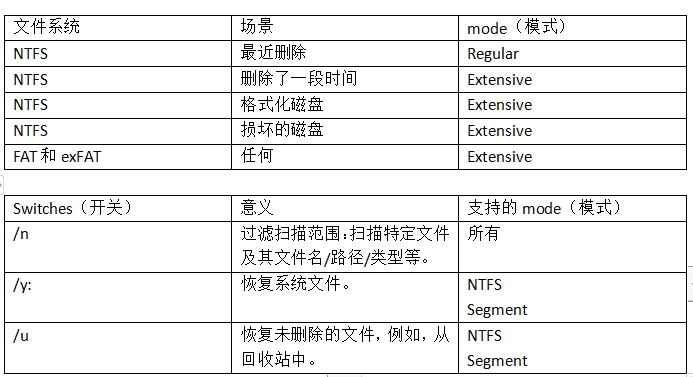
检查你的文件系统:单击此电脑 > 右键单击源驱动器 > 选择“属性”。
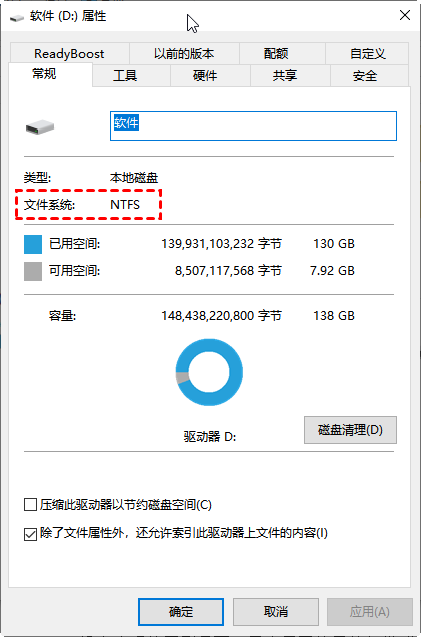
1. 在Microsoft Store下载此免费软件。打开开始菜单 > 查找并点击Microsoft Store > 在搜索栏上输入Windows File Recovery > 单击“获取”按钮。
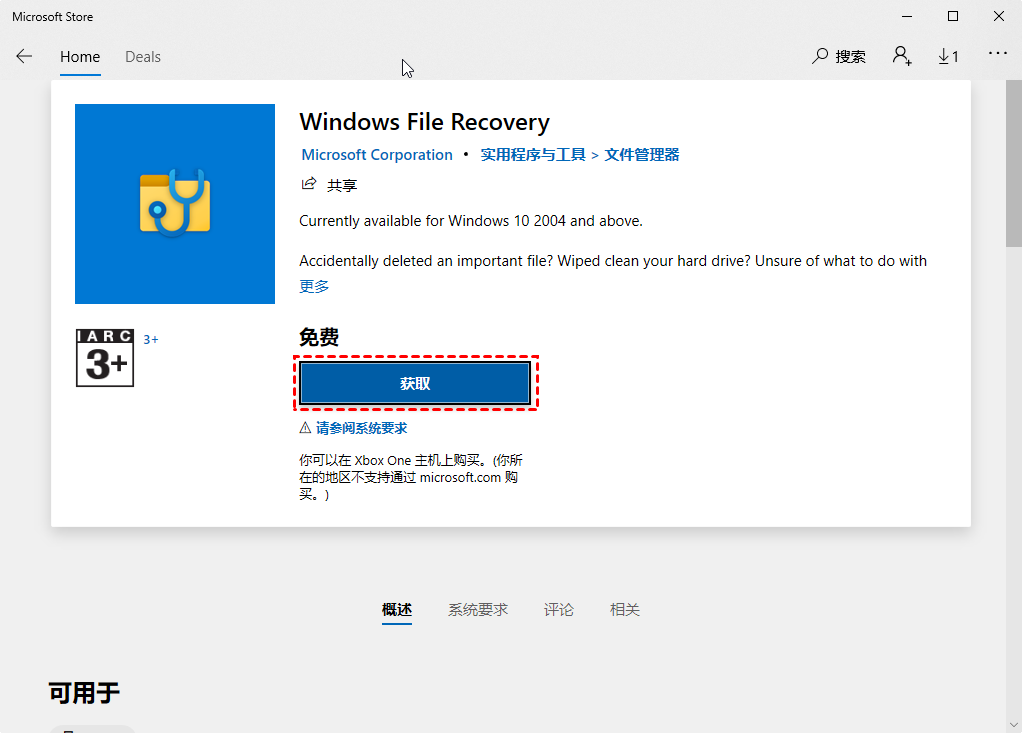
2. 打开Windows File Recovery并点击“以管理员身份运行”。
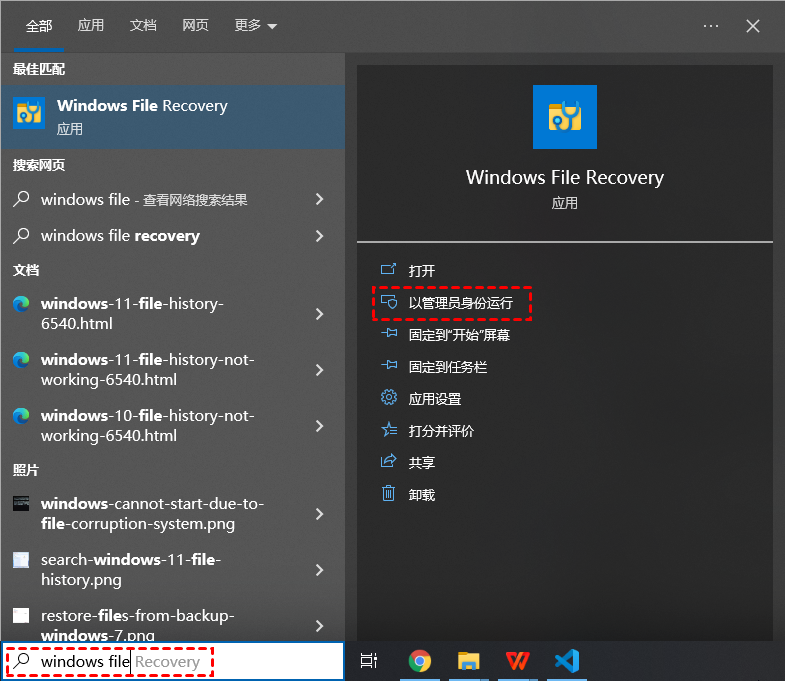
3. 让我们举个例子。如果你打算将C盘包含被删除的PowerPoint文件的ZIP文件夹恢复到E盘的RecoveryTest文件夹,命令行为winfr C: E:\RecoveryTest /x /y:ZIP
4. 输入“y”继续,然后耐心等待。你恢复的文件将保存在目标驱动器中。
方法5. 通过恢复之星找回删除文件
本文推荐一款适用于多种情况多功能的数据恢复工具,以帮助你从Windows电脑中恢复丢失和删除的多种数据。它就是安全可靠的傲梅恢复之星,凭借其专业的数据算法和搜索引擎可以快速轻松的恢复数据。以下是傲梅恢复之星的优点:
✬ 可以从硬盘、USB、SD卡和其他存储设备中恢复已删除/丢失的数据。
✬ 恢复200多种数据类型,例如Word、Excel、PPT、PDF、照片、视频、音频、文件夹等。
✬ 基于原始路径、文件名和格式保留恢复的文件。
✬ 在快速扫描和深度扫描过程中,你可以搜索文件名以定位所需的文件。
✬ 适用于误删除、磁盘格式化、系统崩溃、病毒攻击等其他数据丢失情况。
✬ 支持NTFS、FAT32、exFAT和ReFS文件系统。
✬ 仅用三个步骤即可帮助你恢复已删除/丢失的数据。
✬ 适用于Windows 11、10、8、7或Windows Server操作系统。
1. 在你的电脑上下载安装运行傲梅恢复之星,识别到磁盘后,选择在删除之前包含所需文件的分区/磁盘,然后单击“开始扫描”。

2. 自动执行快速扫描和深度扫描后,你将看到已删除和丢失的文件。

✬ 名称:键入所需文件的文件名以缩小搜索范围。
✬ 修改日期:根据你的情况设置日期(今天、昨天、最近7/30天等)。
✬ 大小:根据你的需要筛选文件大小(<128KB、128KB~1MB、1MB~512MB等)。
3. 检查扫描结果并选择你需要的数据。然后单击“恢复 x 个文件”并将这些恢复的文件保存在新位置。

注意事项
- 尽快采取行动:当你意识到文件丢失后,应立即采取行动以提高找回文件的成功率。因为文件可能被覆盖或者磁盘空间被重新分配,从而导致文件无法恢复。
- 避免写入新数据:尽量避免在发现文件丢失后在硬盘上写入新的数据,以免覆盖已删除的文件所占用的空间。
- 多个方法尝试:如果一个方法无法找回文件,可以尝试其他方法,如结合使用回收站、文件历史和数据恢复软件等。
结语
Windows11如何找回删除的文件?尽管意外删除文件可能会给我们带来困扰,但在Windows 11系统中,你有多种方法可以尝试找回已删除的文件。通过及时的操作和合适的工具,你很有可能找回重要的文件并避免数据损失。
