关于Windows File Recovery
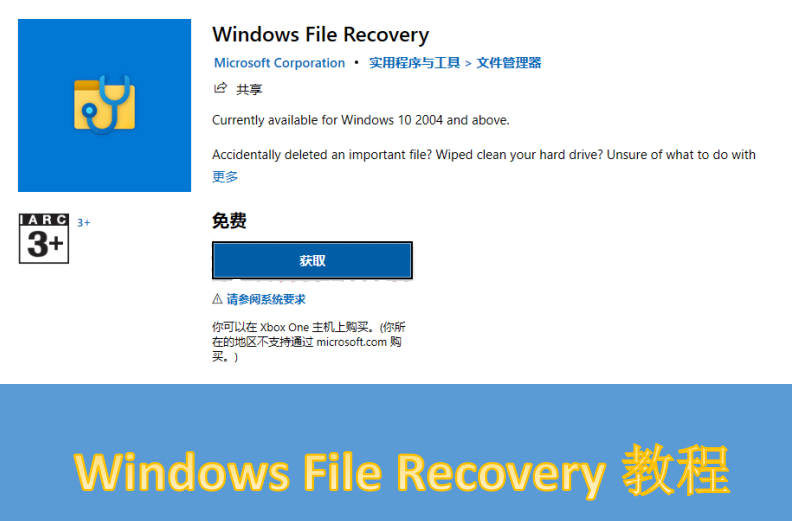
Windows File Recovery,也简称Winfr,是微软在2020年发布的命令行程序。它可以在 Windows 10 2004及更高版本中从健康/损坏/格式化的HDD/SSD/USB/存储卡中恢复已删除或丢失的媒体/办公室/压缩文件等。
作为一个命令行实用程序,尽管许多用户将其安装在他们的电脑上,但仍有许多人被它的不便、错误、可用性等难倒。
请放心,无论你遇到什么问题,都可以在这里获得帮助。此Windows File Recovery教程旨在为一些常见问题和错误提供帮助指南和几种解决方案。
Windows File Recovery下载与安装
要在你的电脑上安装它,请确保你使用的是Windows 10 2004(内部版本19041)或更高版本。如果你的电脑系统低于此,则需要更新。
但你也可以使用专业的Windows数据恢复软件--傲梅恢复之星,它适用于Windows 11/10/8/7/Vista/XP/Server。
1. 在Windows 搜索栏中输入“微软商店”并点击“打开”。
2. 在微软商店搜索栏中输入Windows File Recovery 并导航至此工具的主页。
3. 单击“获取 ”进行Windows File Recovery下载。
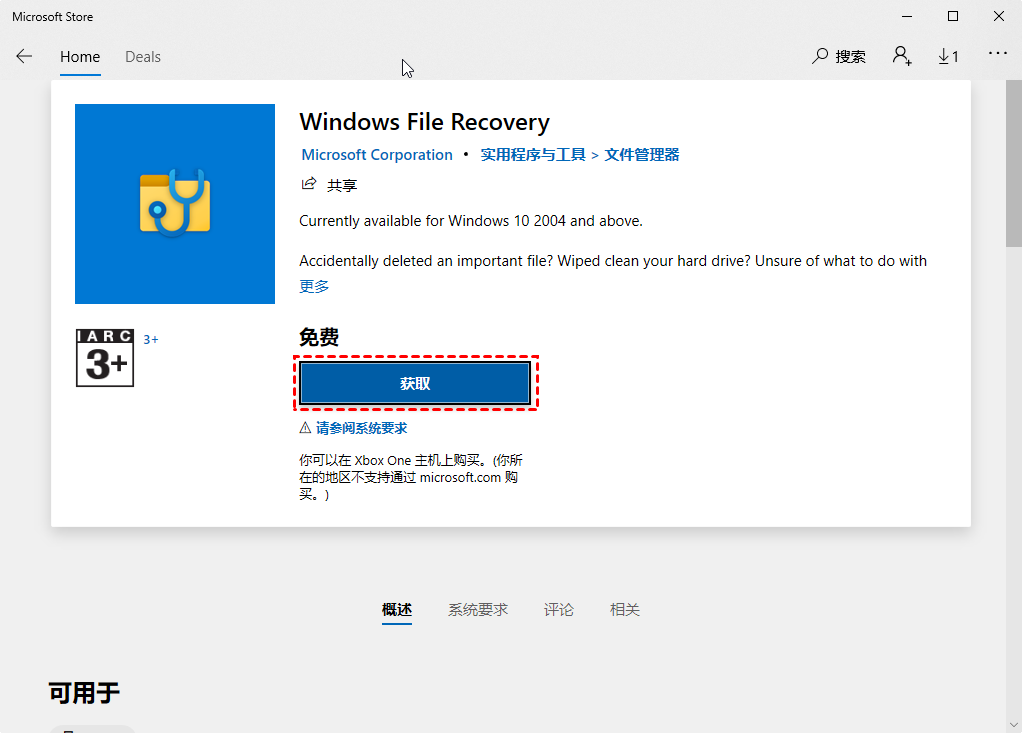
为什么我不能下载Windows File Recovery?
如果你在下载此应用程序时遇到问题,你可以检查你的操作系统和内部版本是否高于Windows 10 2004(内部版本19041)。
解决方案1. 查看系统版本
右击开始菜单 > 选择运行 > 输入winver。
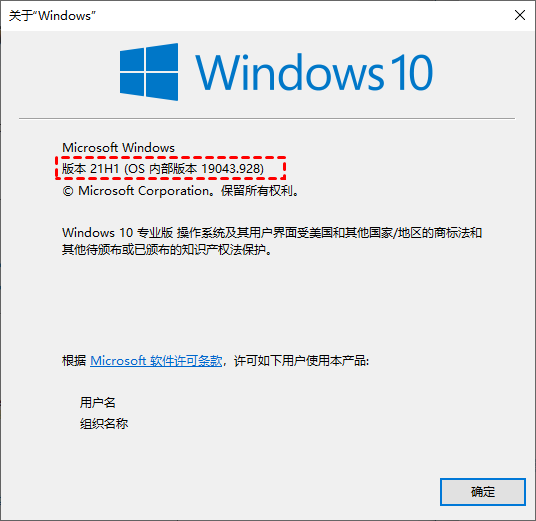
如果它低于所需的系统版本,请尝试更新操作系统.
解决方案2. 清理要安装Windows File Recovery的分区
Windows File Recovery下载不了可能是没有足够的空间来保存该工具。但在清理磁盘空间之前,请不要忘记备份你的重要数据。
Windows File Recovery怎么用?
如果你已成功安装此应用程序,但不知道如何使用它,本节将对你有所帮助。这里提供了简单的步骤,如果你想获得详细的信息,请参阅如何使用Windows File Recovery。
1. 检查文件系统。导航到“此电脑” > 右键单击丢失文件的驱动器 > 选择“属性”。
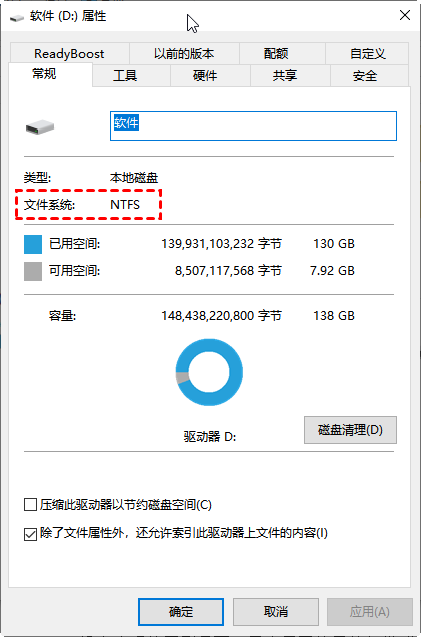
2. 选择恢复模式和开关,以帮助你缩小扫描范围。
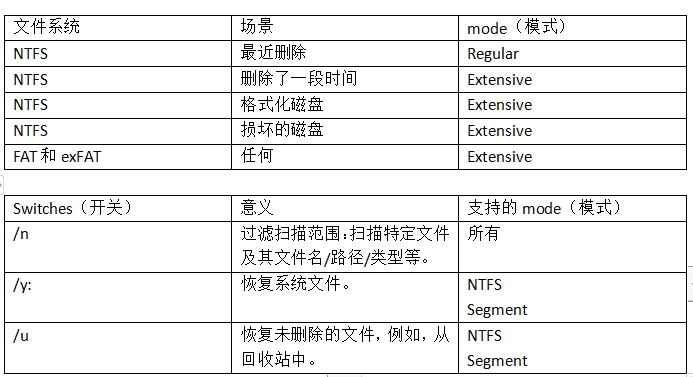
3. 运行Windows File Recovery > 输入恢复命令:
winfr source drive: destination drive: [/mode [/switches](winfr 源驱动器:目标驱动器:[/模式] [/开关]
源驱动器是指丢失文件的驱动器,而目标驱动器是保存恢复数据的驱动器。源驱动器和目标驱动器不能相同。
举个例子:你在3周前删除了D:盘中名为“paper”的文件,你希望将其恢复到E:盘。输入命令:winfr D: E: /extensive /n *paper*
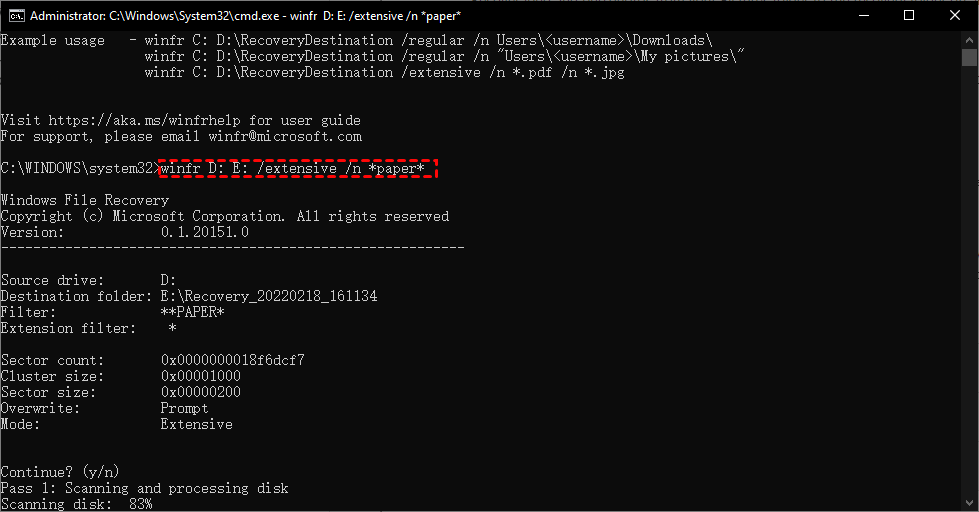
如何访问恢复的文件?
文件恢复后,如何访问恢复的文件?实际上,Windows File Recovery将在目标驱动器中创建一个恢复文件夹。该文件夹将被命名为“Recovery_日期_时间”。
只需跳转到你选择的目标磁盘,然后检查那里的恢复文件夹。
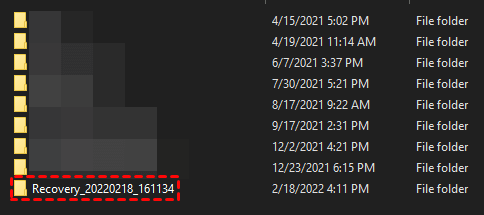
Windows File Recovery有什么用?
一个好用的文件/数据恢复工具需要在几个方面都表现出色。对于Windows File Recovery,在某种程度上,它并不适合大众使用。
它是一个命令行应用程序,不提供图形用户界面。没有交互式菜单或选项,用户只能输入命令来操作它。
对于没有电脑基础的用户,使用较困难。用户需要相当长的时间来学习如何使用它。并且用户很容易弄错语法,导致恢复失败。并且它提供的那些恢复模式只能在特定情况下工作。
它适用于NTFS/FAT/exFAT/ReFS,可以恢复HDD/SSD/USB/内存卡中的文件。但它无法在Windows 10 2004以下系统下使用。
Windows数据恢复的专业软件--傲梅恢复之星
需要易于使用的Windows恢复工具?傲梅恢复之星可以满足你的需求。与Windows File Recovery相比,此工具易于使用、速度快且兼容性多种系统。
- 支持多种情况下的数据恢复。 系统崩溃、误删除、病毒攻击、磁盘格式化等。
- 支持多种存储介质。SSD、HDD、USB、闪存驱动器、SD 卡等。
- 恢复多种类型的文件。恢复文档、文本、图片、视频、音频、邮件、压缩文件等200+种数据。
- 兼容多种系统。在Windows 11/10/8/7中支持NTFS、FAT32、exFAT、ReFS。(与64位和32位操作系统兼容。)
1. 安装并运行傲梅恢复之星 > 选择丢失或删除照片的磁盘/分区 > 点击“开始扫描”。

2. 该软件将使用快速扫描和深度扫描自动扫描分区以找到已删除和其他丢失的文件。

3. 选择你需要的照片 > 单击“恢复”以存储你已删除或丢失的数据。

Windows File Recovery教程--错误解决
由于困难的命令和苛刻的要求,用户在使用过程中会遇到很多的Windows File Recovery错误。本Windows File Recovery教程将涵盖一些常见错误的解决方案。
WinFR需要管理员权限才能运行
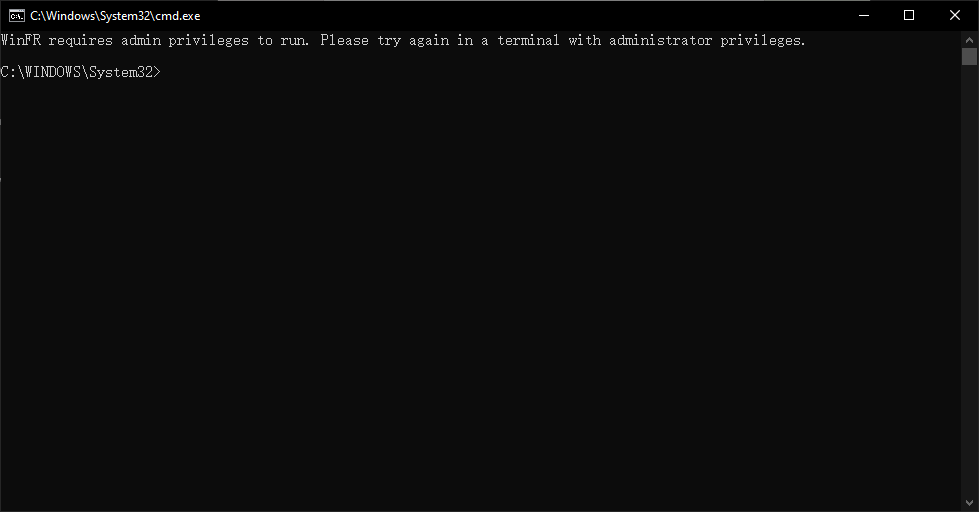
解决方案1. 检查微软帐户。跳转到“Windows设置” > “帐户” > “账户信息” > 确认该帐户是否为管理员。如果没有,请在下载Windows File Recovery时单击“电子邮件和帐户” > “添加帐户” >“登录帐户”。
解决方案2. 在PowerShell中打开Microsoft Store应用。 在搜索栏中输入Microsoft Store > 搜索Windows File Recovery > 单击“打开”。或者按Win + X键 > 选择Windows PowerShell (Admin) > 输入“winfr” > 然后按“回车”。
要获取有关错误的更多信息,请点击“WinFR 需要管理员权限才能运行”寻求帮助。
无法创建目标文件夹
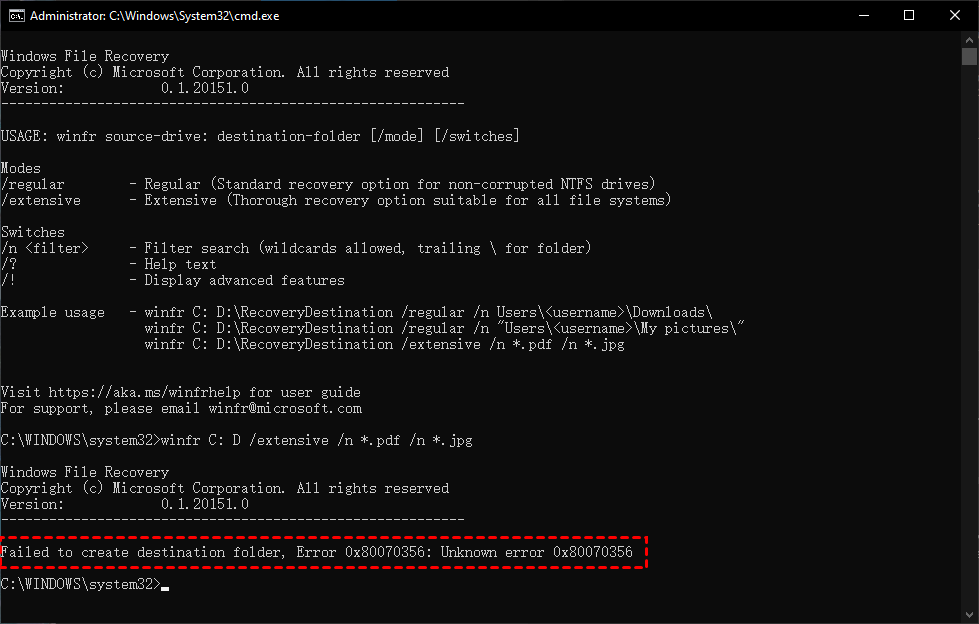
解决方案1. 检查存储空间。如果存储空间不足,请尝试通过删除一些不重要的文件来释放一些空间。
解决方案2. 使用其他目的地存储,建议使用外部驱动器。
解决方案3. 更正命令语法。
要获得有关错误的详细指南,请参阅“无法创建目标文件夹”寻求帮助。
解析你的命令时出错
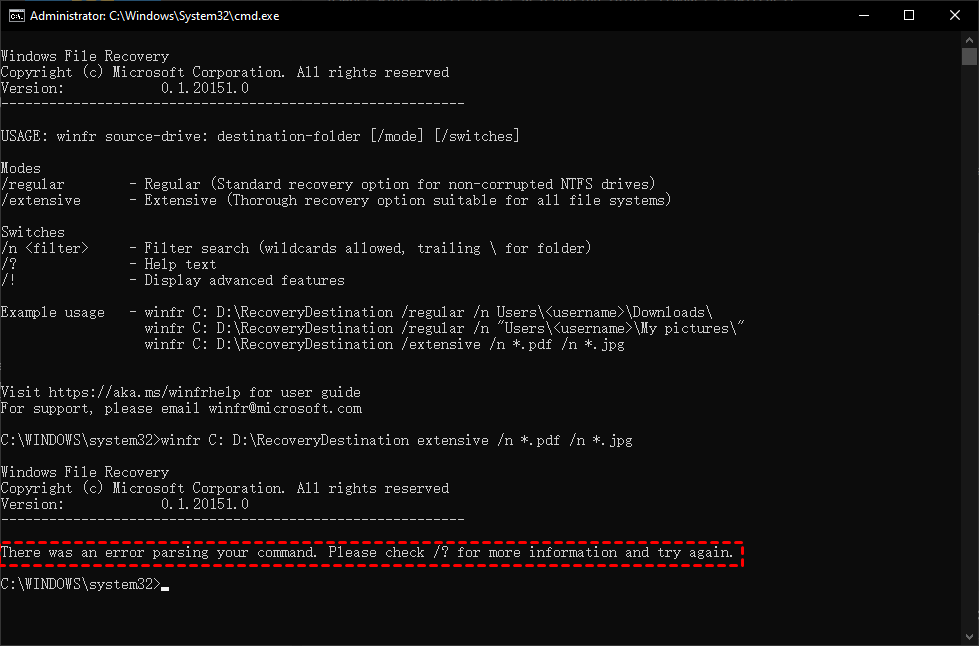
解决方案:检查你的命令行语法。检查源驱动器和目标驱动器、斜杠和反斜杠、目录。
要获得有关错误的详细指南,请参阅“解析你的命令时出错”寻求帮助。
Winfr.exe不是内部或外部命令
解决方案1. 对带空格的命令使用双引号。
解决方案2. 卸载并重新安装此应用程序。
解决方案3. 运行SFC和DISM。
要了解有关错误的更多信息,请参阅“Winfr.exe不是内部或外部命令”寻求帮助。
Windows File Recovery卡在99%
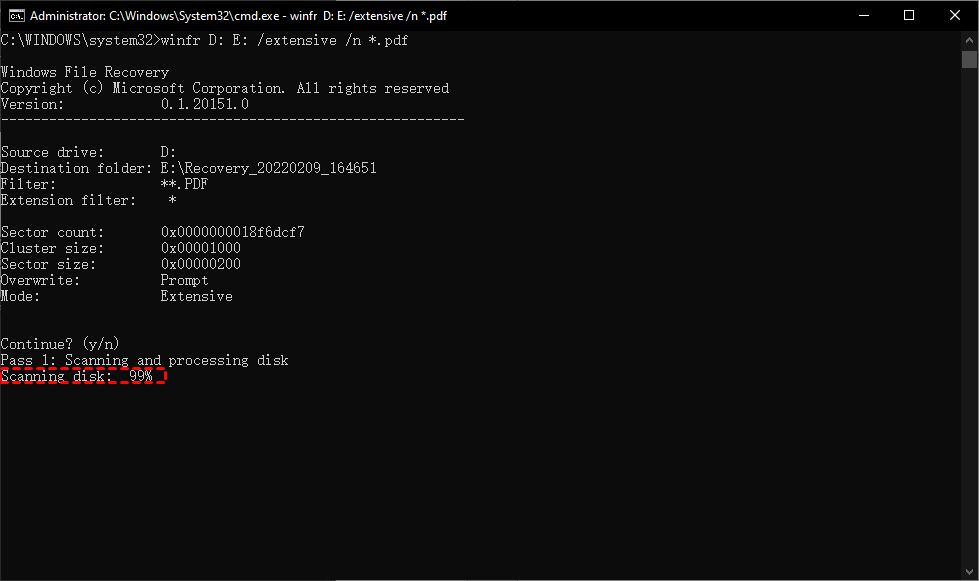
解决方案1. 取消进程并重试。按Ctrl+C键取消扫描,然后再次输入命令重试扫描。
解决方案2. 关闭其他应用程序。当发现你的电脑使用此工具变慢时,请尝试关闭一些应用程序,例如某些后台程序。
解决方案3. 重启你的电脑。
解决方案4. 重新安装此应用程序。
要了解有关错误的更多信息,请参阅“Windows File Recovery卡在99%”寻求帮助。
结语
本Windows File Recovery教程详细阐述了有关如何使用Windows File Recovery的一些常见问题以及常见的Windows File Recovery错误的相关解决方案。
如果你需要简单且更兼容的软件,不妨试试傲梅恢复之星。它适用于Windows 11/10/8/7 SP1 和Windows Server。
