用户案例:可以恢复电脑最近删除的文件吗?
“大家好,我可以从我的电脑恢复最近删除的文件吗?几分钟前我不小心在电脑中删除了15GB的数据。能推荐一个方法或软件恢复文件吗?这些数据对我很重要!求方法,谢谢了!”
数据丢失在我们的工作生活中经常发生。当你决定清理硬盘或U盘时,你会删除一些文件夹或文件。如果你通过右键单击删除文件,则可以很容易从回收站恢复已删除的文件。但是,如果你按Shift + Delete键、清空回收站或删除大于8998MB的大文件夹,这些文件将从你的电脑中永久删除。
如何在Windows 10/11中恢复最近删除的文件或文件夹?甚至恢复永久删除的文件。查看以下方法以使用备份或数据恢复工具恢复Windows 10/11中最近删除的文件。
如何恢复最近删除的文件?
如果你不小心删除了Windows上的重要文件,有一些方法可以恢复已删除的文件。删除文件后,它不会永久消失,数据会保留在硬盘中,直到被其他文件覆盖。
为了提高你的恢复文件的概率,当你意识到文件被意外删除时,请不要对放置已删除文件的硬盘进行任何操作。
从回收站恢复最近删除的文件
Windows 10允许用户通过调用“撤消删除”命令来恢复已删除的文件。为此,请启动Windows文件资源管理器并导航到包含已删除文件的文件夹。打开此文件夹时,右键单击它并从出现的菜单中选择“撤消删除”。
或者,你可以在意外删除文件后立即按Ctrl + Z键,它将恢复到以前的位置。
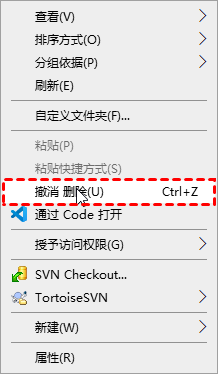
如果删除后进行了其他操作,你可以从回收站中恢复最近删除的文件。
1. 双击桌面上的回收站图标。
2. 在回收站中找到要恢复的文件。
3. 右键单击文件并选择“还原”。
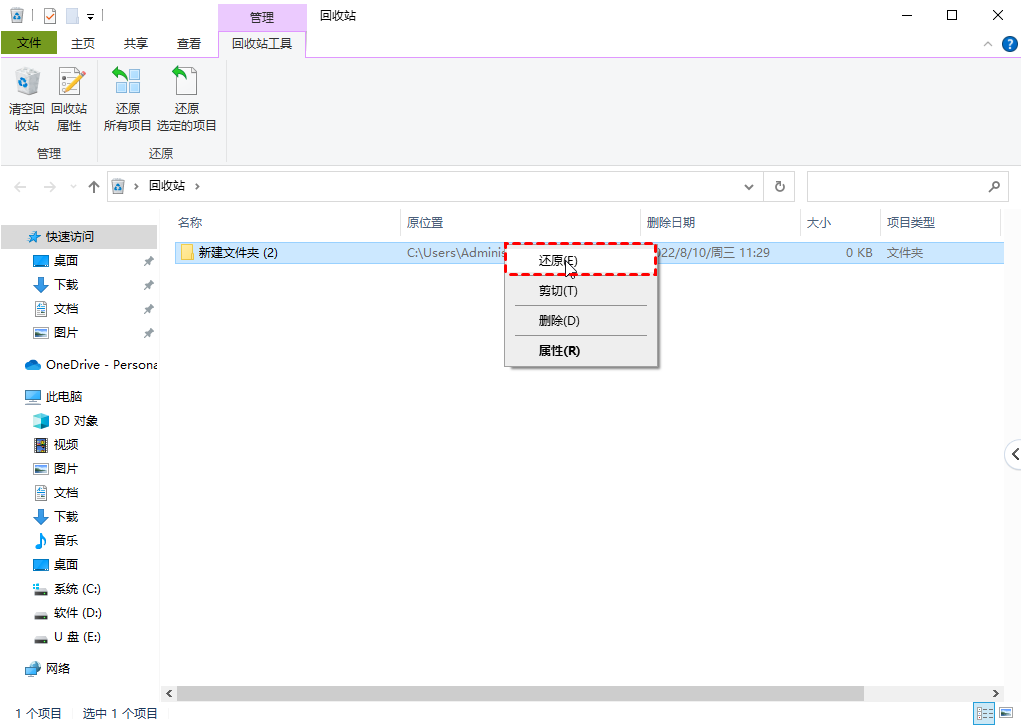
Windows 10/11如何恢复永久删除的文件?
如果你发现回收站中没有已删除的文件,则表示你的文件已从你的电脑中永久删除了。那么如何恢复永久删除的文件呢?你可以使用打开的文件历史记录,或使用CMD检索已删除的数据而无需备份。
通过文件历史记录恢复永久删除的文件
使用文件历史记录是恢复永久删除文件的好方法。它不仅可以检索已删除的文件,还可以在需要时将文件恢复到以前的版本。
如果你尚未打开文件历史记录,则此方法不适用于你。要打开文件历史记录,你可以导航到“控制面板” > “系统和安全” > “文件历史记录”。
1. 按Windows + Q键打开搜索框并输入“通过文件历史记录还原你的文件”,然后点击打开。
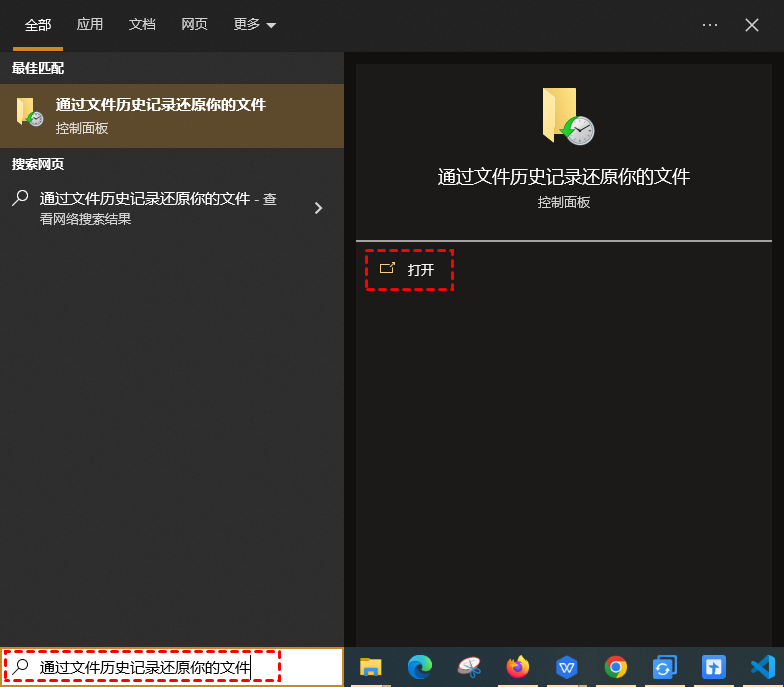
2. 导航到包含已删除文件的目标文件夹。当你找到已删除的文件时,单击“还原”按钮将文件恢复到以前的位置。
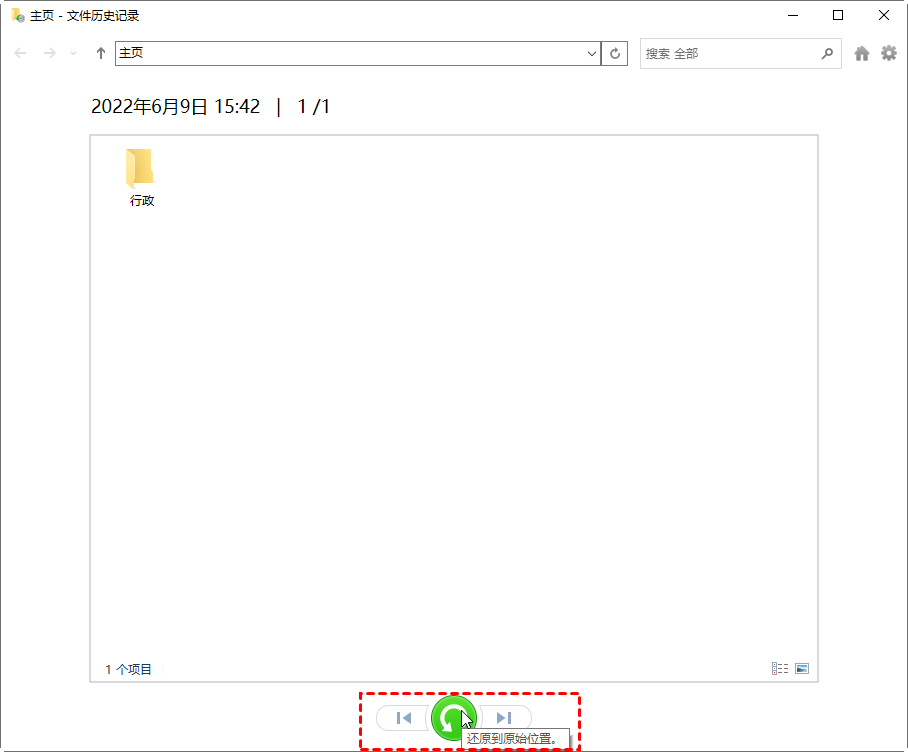
3. 如果你还记得包含已删除文件的文件夹,请右键单击该文件夹并选择“以前的版本”,将文件夹恢复为根据日期指定的版本。
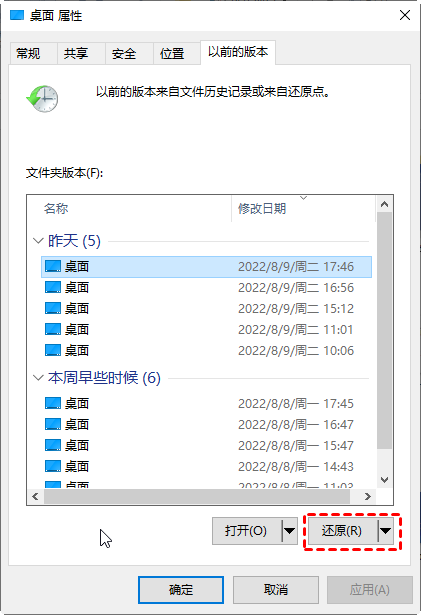
使用CMD恢复永久删除的文件
如果你没有备份,你可以尝试使用命令提示符恢复永久删除的文件。Windows File Recovery(Windows文件恢复)是微软于2020年发布的一款命令行应用。它可以帮助用户从本地硬盘恢复丢失或删除的文件,包括内部和外部硬盘、U盘、SD卡等。但存储在云端的文件无法恢复。
Windows文件恢复有四种模式可供使用,即常规、广泛、段和签名。文件系统和数据丢失场景决定了模式。需要按以下格式输入命令:
winfr 源驱动器:目标驱动器:[/模式] [/开关]
1. 前往Microsoft Store(微软商店)获取Windows文件恢复。在搜索框中输入“Microsoft Store”并打开。然后搜索“Windows File Recovery”并单击“获取”。
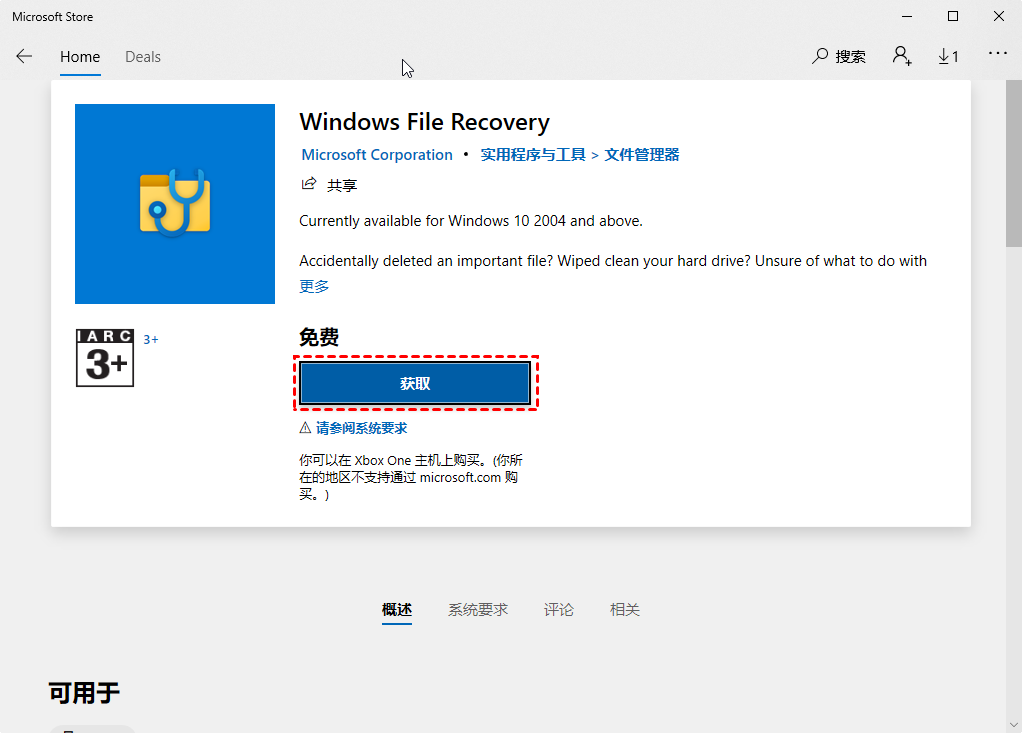
2. Windows File Recovery安装完成后,打开搜索框输入Windows File Recovery,选择“以管理员身份运行”。
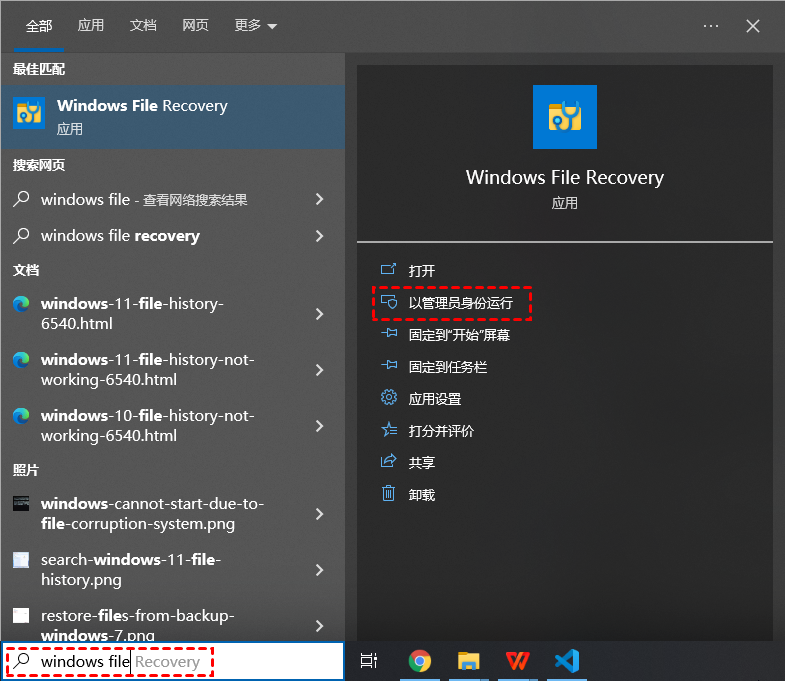
3. 右键单击包含已删除文件的硬盘,然后选择“属性”以检查文件系统。
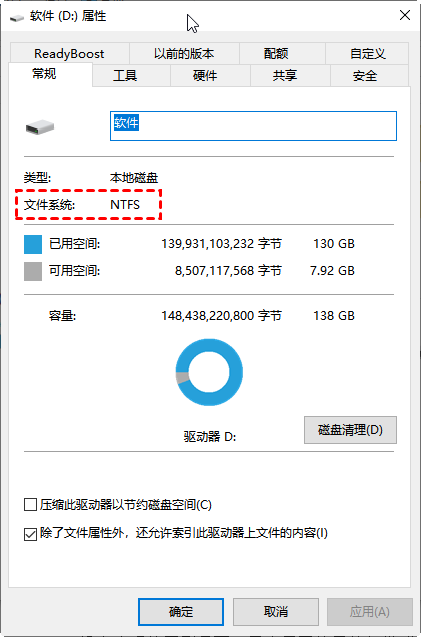
4. 根据需要选择开关。以下是一些常用的开关。
- /n:使用文件名、文件路径、文件类型或通配符扫描特定文件。
例如:
文件名:/n myfile.docx
文件路径:/n /users//Documents/
通配符:/n myfile.*
/n *.docx
/n **
- /y:恢复特定的扩展组,逗号分隔。
- /p:将恢复操作的日志文件保存在与恢复驱动器上的默认位置不同的位置(例如,D:\logfile)。
- /segment:段模式,使用文件记录段的NTFS的恢复选项。
- /signature:签名模式,使用文件标头的所有文件系统类型的恢复选项。
举例:
示例1:将特定文件从C:盘恢复到E:盘
(文件路径:\Users\Documents\FileRecovery.docx)
命令行:winfr C:E:/n\Users\\Documents\FileRecovery.docx
示例2:将PDF和docx文档从C:盘恢复到E:盘
命令行:winfr C:E:/r /n *.pdf /n *.docx
示例3:将ZIP文件从C:盘恢复到E:盘上的Recovery文件夹
命令行:winfr C:E:\Recovery /x /y:ZIP
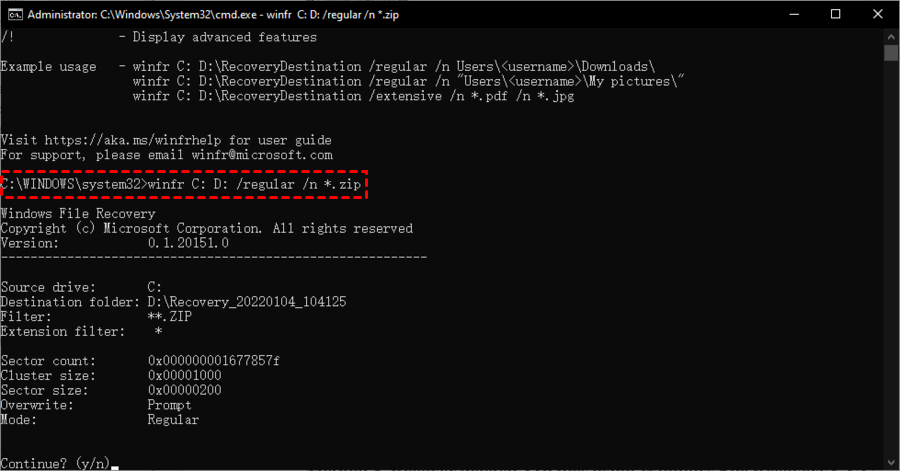
通过数据恢复软件恢复已删除的文件
当你使用Windows文件恢复时,你可能会发现此工具对于电脑小白使用较困难。所以推荐使用傲梅恢复之星,它是一款专业安全的数据恢复软件,可以帮你从多种设备类型中恢复因各种原因丢失的多种数据。
它可以恢复多种数据类型,包括恢复媒体文件、办公文件、压缩文件等,包括JPEG、 PDF、DOCX、MP3、EXCEL、ZIP等200+种数据。兼容Windows 11/10/8/7和Windows Server。
1. 在你的电脑上下载安装运行傲梅恢复之星,识别到磁盘后,选择在删除之前包含所需文件的分区/磁盘,然后单击“开始扫描”。

2. 自动执行快速扫描和深度扫描后,你将看到已删除和丢失的文件。

3. 检查扫描结果并选择你需要的数据。然后单击“恢复 x 个文件”并将这些恢复的文件保存在新位置。

结论
要恢复最近删除的文件,请先检查回收站。如果你发现回收站中没有删除的文件,你可以从备份和命令提示符中恢复永久删除的文件。
与Windows File Recovery相比,傲梅恢复之星由于其图形用户界面和快速的扫描速度,更易于使用。它一个很好的工具,可以帮助你在Windows中恢复已删除的文件。
有时,你可能会删除或丢失整个分区而不是文件,傲梅分区助手的“恢复分区”功能可以帮助你轻松恢复已删除或丢失的分区。
