可以从笔记本电脑硬盘恢复已删除的数据吗?
“我不小心删除了笔记本电脑硬盘上的重要数据。请问我可以在笔记本电脑硬盘上恢复已删除的数据吗?如果可以,我应该怎么做才能恢复数据呢?”
很多笔记本电脑用户可能会不小心地从电脑中删除某些内容。例如,一些家人和朋友的珍贵照片、工作材料、证书等。或者有时他们可能会删除某些文件,然后某一天发现这些文件仍然有用,那个时候才开始后悔。
在这种情况下,你可能想知道:可以将已删除的笔记本硬盘数据恢复吗?可以!只要你在删除后不继续使用笔记本电脑导致数据被覆盖。
笔记本电脑如何恢复硬盘数据?以下内容将帮助你轻松将笔记本电脑数据恢复。

如何将已删除的笔记本硬盘数据恢复?
只要使用正确的数据恢复方法,就可以轻松地将已删除的数据还原到原始位置。以下是执行笔记本电脑数据恢复的6种简单方法。
✍ 注意:请在数据删除后停止使用笔记本电脑!一旦删除的数据被新内容覆盖,数据将无法恢复。
方法1. 从回收站中恢复已删除的数据
如何将笔记本硬盘数据恢复?笔记本电脑上数据丢失的普遍原因之一是意外删除。如果你只是通过将文件移动到回收站来删除数据,并且尚未清空回收站,则将很容易从回收站中恢复已删除的文件。
请按照以下步骤从回收站中恢复笔记本电脑硬盘已删除的数据。
1. 双击打开回收站,找到已删除的数据,右键单击并选择“还原”。
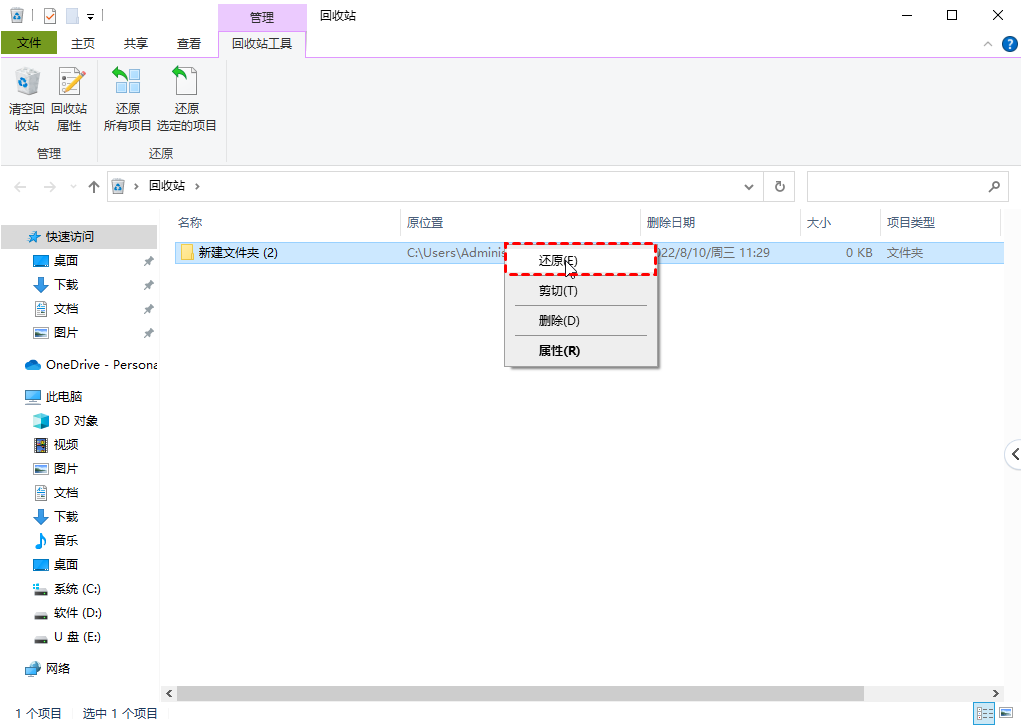
2. 恢复的数据将自动返回到删除前的原始位置,按照删除之前的路径即可找到它。
方法2. 使用CMD命令执行笔记本硬盘数据恢复
CMD是Windows系统中功能强大的内置工具之一。它可用于解决多种问题,包括恢复笔记本电脑硬盘上已删除的数据。
✍ 注意:
✬ 对于没有使用过CMD并且没有电脑专业知识和故障排除经验的用户,请谨慎使用此方法,并确保每次都输入了正确的命令。
✬ attrib参数用于删除或更改文件的属性。当你的文件是隐藏/只读时,此方法将有用。
1.在Windows的搜索栏中输入cmd,选择“以管理员身份运行”。
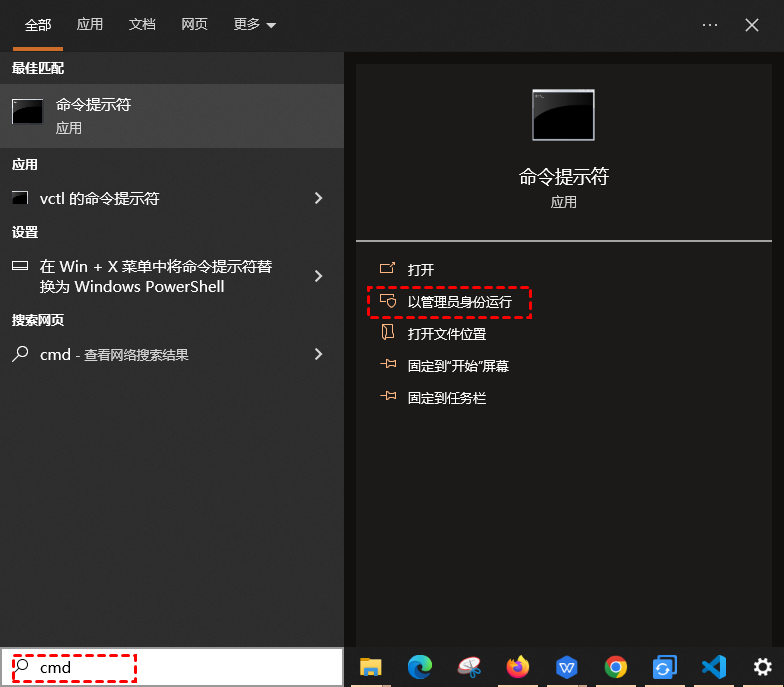
2.输入以下命令:“ATTRIB -H -R -S /S /D X:*.*”,然后按回车键。这里的X是指包含已删除数据分区的驱动器号。
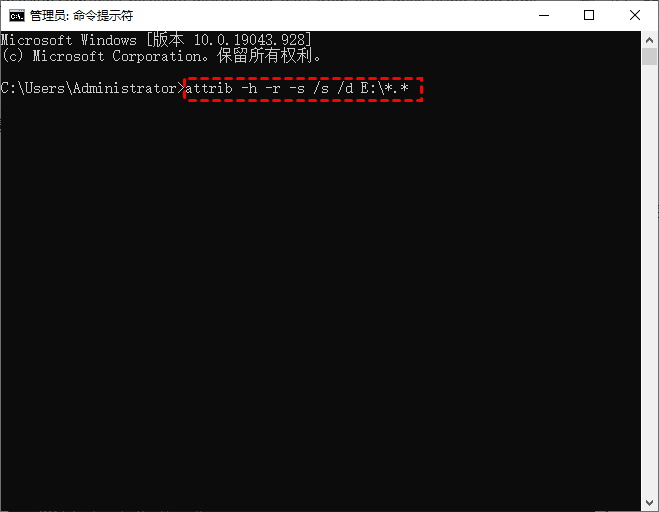
命令参数:
✬ -H:删除隐藏文件属性。
✬ -R:删除只读文件属性。
✬ -S:删除系统文件属性。
✬ /S:处理当前文件夹和子文件夹中的匹配文件。
✬ /D:也处理文件夹。
方法3. 使用文件历史记录恢复已删除的数据
如何将丢失的笔记本硬盘数据恢复?文件历史记录是Windows系统的内置软件。启用它时,它将定期备份“文档”、“音乐”、“图片”、“视频”和“桌面”文件夹中的文件版本。
要将已删除的笔记本电脑数据恢复,使用文件历史记录恢复已删除的数据也是一种有效方法。
✍ 注意:
✬ 要使用此方法,需要你在删除之前启用了文件历史记录备份数据。请检查是否已启用它。
✬ 进入“控制面板”,然后选择“文件历史记录”,点击“启用”,然后选择磁盘。
然后,你可以按照以下步骤从笔记本电脑硬盘中恢复已删除的数据。
1. 同时按Win + R键以启动运行,输入control并按回车键以启动控制面板。
2. 点击“系统和安全”下的“通过文件历史记录保存你的文件备份副本”。
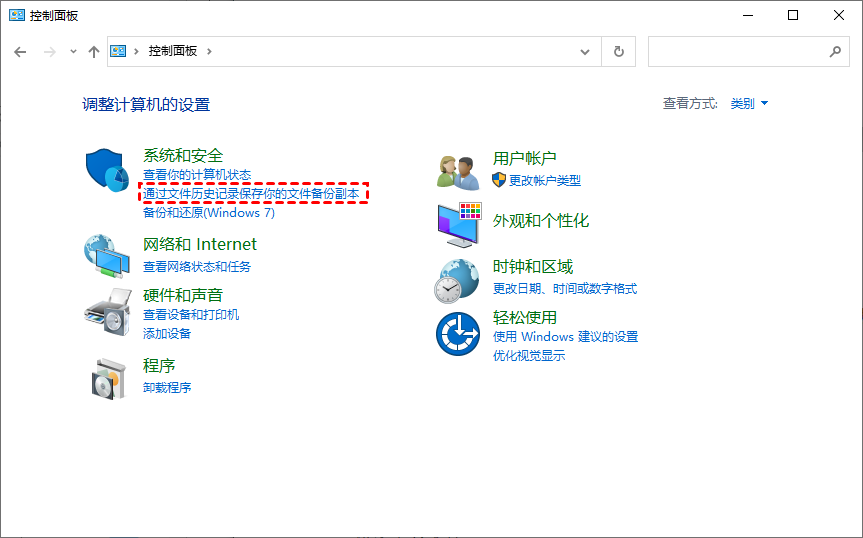
3. 单击“还原个人文件”。
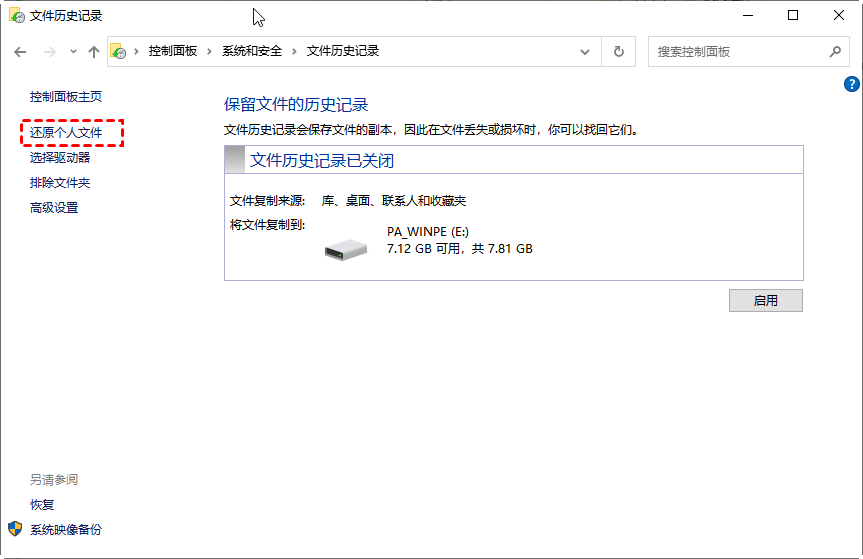
4. 找到你需要的已删除数据,然后单击绿色的“恢复”按钮将其取回。
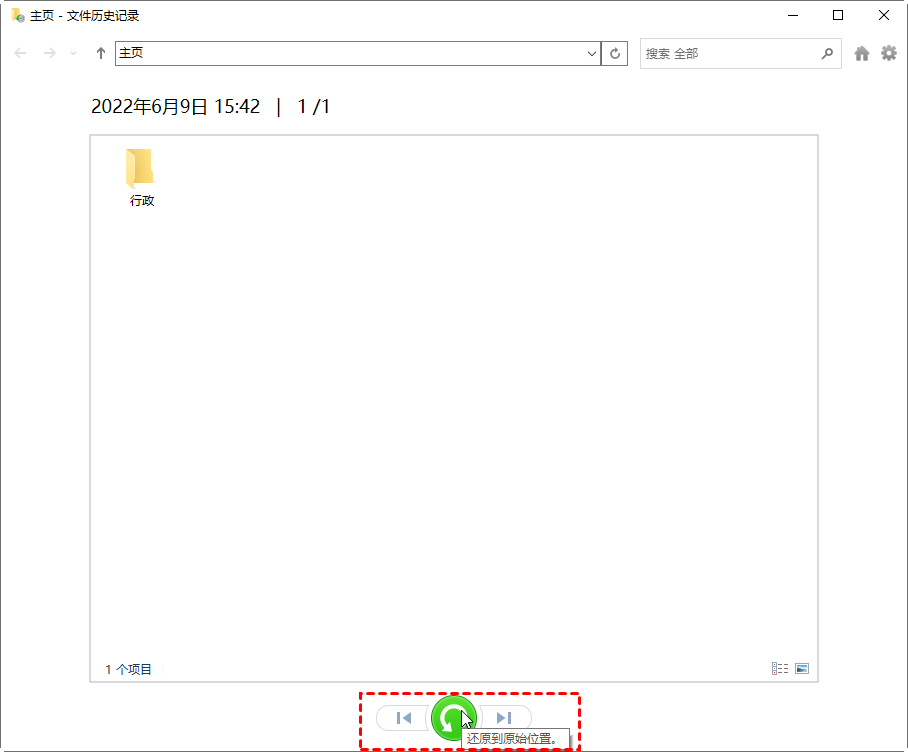
方法4. 通过还原以前的版本恢复硬盘数据
当你意外删除重要的数据文件时,你可以尝试从以前的版本中恢复数据。以前的版本是 Windows自动保存的文件和文件夹的副本。它可以将已删除的笔记本硬盘数据恢复。
它还可以比较以前和现在文件之间的差异。简而言之,它保存了文件从创建到删除的所有副本。
✍ 注意:
✬ 使用此方法的先决条件是你需要提前打开文件历史记录或备份和还原(Windows7)功能。如果你在丢失数据文件之前未打开这2个功能,则无法使用此方法。
请按时间和大小验证文件版本,以确保选择了所需的正确版本。
1. 同时按Win+E以启动Windows资源管理器,然后找到已删除的文件或文件夹,右键单击它并选择“还原以前的版本”。
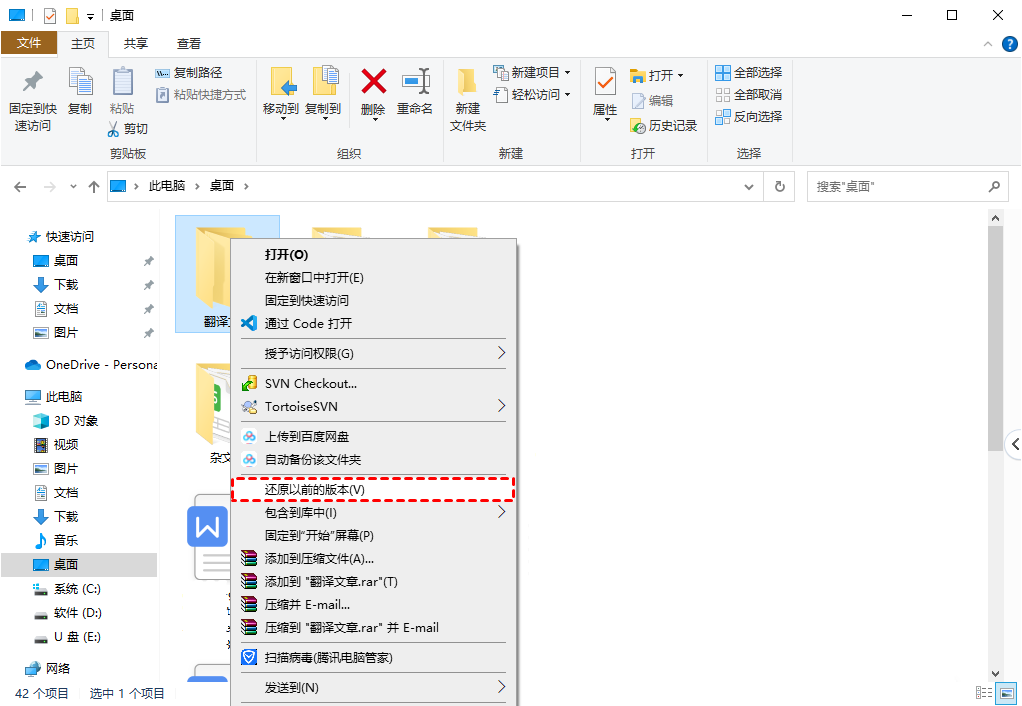
2. 选择你需要的正确版本,然后单击“还原”。
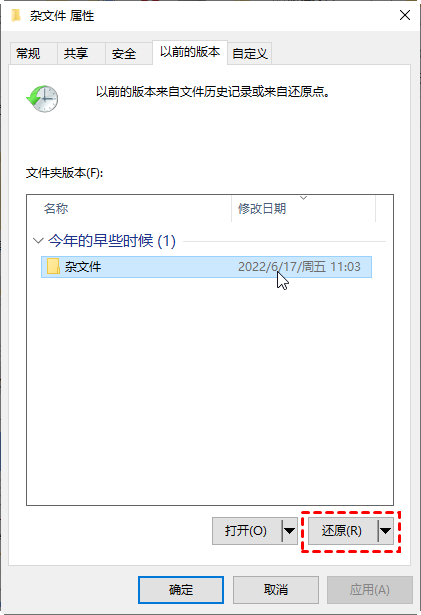
方法5. 使用Windows File Recovery恢复已删除的数据
如果要增加恢复数据的可能,可以尝试使用Windows File Recovery来恢复笔记本电脑硬盘上已删除的数据。
Windows File Recovery是由微软商店提供的免费命令行应用程序。它适用于Windows 10 2004 以上的系统。
使用此应用程序可以帮助你恢复从笔记本电脑硬盘中删除的数据,并恢复无法从回收站中恢复的数据文件。
✍ 注意:
✬ 原始驱动器和目标驱动器不能相同。
✬ 请在使用前检查命令的语法是否正确。
要使用此工具,你需要确定要使用的恢复模式和开关。先检查你的文件系统。打开“此电脑”右键单击丢失文件的分区,选择“属性”。
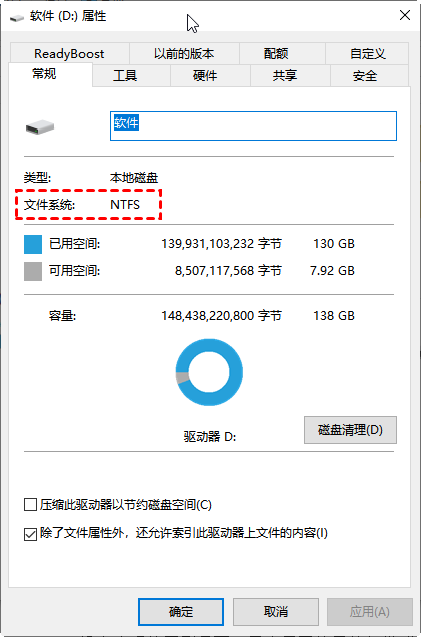
根据你的数据丢失情况和文件系统选择模式。
| 文件系统 | 场景 | 模式 |
| NTFS | 最近删除 | 常规 |
| NTFS | 删了一段时间 | 广泛 |
| NTFS | 格式化磁盘 | 广泛 |
| NTFS | 损坏的磁盘 | 广泛 |
| FAT 和 exFAT | 任何 | 广泛 |
使用开关缩小扫描范围。
| 开关 | 描述 | 支持的模式 |
| /n | 过滤扫描范围:使用文件名/路径/类型等扫描特定文件。 | 全部 |
| /y: | 恢复特定的扩展组。 | 签名 |
| /k | 恢复系统文件。 | NTFS段 |
现在,你可以按照以下步骤将笔记本硬盘数据恢复。
1. 要使用Windows File Recovery,你需要先从微软商店下载它。
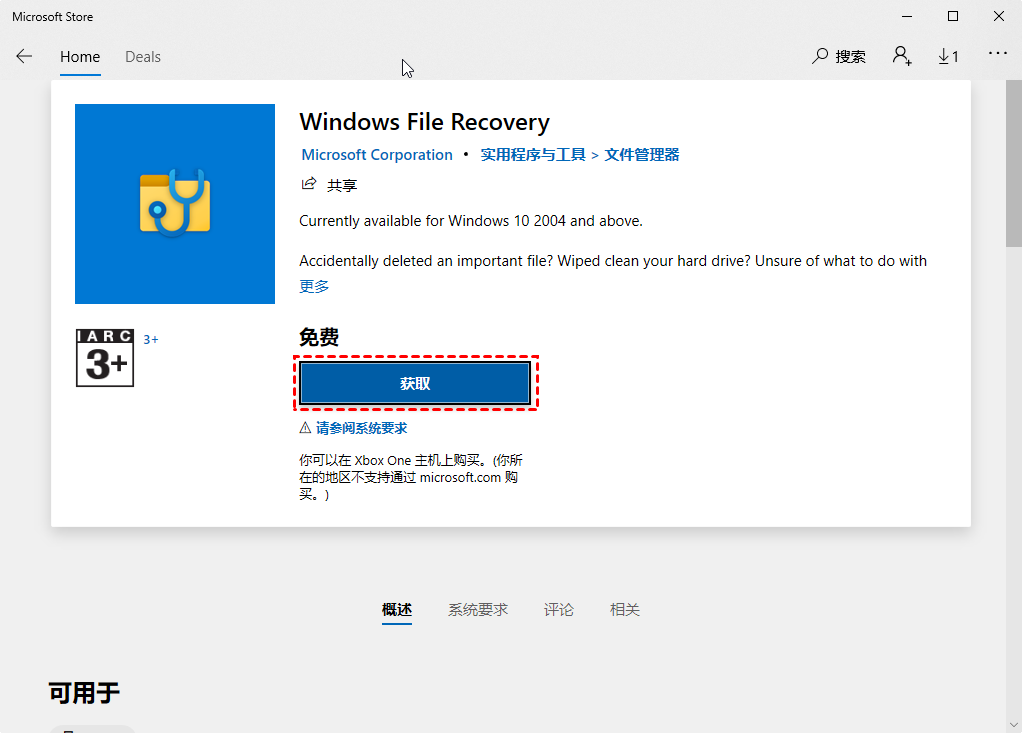
2. 启动Windows File Recovery,根据面板上的说明输入相关命令。
命令结构为:winfr 源驱动器:目标驱动器:[/模式] [/开关]
例如,如果要将已删除的Excel文件从E:驱动器恢复到D:驱动器,则命令将是:winfr E: D: /segment /n *.xlsx
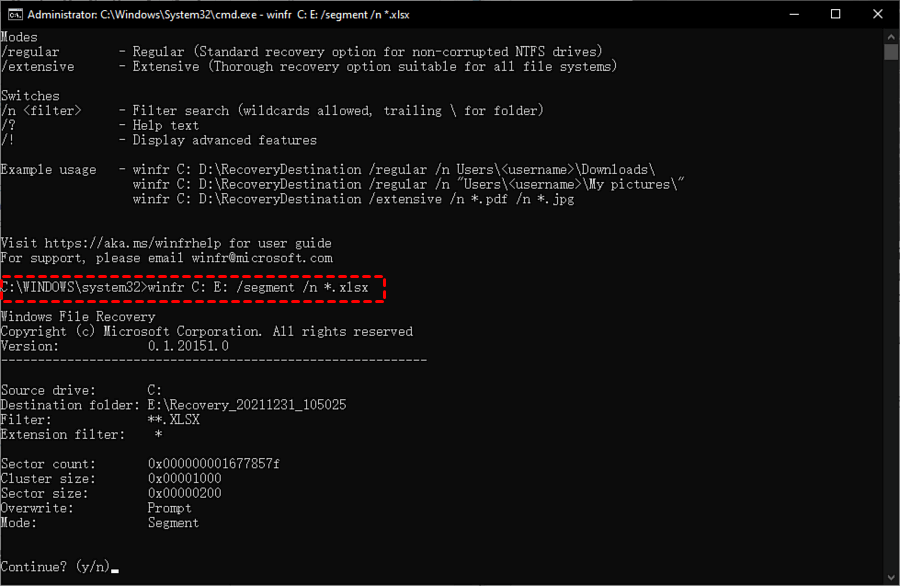
3. 数据恢复完成后,将在目标驱动器上自动创建名为“Recovery_(日期和时间)”的恢复文件夹。
方法6. 通过Windows数据恢复工具恢复硬盘数据
如果以上方法都不能满足你的需求,那么有一个简单的方法可以帮助你。在尝试从笔记本电脑硬盘恢复数据时,可以使用专业的Windows数据恢复工具。
在这里傲梅恢复之星可能帮助你轻松恢复硬盘数据。作为一个专业的Windows数据恢复应用程序,它可以应用于多种数据丢失情况,无论是意外删除、磁盘格式化、系统崩溃还是病毒攻击都将得到帮助。
✍ 注意:请记住将恢复的数据保存到与源分区不同的其他位置,以避免覆盖。
1. 在你的电脑上下载安装运行傲梅恢复之星,识别到磁盘后,选择在删除之前包含所需文件的分区/磁盘,然后单击“开始扫描”。

2. 自动执行快速扫描和深度扫描后,你将看到已删除和丢失的文件。

3. 检查扫描结果并选择你需要的数据。然后单击“恢复 x 个文件”并将这些恢复的文件保存在新位置。

通过这种方法,你可以轻松安全地将已删除或丢失的笔记本硬盘数据恢复。
可能的问题:笔记本电脑已损坏,但硬盘未损坏
如果硬盘坏了,你可能需要从坏硬盘中恢复数据。但也有可能是你的笔记本电脑已损坏,硬盘并未损坏。如果你遇到这种情况,则可以使用以下步骤将笔记本电脑硬盘上的数据传输到另一台电脑。
取出笔记本电脑的硬盘,使用硬盘专用数据线将其连接到另一台电脑,然后将硬盘中的数据复制并粘贴到另一台电脑上。
如果你有大量数据,则可以直接将笔记本电脑硬盘用作外部硬盘使用。
总结
使用上面给出的6方法,用户可以轻松将已删除的笔记本硬盘数据恢复。如果你不小心删除了笔记本电脑上的数据,请先检查回收站以查看是否可以从回收站恢复文件。如果没有则还可以从备份中取回数据。没有备份则可以通过傲梅恢复之星恢复已删除的数据。为防止数据丢失再次发生,建议你定期备份重要文件。
