如何修复磁盘未知没有初始化?可以从中恢复数据吗?
磁盘未知没有初始化的问题对用户来说可能并不罕见,并且如何从未知分区恢复数据是我们要解决的问题。请看以下真实案例。
“我的硬盘更改为了原始硬盘,在文件资源管理器中无法查看这块硬盘了,在磁盘管理器中,可以看到它的存在。磁盘未知没有初始化!我无法格式化它,并且无法更改分区或执行任何其他操作?有没有人知道如何格式化或恢复它啊?我之前在这块硬盘保存了很多我女儿的成长照片与视频等等。求方法,谢谢了!”
此案例中的用户发现该磁盘未显示“此电脑”中,并在“磁盘管理”中标记为“磁盘未知没有初始化”。现在,他重要的文件完全消失了。
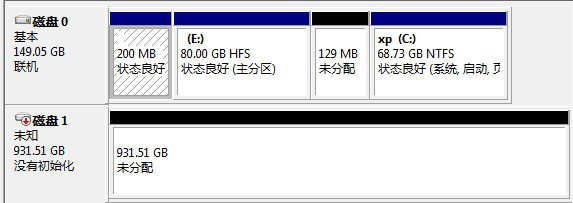
案例中用户希望了解有关如何从未知分区恢复数据的方法。为了解决这个问题,我们在下面提供了一个实用的指南,可以从未知分区执行数据恢复,来看看吧。
未知分区恢复数据的方法!
本部分阐述了从未知分区恢复数据的三种实用方法,根据你的具体情况和偏好选择任意一种。
方法1. 通过更新驱动程序修复磁盘未知没有初始化
有时你的硬件或软件没有任何问题,磁盘没有物理损坏,运行磁盘时也没有奇怪的噪音,并且你安全地使其远离潮湿,高温和多尘环境。但它突然被标记为“磁盘未知没有初始化”。要解决此问题,请按照下以下步骤进行操作。
1. 右键单击“开始”菜单,然后选择“设备管理器”。
2. 选择你的硬盘,然后右键单击它并选择列表中的“更新驱动程序”。
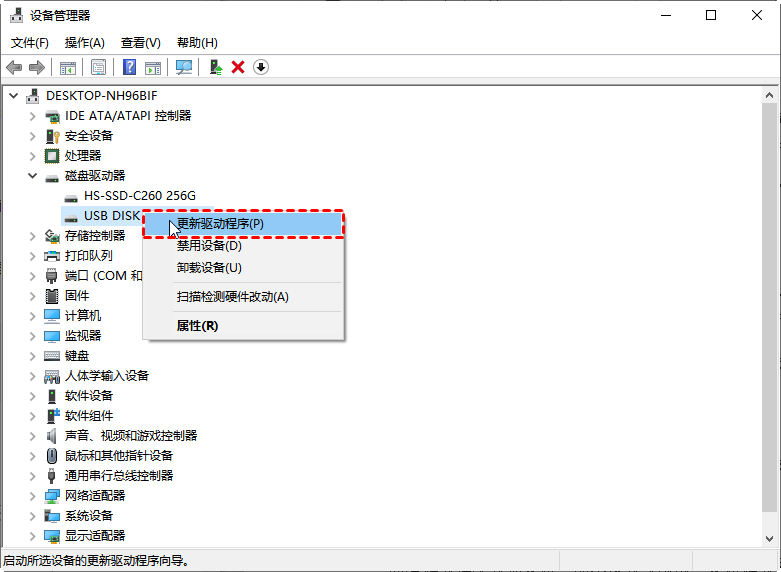
3. 在弹出窗口中,选择“自动搜索驱动程序”。
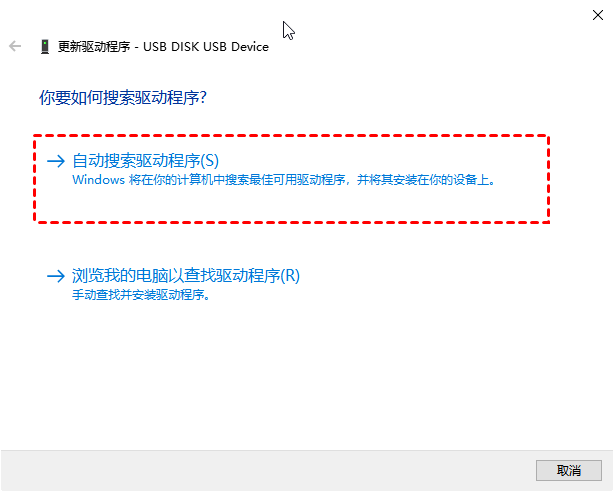
然后驱动程序将被更新。如果没有可用的“更新驱动程序软件”,可以到设备制造商的官方网站查找。
方法2. 使用分区助手修复磁盘未知没有初始化
如果方法1对你没有作用,那么你的设备或硬盘可能是MBR损坏了。
恶意软件和病毒攻击、突然关闭电脑、错误操作以及很多原因都可能导致MBR损坏。因此,你需要修复分区表。
如果MBR损坏,操作系统将无法识别并访问你的数据,并且磁盘可能会显示为“磁盘未知没有初始化”或“未分配”。
为了修复损坏的MBR,建议使用专业的磁盘管理工具。傲梅分区助手将是你可以信任的好工具之一。
使用它,你可以在短时间内重建MBR,从而节省你的时间和劳动力。作为一种多功能工具,它可以在许多方面为你提供帮助。
- 易于使用。有简单易懂的用户界面和详细的教程。
- 功能多。重建MBR,恢复分区,调整分区大小,移动分区,转换MBR与GPT,克隆分区等等。
- 处理无法启动的电脑。可以制作启动盘从而启动和修复无法启动的电脑。
- 兼容Windows 11 / 10 / 8 / 7 / XP等。
要修复由于分区表损坏引起的未知分区问题,用户可以利用傲梅分区助手的“重建MBR”功能。以下是修复MBR的步骤。
✍ 注意:在重建MBR之前建议创建分区表和关键数据的备份,避免数据丢失。
1. 下载安装启动傲梅分区助手。右键单击未知磁盘,然后选择“重建MBR”。
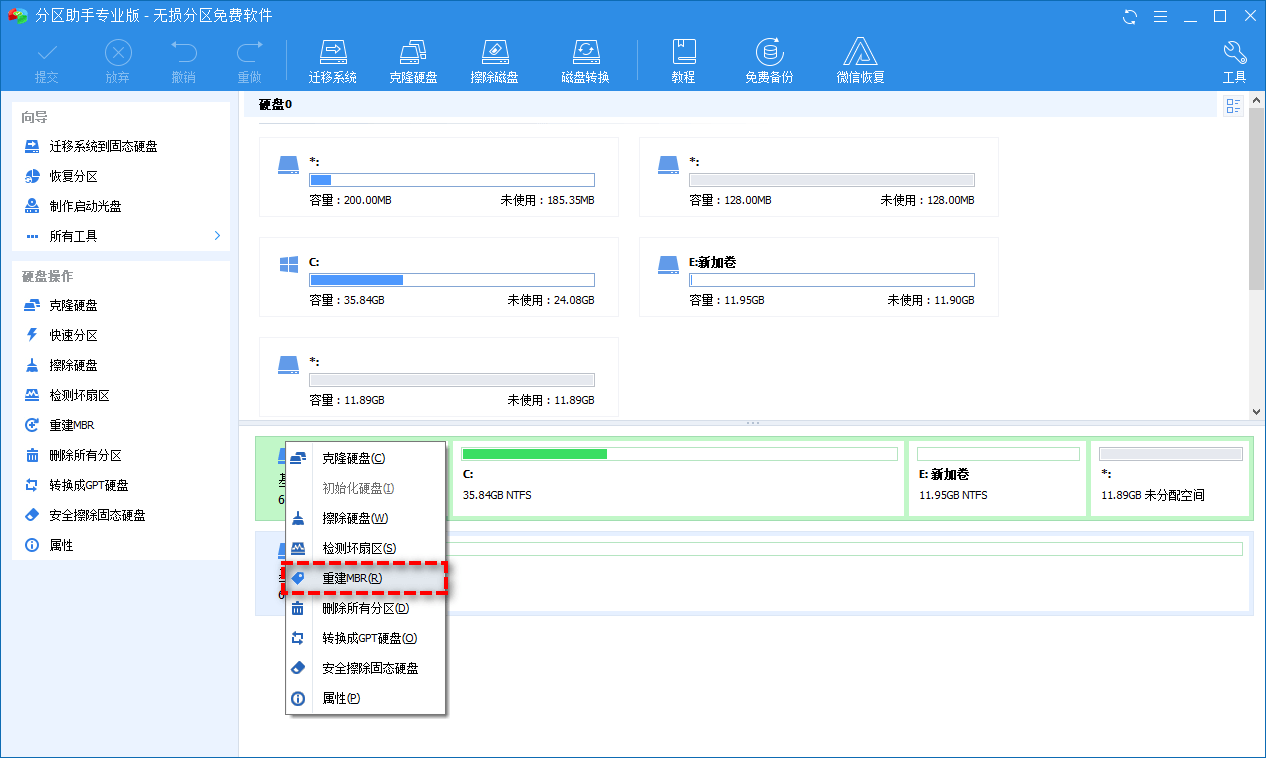
2. 选择相应的操作系统以设置MBR的类型,然后单击“确定”。
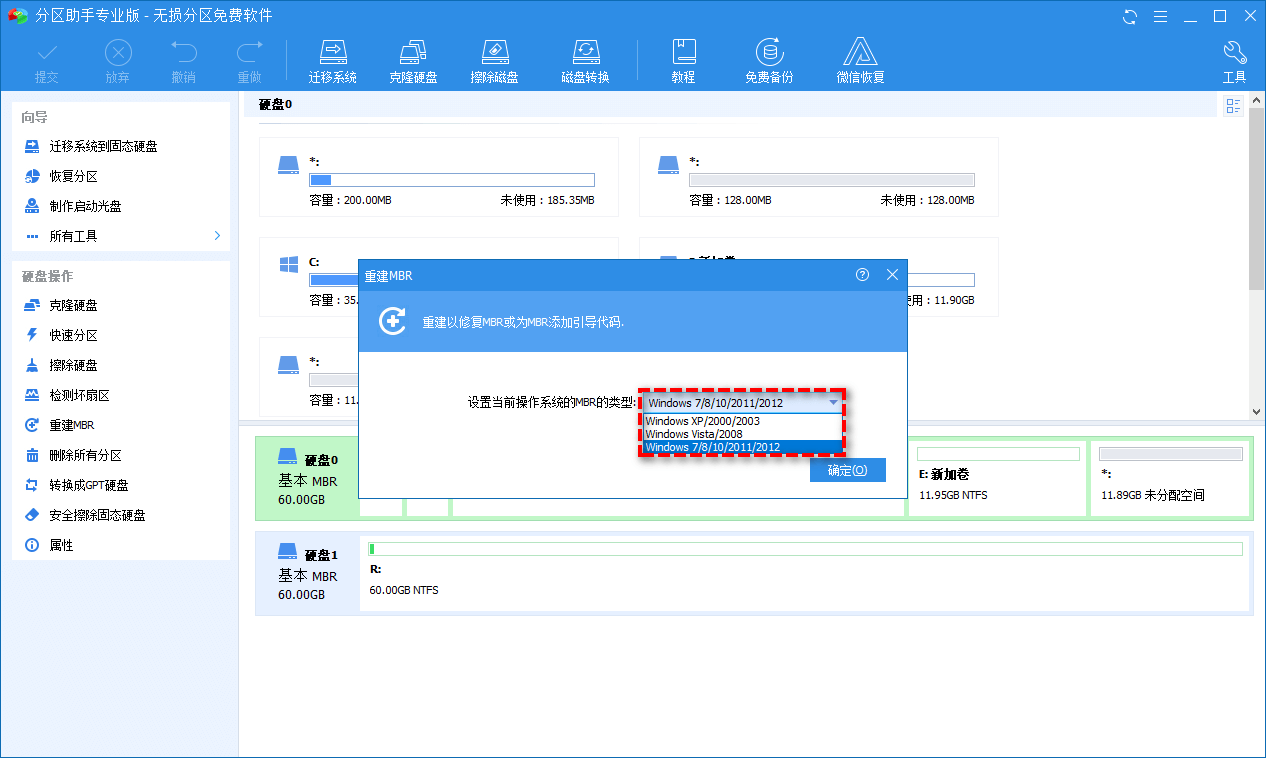
3. 单击左上角“提交”以预览将执行的操作,然后单击“执行”开始重建MBR。
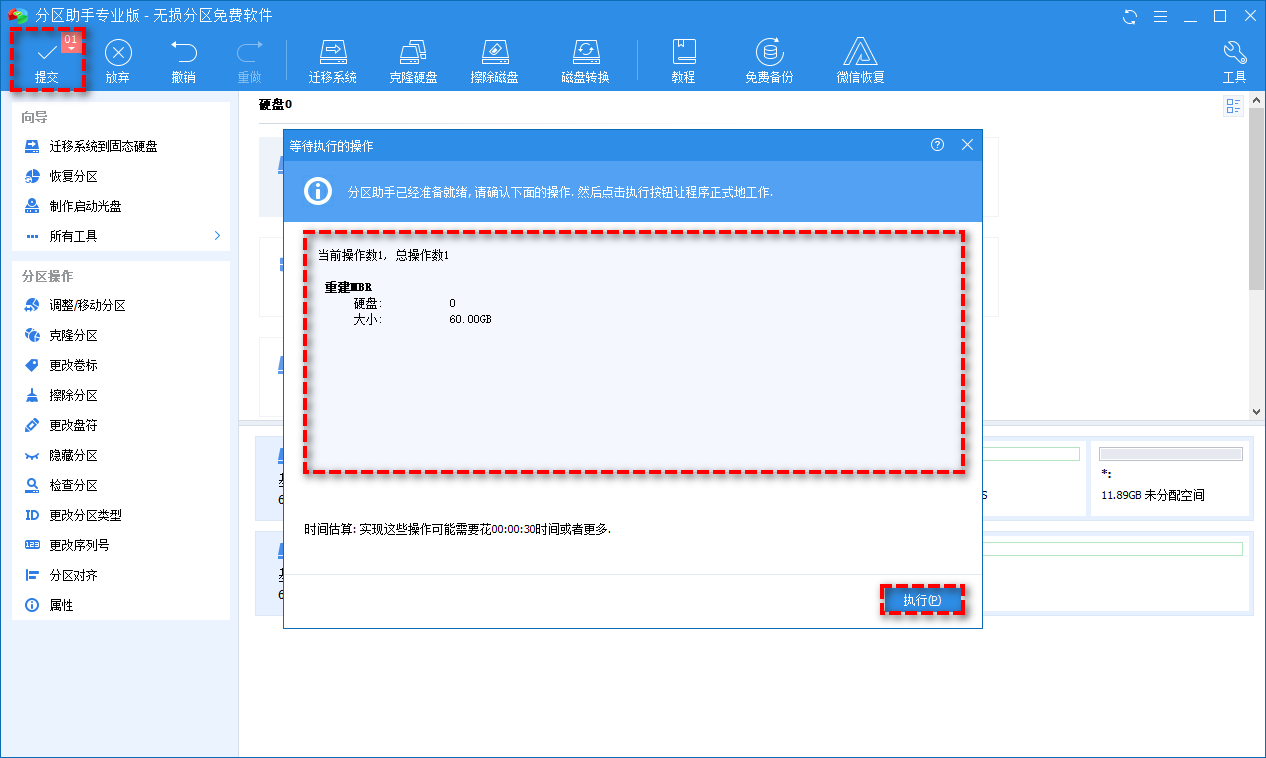
方法3. 通过Windows File Recovery从未知分区恢复数据
在对未知分区进行初始化/格式化或进行一些故障排除后,你可能已经发现其中的文件和数据都丢失了。
数据/文件丢失是磁盘未知没有初始化问题可能带来的严重后果,这也是用户关心的问题。
如果你的文件由于分区损坏/格式化而消失,那么微软的官方工具可能会有所帮助。
Windows File Recovery,一个命令行应用程序,可以恢复已删除的媒体文件/办公文件/ZIP文件等,包括jpg / png / pdf / xlsx / docx / mov / mp3 / mp4 / zip等。
如果你需要对Windows File Recovery的模式,开关和说明进行全面了解,请参阅”如何使用Windows File Recovery"。
打开“此电脑”,按“Win + E”,然后右键单击分区并选择“属性”。
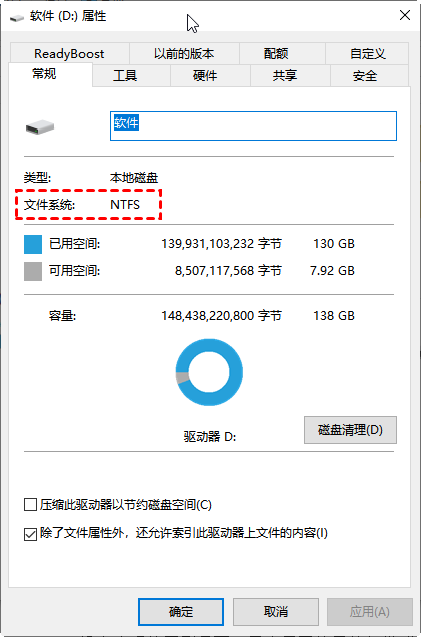
根据文件系统以及丢失文件的方式选择恢复模式。
| 文件系统 | 场景 | 模式 |
| NTFS | 最近删除 | 常规 |
| NTFS | 删了一段时间 | 广泛 |
| NTFS | 格式化磁盘 | 广泛 |
| NTFS | 损坏的磁盘 | 广泛 |
| FAT 和 exFAT | 任何 | 广泛 |
在下表中根据你的需要选择开关。
| 开关 | 描述 | 支持的模式 |
| /n | 过滤扫描范围:使用文件名/路径/类型等扫描特定文件。 | 全部 |
| /y: | 恢复特定的扩展组。 | 签名 |
| /k | 恢复系统文件。 | NTFS段 |
| /u | 恢复未删除的文件,例如,从回收站。 | NTFS段 |
✍ 注意:目标驱动器不能与源驱动器相同。
1. 在微软商店中获取Windows File Recovery。
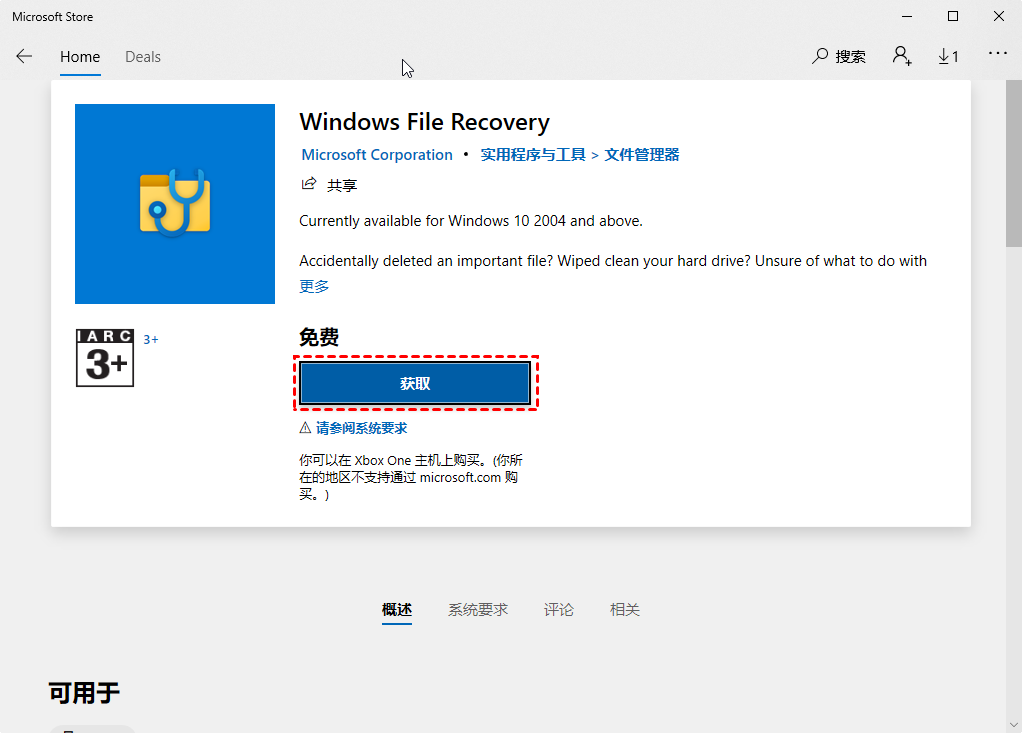
2. 启动它,然后输入命令:
winfr 源驱动器:目标驱动器:[/模式] [/开关]
如果你的分区已损坏/格式化,建议使用段模式。现在让我们举个例子:如果你要将pdf文件从分区D:驱动器恢复到E:驱动器,那么你可以输入以下命令:
winfr D: E: /segment /n *.pdf
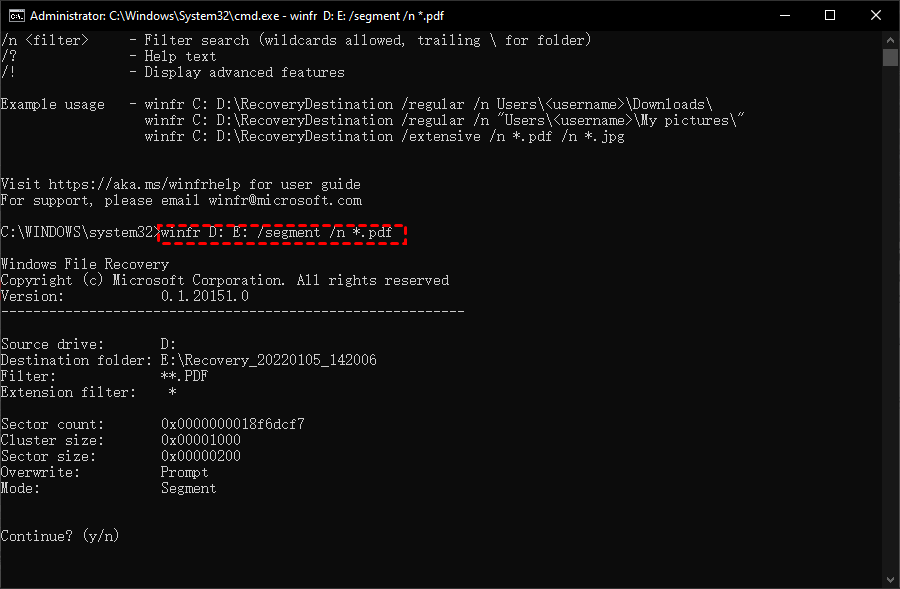
3. 然后将在你选择的目标驱动器中创建恢复文件夹。
如果你发现很难使用命令来恢复文件或数据,还有另一个工具供你选择:傲梅恢复之星。
使用它可以轻松从电脑内置外置硬盘,U盘,闪存驱动器,SD卡等多种设备类型中扫描并恢复删除和意外丢失的数据。并且在恢复数据之前可以预览自己的文件,清晰明了;双击文档、图片、视频、音频、文本、PDF等可以查看文件内容,以便准确恢复数据。支持Windows 11/10/8/7 & Windows Server。
1. 在您的电脑上下载安装运行傲梅恢复之星 > 选择丢失数据的磁盘/分区 > 单击“开始扫描”。

2. 自动执行快速扫描和深度扫描后,您将看到已删除和丢失的文件。

3. 检查扫描结果并选择您需要的数据。然后单击“恢复 x 个文件”并将这些恢复的文件保存在新位置。

总结
当遇到磁盘未知没有初始化问题时,用户可能会感到恐慌。毕竟,没有人愿意失去保存的数据,也没有人愿意为数据恢复支付费用。
但不要惊慌!我们在这里有补救措施,要从未知分区恢复数据,此页面详细介绍了3种方法,帮你轻松恢复数据。此外,建议你从现在开始养成为数据备份的好习惯,避免数据再次丢失。
