如何将文件系统从RAW更改为FAT32?
“我有一个4GB的SD卡,其文件系统是RAW。我尝试过格式化但不行。有什么方法可以将文件系统从RAW转换为FAT32吗?谢谢!”
当硬盘或外部存储设备显示为RAW时,它可能与其文件系统有关。
- 硬盘的文件系统损坏。
- 你的Windows操作系统无法识别其文件系统。
- RAW驱动器尚未使用任何文件系统进行格式化。
根据上述情况,你可以使用文件资源管理器找到RAW硬盘,但是处于RAW状态的磁盘不允许你访问其上的数据。
此外,在文件资源管理器双击它后,你将收到以下错误消息。
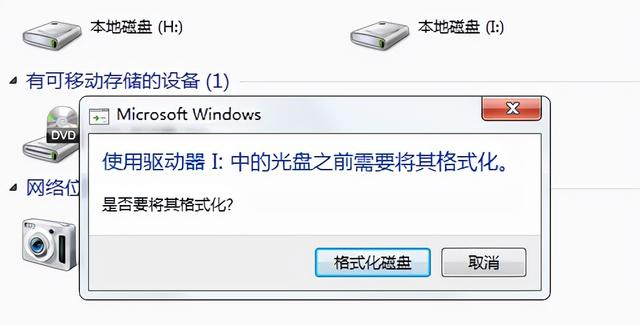
请不要对其进行格式化,因为磁盘格式化或磁盘初始化会删除RAW驱动器上的所有现有数据。
如果你正在寻找在不丢失数据的情况下将RAW转换为FAT32的方法,那么这篇文章适合你。请继续阅读。
阶段1:通过数据恢复软件从RAW磁盘恢复数据
如上所述,格式化过程会导致数据丢失。如果你想将RAW转换为FAT32而不丢失数据,你可以在执行转换过程前进行RAW数据恢复。因为修改或更改RAW硬盘文件系统可能会降低 RAW数据恢复率。
那么如何从RAW硬盘恢复数据呢?当谈到这个问题时,使用专业的数据恢复工具-傲梅恢复之星是一个好的选择,因为它可以防止潜在数据丢失的风险,并尽可能多地从RAW驱动器恢复已删除和丢失的文件。
✬ 恢复Word、Excel、PPT、照片、视频、音频、邮件、网页、压缩文件等200+种数据。
✬ 保留已删除数据的原始路径、文件名和格式。
✬ 自动运行快速扫描和深度扫描以检测已删除的文件和其它丢失的文件。
✬ 可以从多种数据丢失场景中找回数据,如意外删除、格式化、分区损坏、电脑病毒损坏、系统崩溃或其他未知原因。
✬ 支持Windows 11/10/8/7和Windows Server。
1. 在你的电脑上下载安装运行傲梅恢复之星,识别到磁盘后,选择在删除之前包含所需文件的分区/磁盘,然后单击“开始扫描”。

2. 自动执行快速扫描和深度扫描后,你将看到已删除和丢失的文件。

✬ 名称:键入所需文件的文件名以缩小搜索范围。
✬ 修改日期:根据你的情况设置日期(今天、昨天、最近7/30天等)。
✬ 大小:根据你的需要筛选文件大小(<128KB、128KB~1MB、1MB~512MB等)。
3. 检查扫描结果并选择你需要的数据。然后单击“恢复 x 个文件”并将这些恢复的文件保存在新位置。

阶段2:将RAW转换为FAT32的三种方法
如果你已从RAW磁盘中抢救了可恢复的数据,则可以通过以下解决方案将RAW转换为 FAT32格式。
方法1. 通过文件资源管理器将RAW转换为FAT32
1. 按“Win + E”打开Windows文件资源管理器。然后右键单击RAW磁盘并选择“格式化”选项。
2. 将RAW文件系统更改为FAT32文件系统,然后单击“开始”按钮。
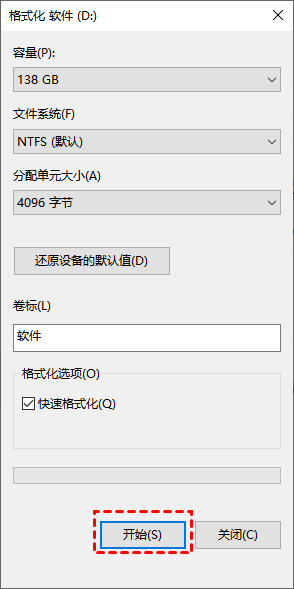
方法2. 使用CMD将RAW转换为FAT32
一些用户想知道如何使用CMD将RAW转换为FAT32。让我们展示一下它是如何工作的。请注意,你的RAW分区可能仍保留其驱动器号。
▶使用驱动器号转换RAW驱动器
如果你的RAW驱动器有驱动器号,请参阅以下步骤。
1. 在Windows桌面左下角输入“命令提示符”,选择“以管理员身份运行”。
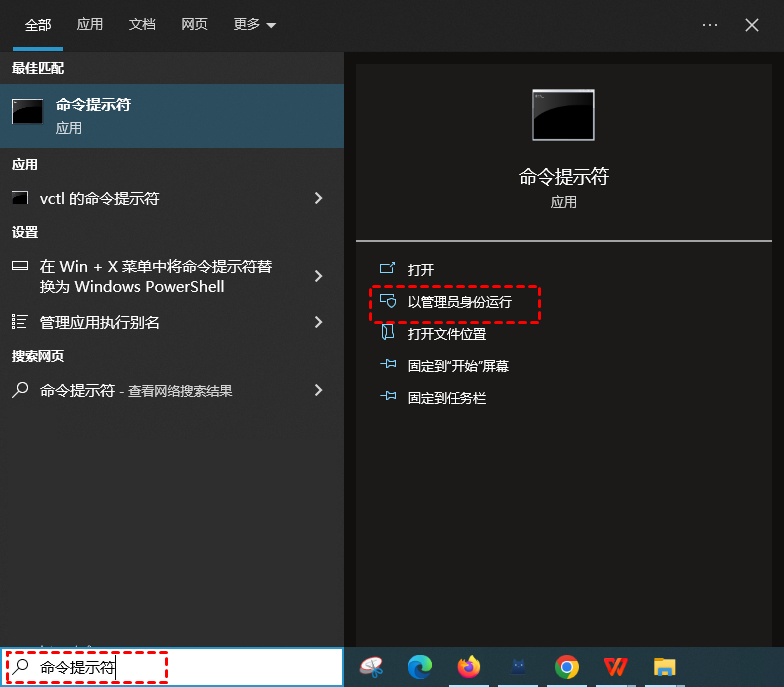
2. 输入命令格式format F: /fs:fat32(F代表你的SD卡盘符),按“回车”键。
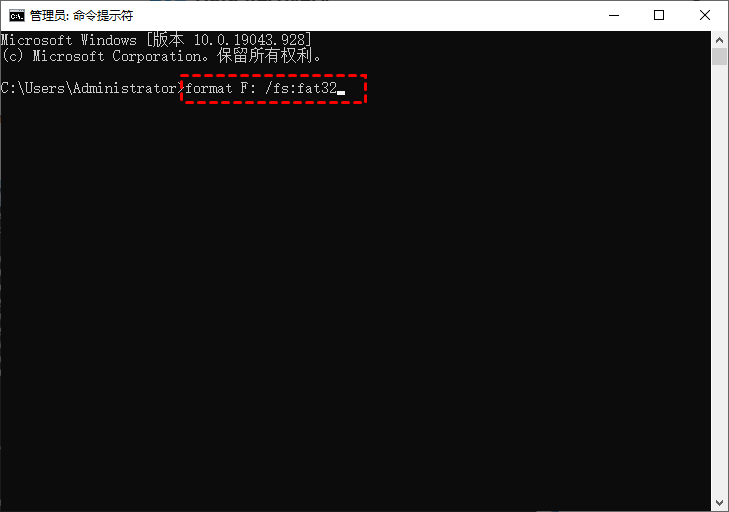
▶转换没有驱动器号的RAW驱动器
如果RAW没有驱动器号,则需要使用Diskpart将RAW转换为FAT32。
1. 左下角搜索“Diskpart”并在你的电脑上运行它。
2. 依次输入以下命令:
- list volume
- select volume 4 (“4”是指SD卡的卷号。)
- format fs=fat32 quick
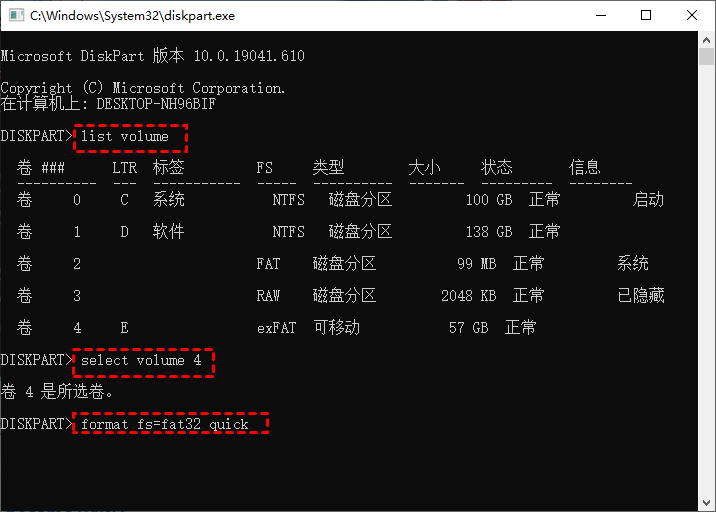
方法3. 通过傲梅分区助手将RAW转换为FAT32
有没有简单的方法将 RAW转换为FAT32 而不会丢失数据?事实证明有的。你可以使用这款方便且功能完善的分区管理软件- 傲梅分区助手将RAW转换为FAT32。
✬ 恢复已删除和丢失的NTFS、FAT、EX2、EX3或Ex4分区。
✬ 通过CHKDSK.exe修复损坏的文件系统,处理不正确的分区大小、创建分区、调整大小等。
✬ 执行MBR和GPT之间的磁盘转换、操作系统迁移等。
✬ 支持Windows 11、10、8.1、8、7、Vista 和 XP(32/64 位)计算机。
1. 在你的Windows电脑上运行傲梅分区助手,右键单击你的RAW磁盘并选择“格式化”选项。
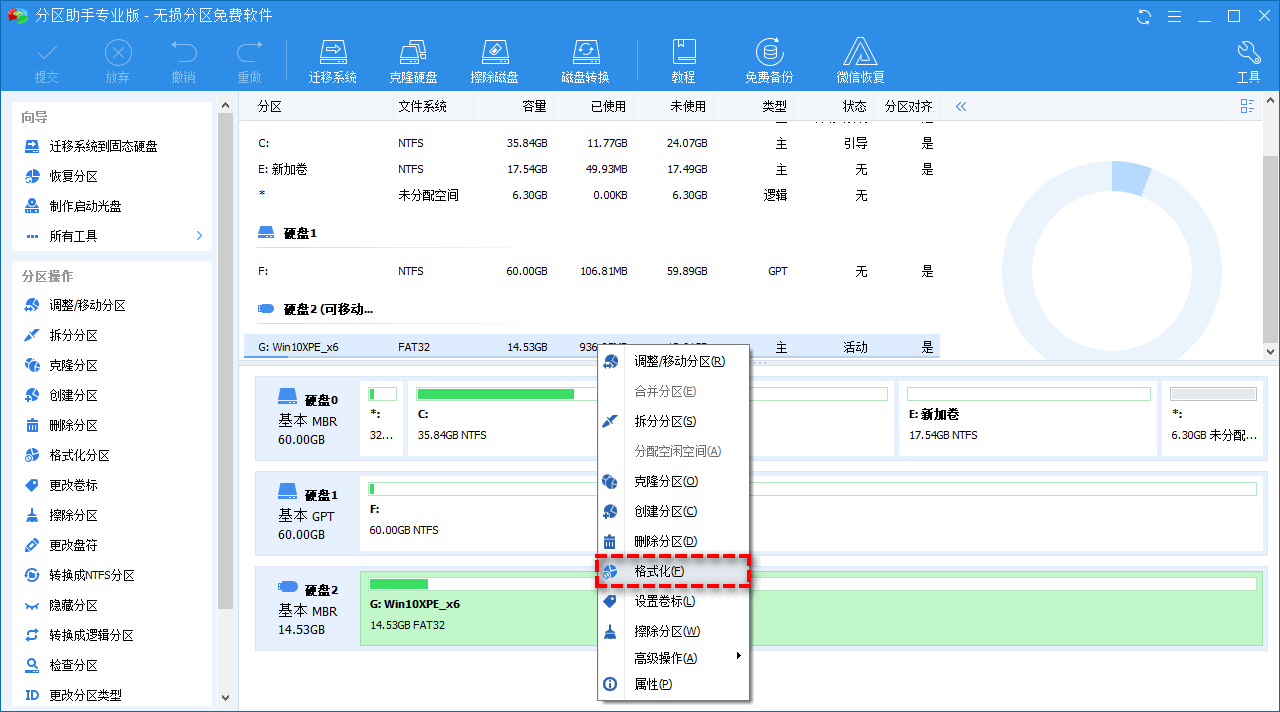
2. 选择合适的文件系统,点击“确定”按钮。
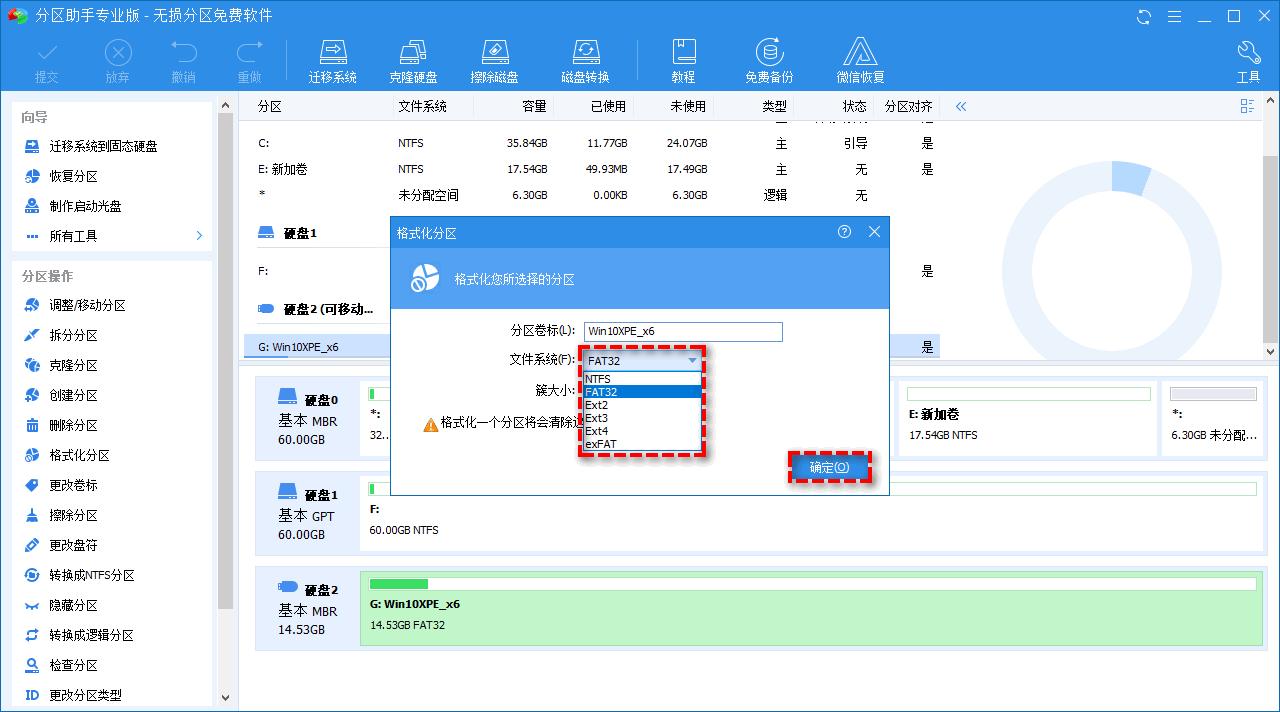
3. 点击“提交”确认操作,无误后点击“执行”开始格式化磁盘。
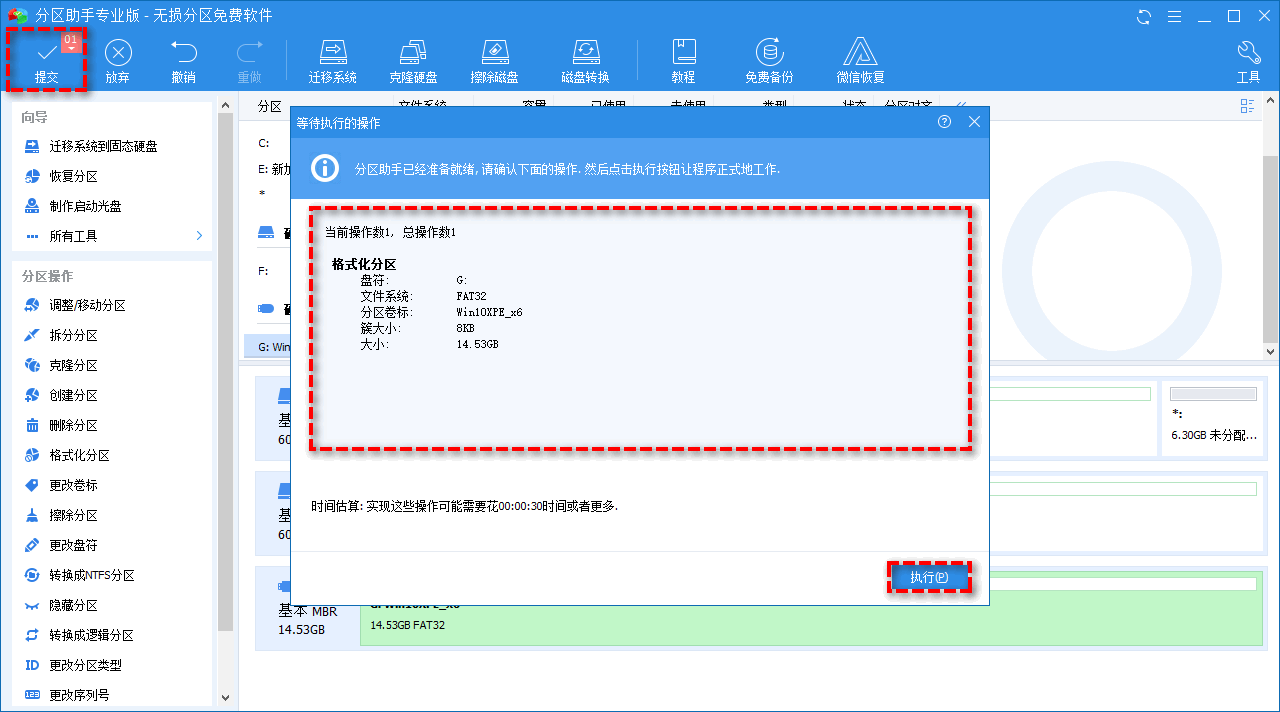
结语
如何在不丢失数据的情况下将RAW转换为FAT32?请参考以上内容来解决你的问题。定期备份才是防止数据丢失的预防方法。因此,建议你使用这款Windows备份软件-傲梅轻松备份定期进行文件、分区、磁盘或系统备份。
