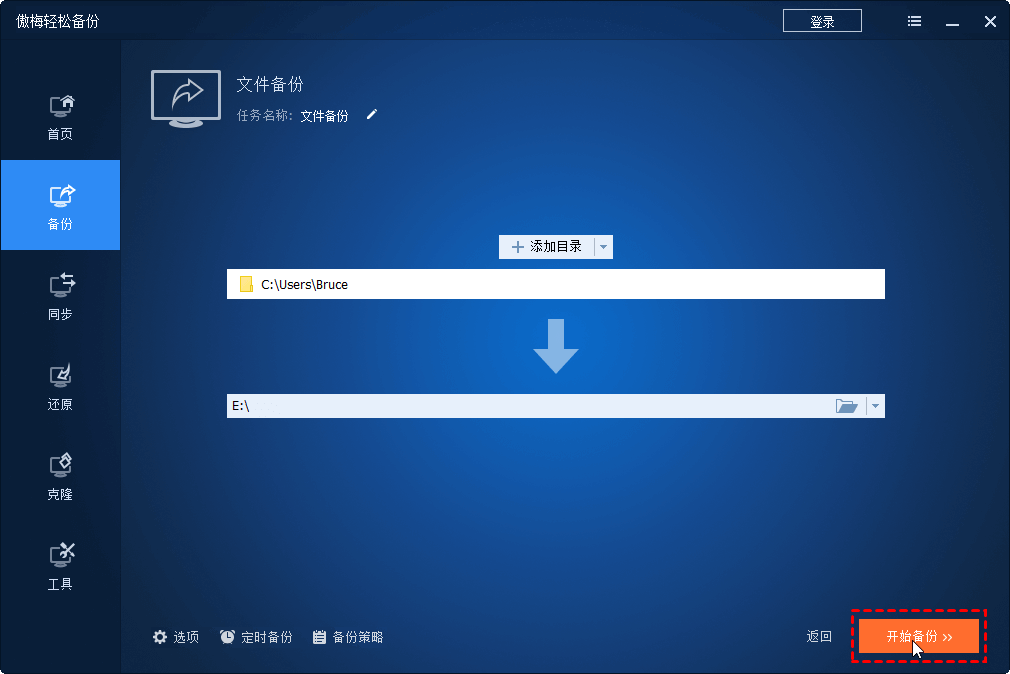回收站显示为空但不是?
Windows操作系统会将已删除的文件发送到回收站。在清空回收站之前,这些已删除的文件和文件夹将继续占用你电脑的存储空间。
有些人可能会发现右键回收站图标清空回收站灰色了。
“桌面回收站图标显示为空,当我单击清空回收站时,该选项显示为灰色。但是当我双击图标进入回收站后,它显示了很多文件。为什么回收站里面有东西但图标显示的是空?”
当谈到清空回收站灰色的原因时,可能是因为回收站损坏。此外,那些没有管理员权限的用户的清空回收站图标也会显示为灰色。
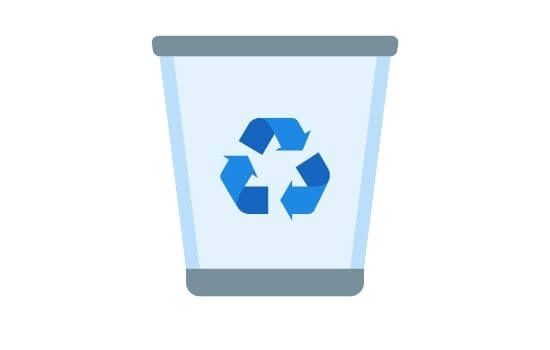
请不要担心,因为你可以找到相应的方法来清空回收站,恢复回收站图标,或者恢复回收站永久删除的文件。
Windows 10/11如何清空回收站?
回收站里面有东西但图标显示的是空的怎么办?如果你删除的文件无法进入回收站,则表明回收站可能已损坏。面对损坏的回收站,你需要使用CMD修复它。
使用命令提示符重置回收站
以下步骤详细描述了如何使用命令提示符来重置回收站。
1. 通过在搜索栏中键入“cmd”打开命令提示符,然后选择“以管理员身份运行”选项。
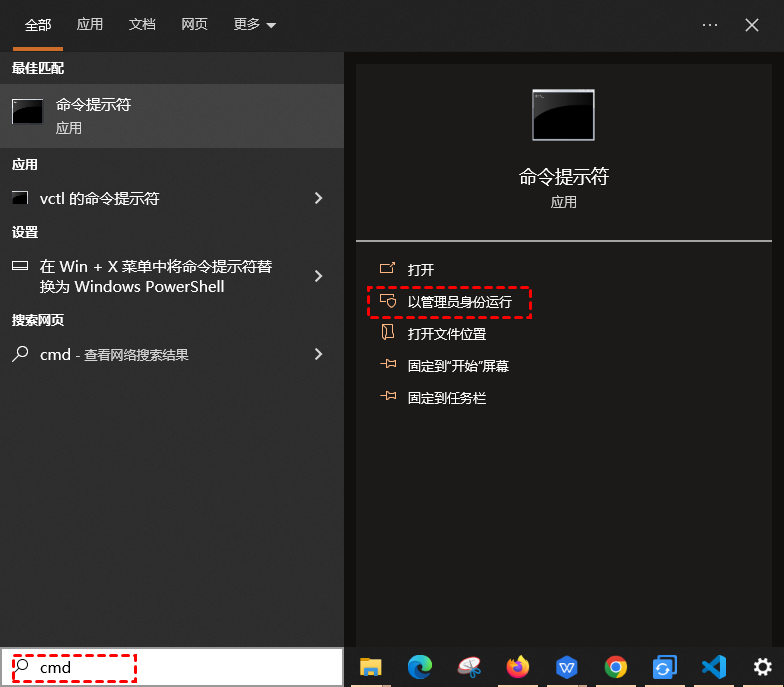
2. 在窗口中键入“rd /s /q C:\$Recycle.bin”,然后按“回车”开始该过程。你可以将字母C替换为你选择的驱动器号。
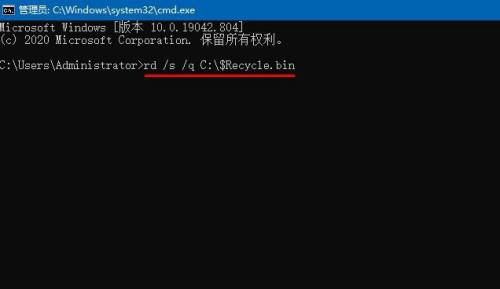
如何恢复回收站图标?
如果你没有删除回收站图标,它可能对你隐藏。右键单击桌面上的空白部分,然后选择“查看”> 单击“显示桌面图标”进行检查。
通过桌面图标设置显示隐藏的回收站图标
如果以上操作未能使你隐藏的回收站图标出现,你可以尝试以下步骤。
1. 按“Win+I”打开Windows设置,然后点击“个性化”按钮。
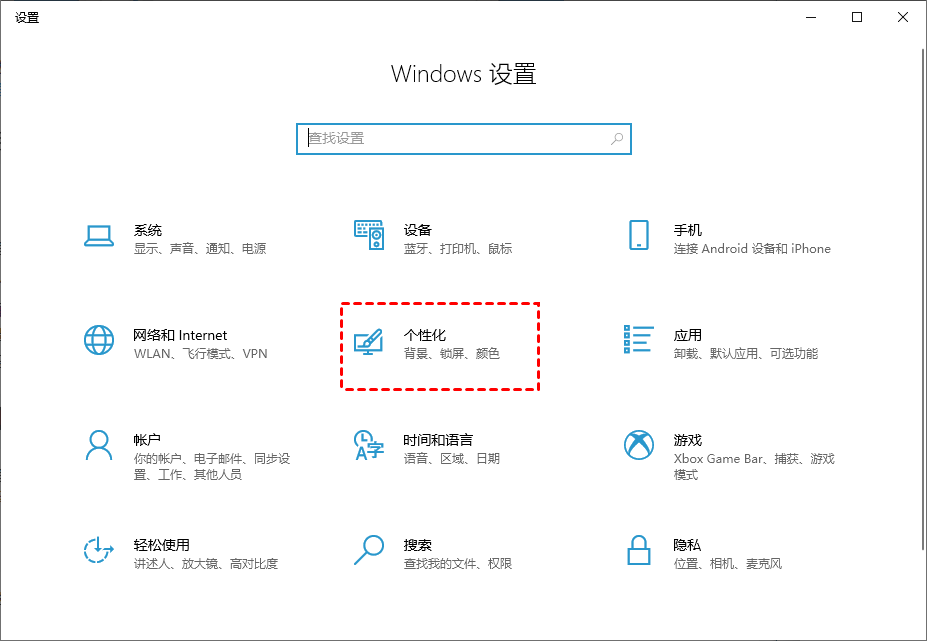
2. 单击“主题”按钮。
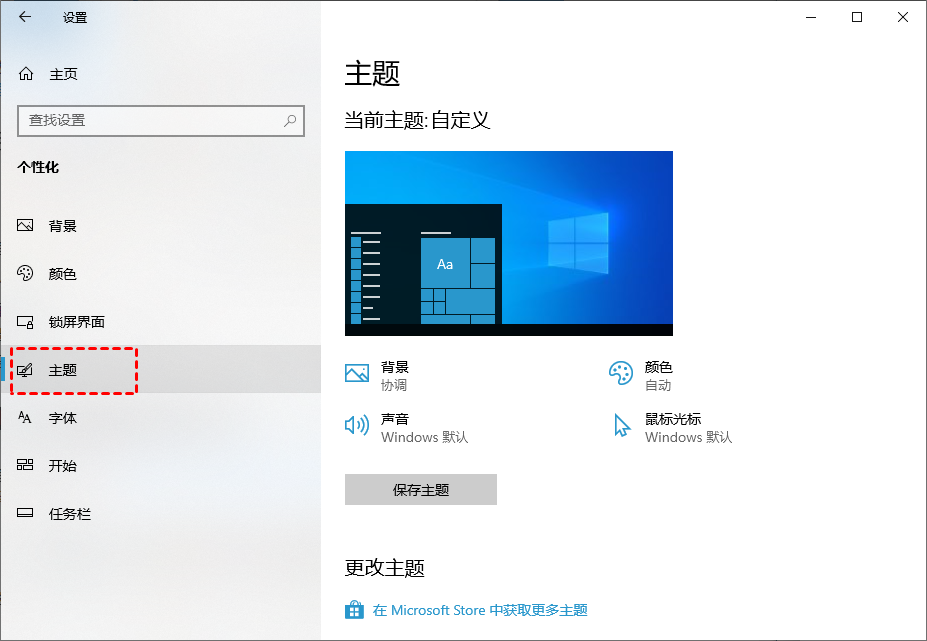
3. 点击“桌面图标设置”,找到回收站图标。
4. 勾选回收站图标并点击“应用”和“确认”按钮。
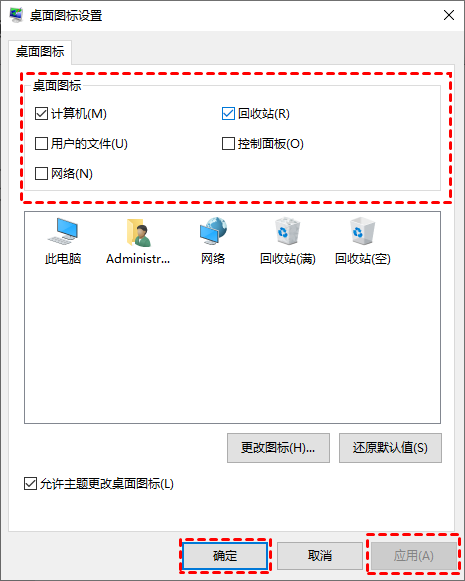
如何解决:回收站里面有东西但图标显示的是空?
那么如何修复回收站里面有东西但图标显示的是空?有两种方法适合你,你可以依次尝试。
解决方案1. 在文件资源管理器中显示隐藏文件
请参考以下步骤来显示隐藏的文件、文件夹和驱动器。
1. 在搜索栏中打开“控制面板”,在“外观和个性化”选项卡下,选择“显示隐藏的文件和文件夹”选项。
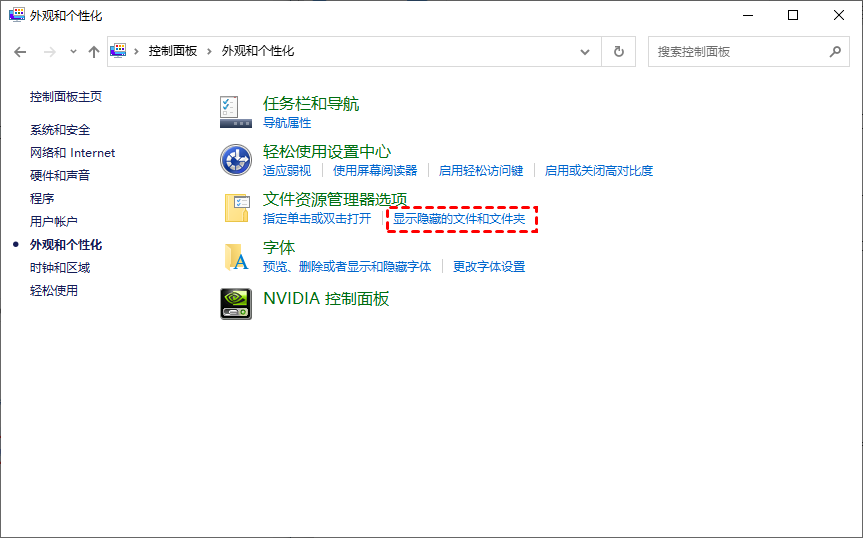
2. 选择“显示隐藏的文件、文件夹和驱动器”选项。并单击“确定”按钮。
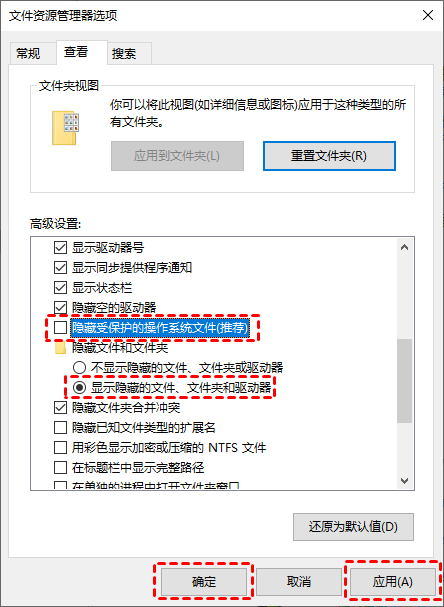
解决方案2. 自定义回收站的存储大小
如果你的回收站不够大,无法存储你删除的大文件,你可以通过自定义来添加存储大小。
1. 右键单击桌面上的回收站图标,然后选择“属性”选项。
2. 设置回收站的存储大小。
3. 点击“应用”确认你的自定义大小,点击“确认”关闭窗口。
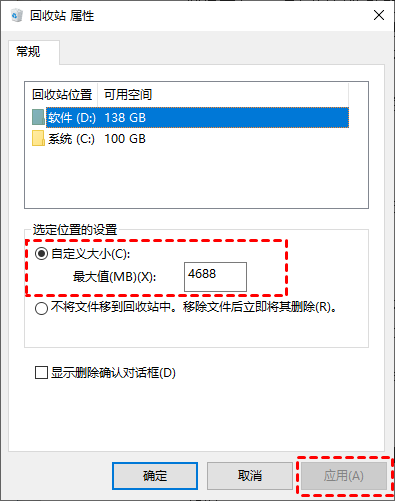
使用数据恢复软件恢复已删除文件
如果你想轻松恢复清空的回收站数据,专业的数据恢复软件,例如升级可以帮助你。
在大致了解了它的功能和用户友好特性后,你可能会被它吸引。
- 快速找回已删除的数据,并能保留其文件名、路径和格式。
- 支持HDD/SSD/SD卡/USB等数据恢复。
- 兼容Windows 11/10/8/7和Windows Server。
- 恢复Word、Excel、PPT、照片、视频、音频、邮件、网页、压缩文件等200+种数据。
1. 在你的电脑上下载安装运行傲梅恢复之星,识别到磁盘后,选择在删除之前包含所需文件的分区/磁盘,然后单击“开始扫描”。

2. 自动执行快速扫描和深度扫描后,你将看到已删除和丢失的文件。

3. 检查扫描结果并选择你需要的数据。然后单击“恢复 x 个文件”并将这些恢复的文件保存在新位置。

扩展阅读:如何避免文件丢失?
如何修复回收站里面有东西但图标显示的是空?你可以按照上文有针对性的解决问题,希望本文对你有所帮助。建议你养成定期备份的好习惯,因为备份是防止数据丢失的有效方法。
这款适用于Windows的多功能备份软件傲梅恢复之星,可以帮助我们进行“文件备份”、“磁盘备份”、“分区备份”或“系统备份”。 在这种情况下,让我们以文件备份为例。
1. 在傲梅轻松备份主界面中点击“备份”>“文件备份”。
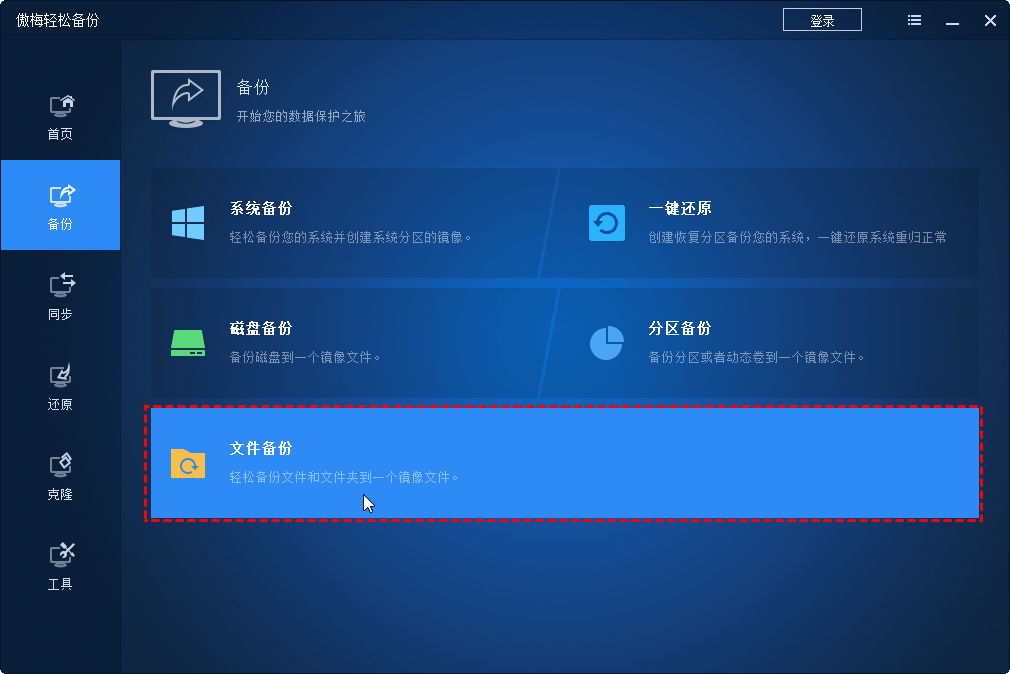
2. 点击“添加目录”或“添加文件”以选择你想要备份出来的重要数据。
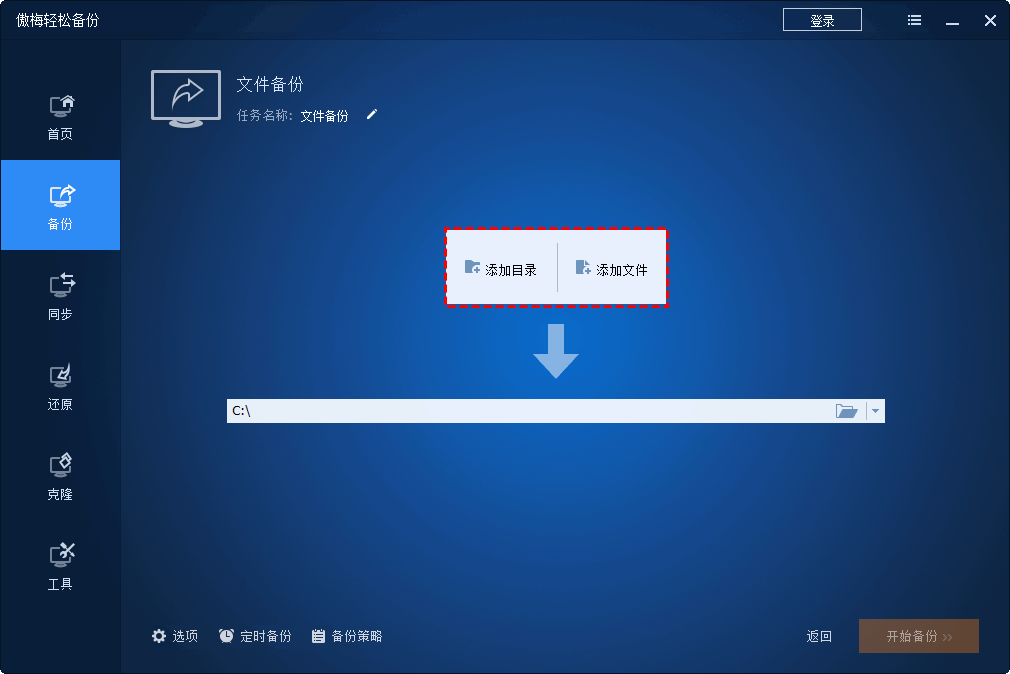
3. 点击下方长条框选择存储映像文件的目标路径。
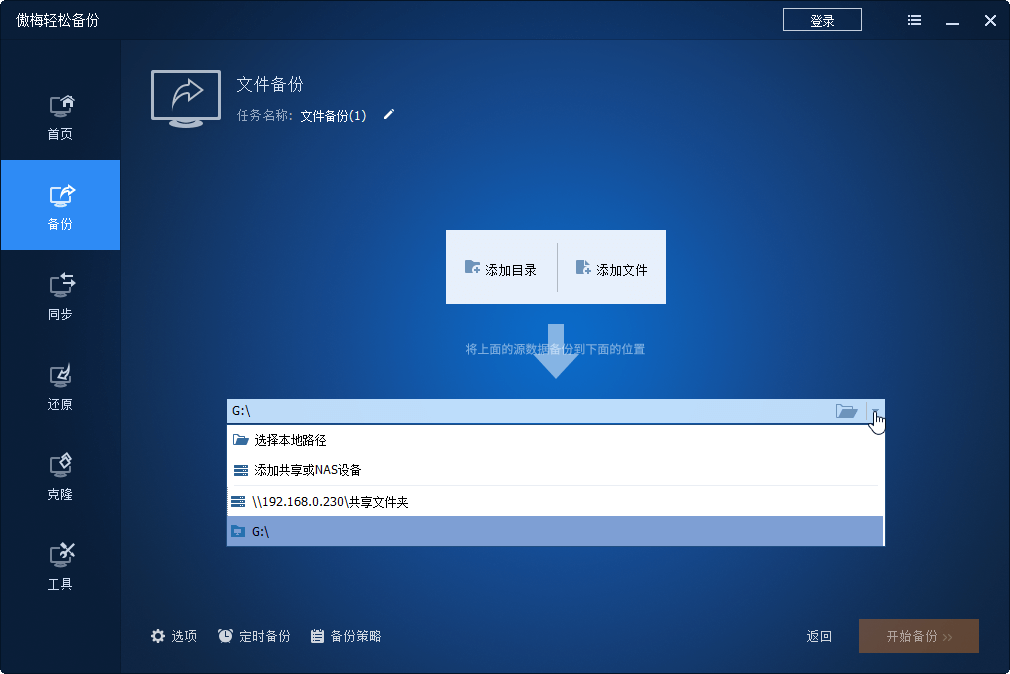
4. 确认操作并点击“开始备份”以执行备份任务。