丢失的分区有可能恢复吗?
“我的硬盘在设备管理器中显示为磁盘驱动器,但在“此电脑”中却不显示。它在磁盘管理中显示为磁盘1,但奇怪的是显示容量为465GB的未分配空间。这是我的硬盘坏了吗?我现在也不敢乱动,因为硬盘上有很多重要的东西,万一操作失误数据丢失就完蛋了。所以想问问大家,有Windows 10恢复分区的方法吗?如果有的话请给我说下具体操作步骤,感激不尽!”
如上所述,许多用户想知道能否在Windows 10恢复丢失的分区。由于分区表和引导扇区负责识别分区,所以当一个分区丢失时,操作系统会从分区表中删除它的信息,从而导致该分区变为未分配的空间。
所以你需要进入磁盘管理检查丢失分区的状态。如果你看到标有“未分配”的分区,或者看似健康但没有驱动器号的分区,显示格式为“RAW”。在这些情况下,恢复分区是可能的。
是什么原因导致分区删除或丢失?
分区误删或无法访问不仅限于本机硬盘,还包括各种存储设备:移动硬盘、USB设备、存储卡等。以下是分区丢失的常见原因:
-
用户错误的操作或Diskpart清理命令使用出错。
-
分区表可能由于用户操作错误或病毒而损坏。
-
卷标、驱动器号或分区名称丢失。
-
硬盘出现坏扇区,导致电脑无法识别,然后显示为未分配空间。
-
硬盘电源故障。
-
病毒攻击或恶意软件。
-
硬盘重新分区出错。
-
不兼容的文件系统。
Windows 10恢复分区的3种方法
如果你的分区丢失或不小心删除,那么该分区中的所有数据和文件夹将被删除,并且在“磁盘管理”中看不到这个分区。你可以尝试以下3种方法来恢复丢失或删除的分区:
温馨提示:在分区被删除或丢失后不要对硬盘进行任何操作,然后尽快进行硬盘分区恢复,如果丢失的数据被新数据覆盖,它将永远无法恢复。
Windows 10恢复分区的3种方法
专业的分区恢复软件可以帮你轻松解决这个问题,比如傲梅分区助手专业版,该软件专为Windows系统设计,支持Windows 11/10/8/7/Vista/XP,可以轻松快速的帮你恢复丢失或删除的分区,支持FAT32、NTFS、Ext2、Ext3、Ext4等文件系统。
除此之外,该软件还可以帮你:
-
磁盘分区管理:调整/移动分区、合并分区、拆分分区、格式化分区、分配可用空间、创建分区、4K对齐、动态卷管理、磁盘克隆等。
-
磁盘转换:将MBR/GPT转换为GPT/MBR、动态磁盘和基本磁盘转换、文件系统转换、主分区转逻辑分区等。
1. 点击下方按钮进入下载中心,下载安装并启动傲梅分区助手。在左上方列表中选择“恢复分区”选项。

2. 在弹出窗口中选择丢失了分区的硬盘,然后点击“下一步”。

3. 在恢复分区方式中,建议选择速度较快的“快速搜索”方式,然后点击“下一步”。 (如果此方式无法恢复丢失分区,请尝试使用“完全搜索”方式)

4. 等待搜索完毕后,如果发现了丢失的分区,你可以勾选此分区并点击“继续”,等待恢复完成后,出现祝贺消息再点击“完成”即可。
方法2. 通过命令提示符为丢失的分区分配驱动器号
如果你可以在磁盘管理中看到丢失的分区但标有星号,你可以尝试通过命令提示符重新分配驱动器号来解决问题,该方法操作步骤如下:
1. 按“Win + R”打开“运行”并输入“diskmgmt.msc”打开“磁盘管理”,在磁盘管理中找到丢失的分区,记住分区大小。
2. 按“Win + R”输入“CMD”打开命令提示符。
3. 在命令提示符中输入“diskpart”后按“回车”。
4. 输入“list disk”后按“回车”,你将在列表中看到电脑中的所有磁盘。
5. 输入“select disk #”后按“回车”(将#替换为包含丢失分区的硬盘盘符)。
6. 输入“list volume”后按“回车”,你将看到磁盘上的所有分区。
7. 输入“select volume #”后按“回车”(将#替换为丢失分区的驱动器号)。
8. 输入“assign letter=#”后按“回车”(将#替换为可用的驱动器号,从C到Z)。
9. 等待完成后输入“exit”后按“回车”退出。
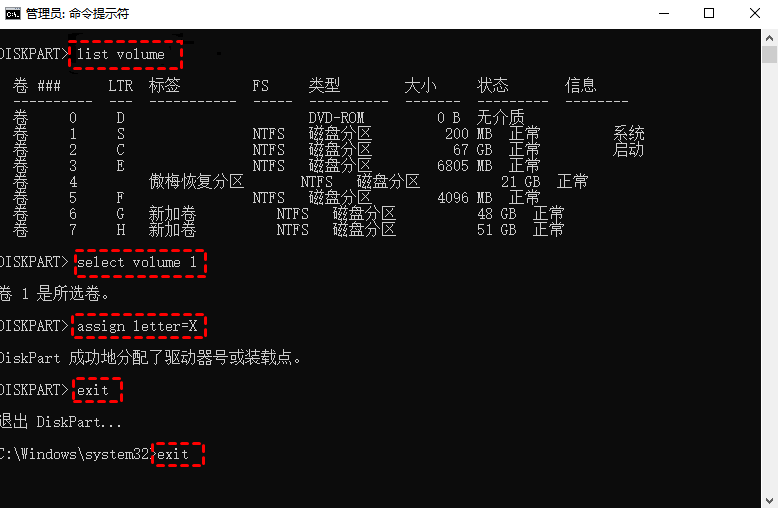
方法3. 通过磁盘管理恢复删除的分区
如果你不熟悉命令提示符的使用,那你也可以通过磁盘管理来恢复Windows 10中丢失的分区。
1. 右键点击桌面上的Windows图标,然后选择“磁盘管理”。
2. 找到丢失分区的设备。
3. 右键点击丢失的分区并选择“更改驱动器号和路径”。
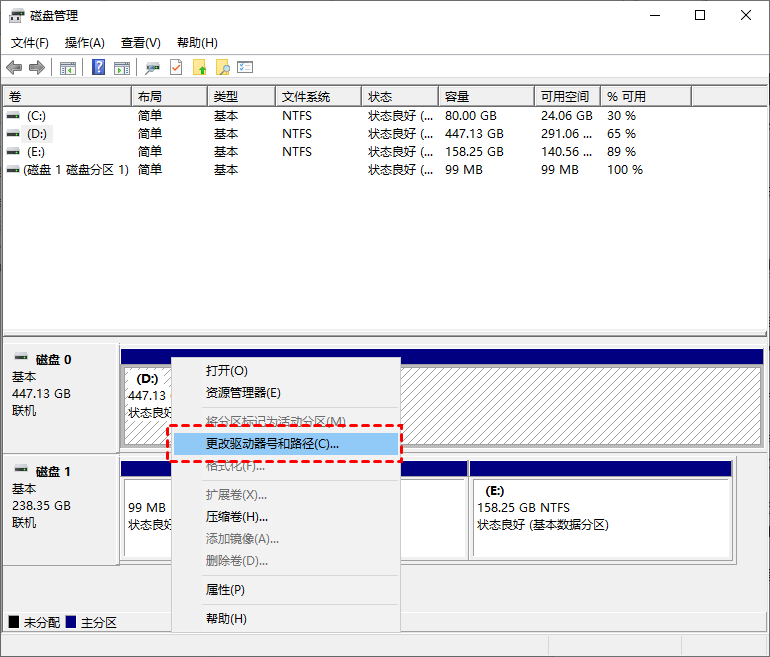
4. 点击“更改”并在“分配以下驱动器号”旁选择你需要的驱动器号。
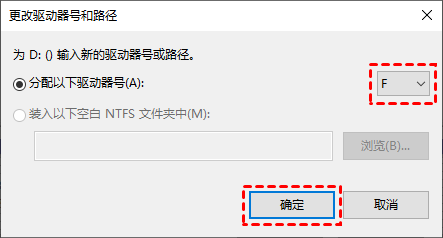
5. 点击“确定”即可。
总结
以上是Windows 10恢复分区的方法,这3种方法可以帮你在Windows 10中轻松恢复丢失或删除的分区。在成功恢复分区后,建议使用傲梅轻松备份定期备份系统和重要数据,可以避免种种原因导致数据丢失的问题。
