“请问Mac删除的文件如何恢复?我删除了一些视频和图片文件,但删除后才发现其中有一个视频我等下剪辑时还用得上,现在我想恢复这几个视频,该怎么办?求Mac恢复已删除的文件的方法!”

Mac删除的文件如何恢复?在mac上丢失重要文件令人沮丧,但你仍然有机会在Mac恢复已删除的文件。我们将介绍5种解决方案,以帮助你在Mac上恢复删除的重要文件。
方法1. 使用撤消命令
当你在 Mac上删除了错误的文件并立即注意到你的错误时,你可以使用撤消命令立即从Mac恢复已删除的文件。顾名思义,此命令会反转上次完成的操作,并且有多种方法可以调用它。如果你已经采取了其他操作或退出了用于删除文件的应用程序,则此操作无效。
删除文件后,转到“编辑”并选择“撤消移动”选项。或者你也可以使用command+Z键撤销删除操作。
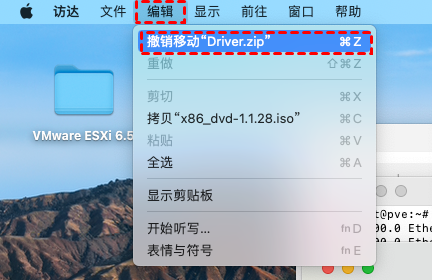
方法2. 检查废纸篓
在Mac电脑中,删除的文件会被移动到废纸篓,而不是立即永久删除。我们可以通过废纸篓从Mac恢复已删除的文件。
1. 单击桌面底部的“废纸篓”图标,浏览或使用搜索栏查找所需文件。
2.右键单击需要恢复的硬盘文件,然后单击“放回原处”选项以将其还原到其原始位置。
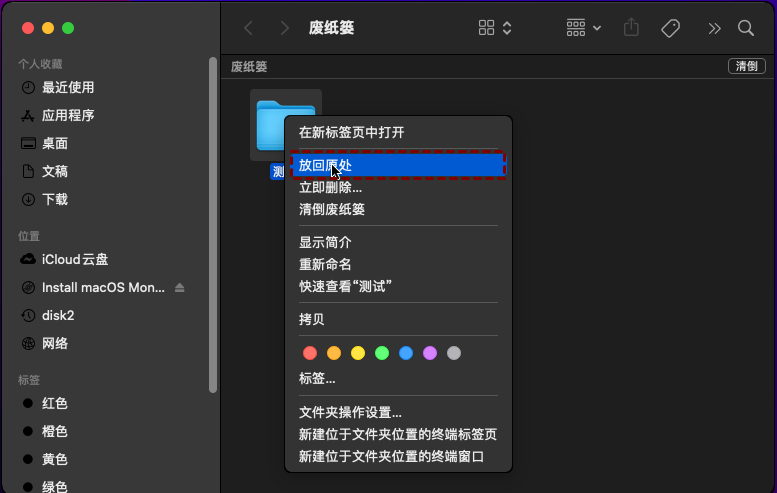
方法3. 使用数据恢复软件找回文件
TestDisk是一款免费的开源数据恢复实用程序,可帮助用户恢复丢失的分区或修复损坏的文件系统,也可以将Mac废纸篓删除的文件恢复。TestDisk是命令行工具没有图形用户界面,电脑小白使用较困难。TestDisk支持操作系统:DOS,Windows,Linux和MacOS等。
1. 在Mac电脑上下载启动TestDisk。TestDisk是一个基于命令行的工具,因此你需要打开终端才能进行进一步的操作。
2. 选择“Create”,从而创建日志文件,按“Enter”继续。
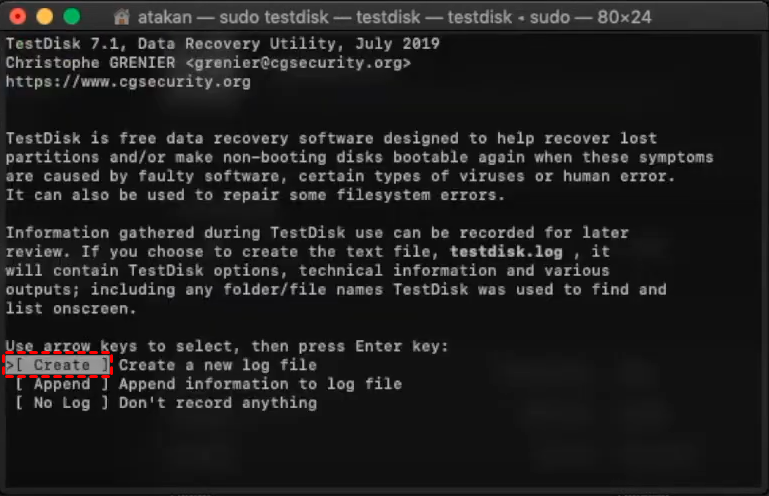
3. TestDisk会检测并列出所有硬盘的正确大小。使用向上/向下箭头键选择丢失分区的硬盘驱动器。按“Enter”继续。
4. TestDisk将显示分区表类型。选择分区表类型——通常默认值是正确的,因为TestDisk会自动检测分区表类型。按“Enter”继续。
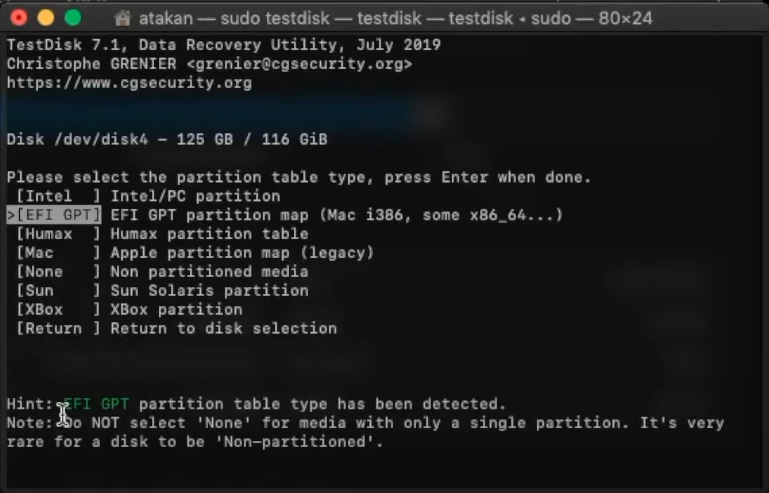
5. 启动取消删除过程,选择“Advanced”,选择保存丢失文件的分区,然后选择“Undelete”
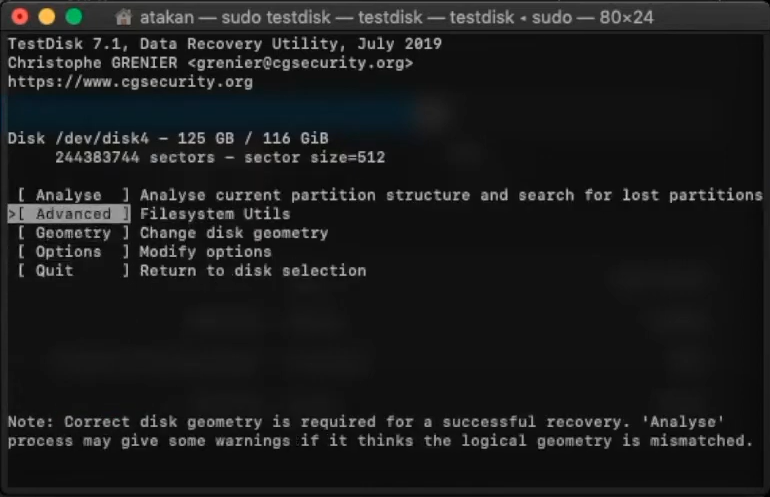
6. 导航到文件所在的文件夹。删除的文件和目录以红色显示。要恢复删除文件,请选择要恢复的文件,然后按“c”复制文件。要恢复已删除的目录,请选择目录并按“c”取消删除目录及其内容。
7. 选择保存恢复文件的位置,按“Enter”继续。
8. 文件恢复完成。取回文件后,使用“Quit”退出。
方法4. 从iCloud云端恢复Mac文件
iCloud服务可让我们在多个设备之间同步和访问数据,包括文档、照片和个人文件等。如果你已将数据备份到 iCloud,这是你可以用来尝试找回已删除文件的另一种方式。iCloud是Apple的云服务,强烈建议你在这里备份重要数据,以防出现此类情况。从iCloud云盘取回文件很简单:
1. 在iCloud.com登录账号后单击“iCloud云盘”,然后找到并点击“最近删除”选项。
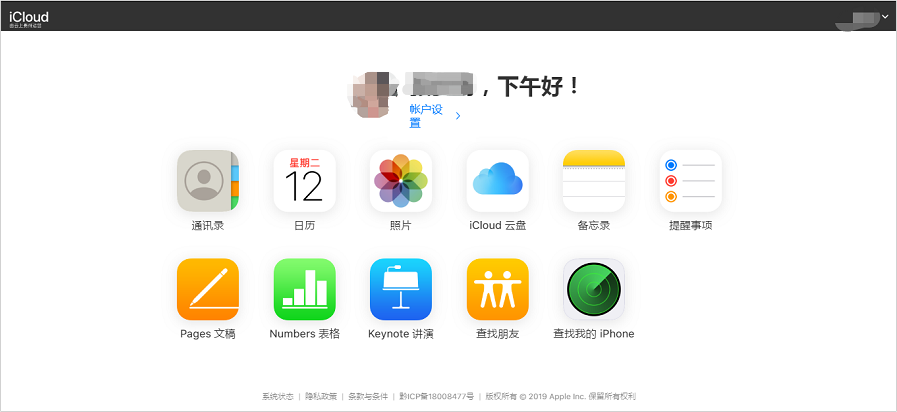
2. 导航到从中删除文件的文件夹并选择它们。现在单击“还原”将它们放回同一文件夹中。
方法5. 从时间机器备份中恢复Mac文件
时间机器(Time Machine)是一款Mac系统的内置备份工具,它可以自动备份用户的个人数据,包括 App、音乐、照片、电子邮件和文稿等。如果Mac上启用了时间机器备份功能,可以从备份中帮助Mac恢复已删除的文件,下面是具体的恢复步骤。
1. 在任务栏中,点击时间机器图标,或者在Spotlight搜索栏中输入时间机器。
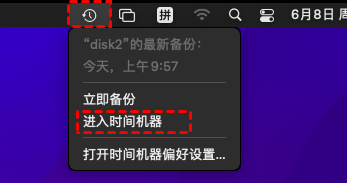
2. 打开时间机器之后,使用时间轴来找到之前的备份数据,然后选择需要恢复的文件,点击“恢复”按钮,文件将会被恢复到你指定的地方。
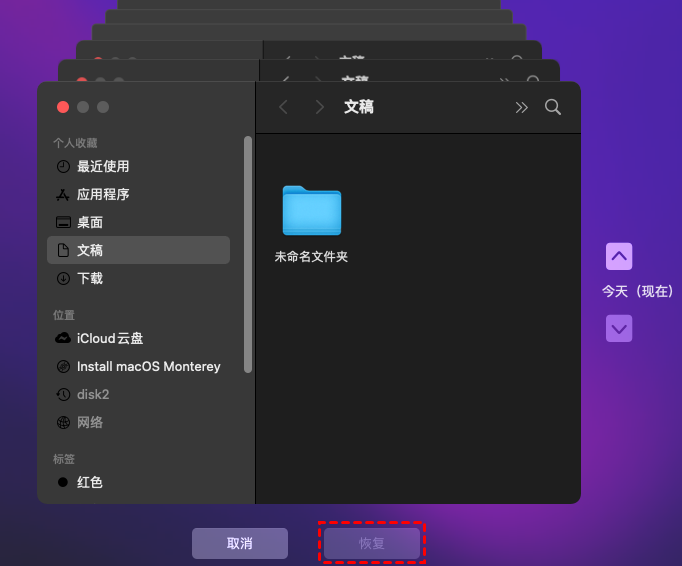
结语
以上就是5种从Mac恢复已删除的文件的方法,文件删除后立即尝试撤消命令,若命令不起作用则查看废纸篓和备份中是否有删除文件,也可以通过数据恢复工具来恢复删除的文件。建议定期备份重要文件,避免再次丢失数据。
