BIOS不显示固态硬盘是否可以恢复数据?
“你好,我笔记本电脑上的固态硬盘突然崩溃了,现在我的BIOS无法检测到它。我急需恢复固态硬盘中的数据。请问BIOS不显示固态硬盘是否有办法从中恢复数据?提前致谢。”
固态硬盘与一般硬盘相同,能够用于电脑信息的存储,并且具备很多的优势,比传统的HDD(机械硬盘)越来越受欢迎。
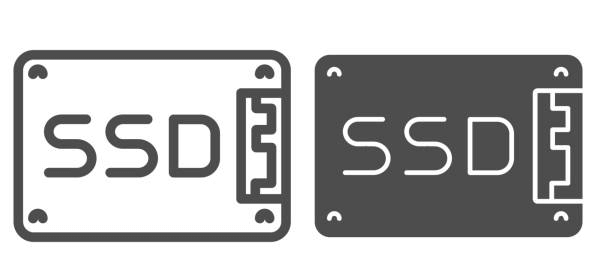
一般来说,一旦BIOS识别出你连接的固态硬盘,它就可以显示其型号和功能。但在实际应用中,不少用户都遇到过上述错误:BIOS不显示固态硬盘或BIOS识别不到固态硬盘。
那么是否可以在BIOS识别不到固态硬盘中恢复数据?看来是有可能的。
为什么固态硬盘没有出现在BIOS中?
为了有效地解决这个问题,让我们概述一下以下常见的可能因素。
- BIOS中未启用固态硬盘
- 固态硬盘设备驱动程序过时
- 固态硬盘故障
- 连接不当
如何修复BIOS中不显示的固态硬盘?
如果没有删除的固态硬盘文件,修复BIOS不识别固态硬盘后,可以轻松地从固态硬盘中获取你想要的数据。
方法1. 通过设备管理器更新/重新安装固态硬盘设备驱动程序
如果固态硬盘硬件未正确安装或与Windows操作系统不兼容,BIOS将无法识别它。此外,过时的设备驱动程序也是造成此问题的原因。因此,你可以使用设备管理器更新或重新安装固态硬盘设备驱动程序。
1. 将硬盘连接到你的电脑。然后按“Win+X”选择“设备管理器”打开。
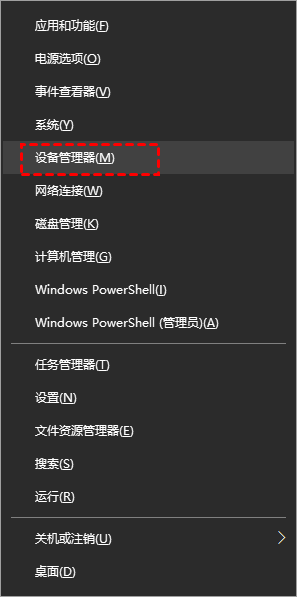
2. 展开“磁盘驱动器”并右键单击你连接的移动硬盘,然后单击“更新驱动程序”。
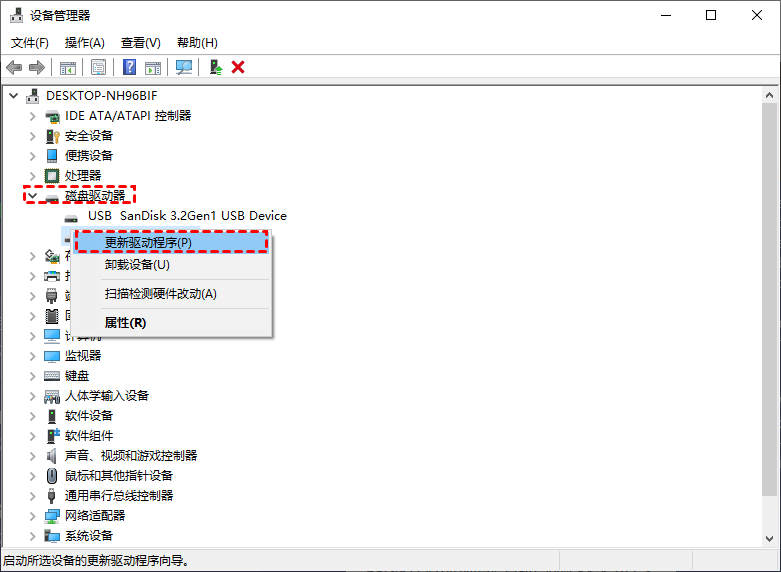
3. 选择“自动搜索驱动器”选项。
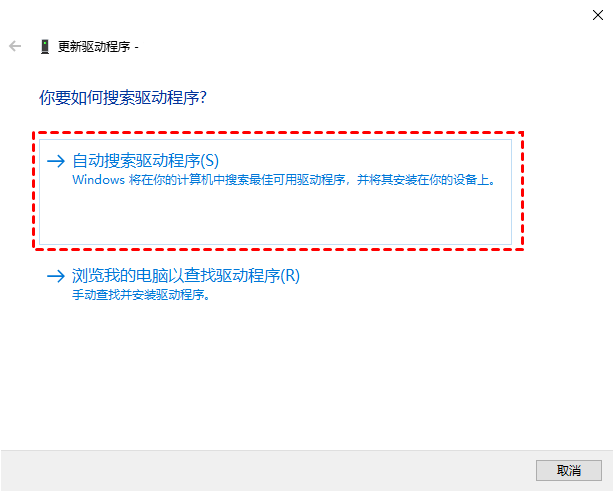
方法2. 运行硬件和设备故障排除程序
除此之外,你还可以使用Windows硬件和故障排除工具来修复检测到的固态硬盘错误并解决固态硬盘未显示在BIOS中的问题。
1. 按“Win + I”打开Windows设置并转到“更新和安全”。
2. 单击左侧的“故障排除”。在“硬件和设备”选项卡下,单击“运行故障排除程序”按钮。
方法3. 在BIOS中设置固态硬盘
SATA controller mode是固态硬盘配置模式的别称。如果你的固态硬盘驱动器未配置SATA controller mode,那么BIOS中检测不到你的固态硬盘也就不足为奇了。所以你检查并确认你的固态硬盘是否在BIOS中启用。如果没有,请参考以下步骤重新配置你的固态硬盘。
注意事项:不同的主板有相应的进入BIOS的按键。在这种情况下,我们以戴尔电脑为例。
1. 重新启动电脑并在启动过程中按“ F2 ”或“ Del ”。
2. 进入BIOS后,展开SATA Configuration并将Configure SATA设置为“ IDE ”模式。
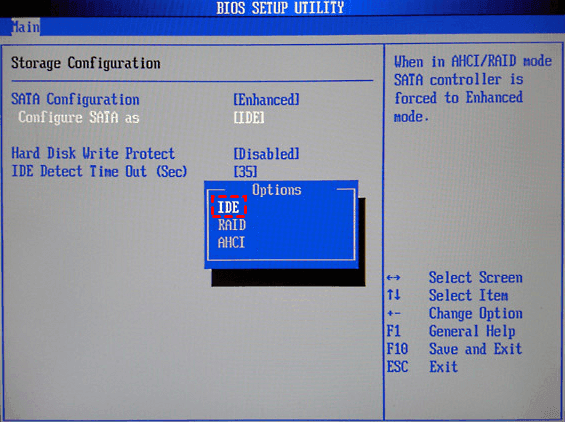
3. 按F8保存这些更改。然后重新启动电脑,查看 BIOS 中是否可以看到你的固态硬盘。
方法4. 禁用BIOS中的安全启动控制
根据用户反馈,在BIOS中禁用Secure Boot可以有效解决BIOS中固态硬盘不显示的问题。
注意事项:有些主板只有Secure Boot而没有Secure Boot Control,那么你需要将Secure Boot中的设置更改为Disabled。
1. 重新启动电脑并按“ F2 ”或“ Del ”进入BIOS。
2. 进入Security界面并单击“Secure Boot”按钮。
3. 将“ Secure Boot Control ”设置为“Disabled ” 。
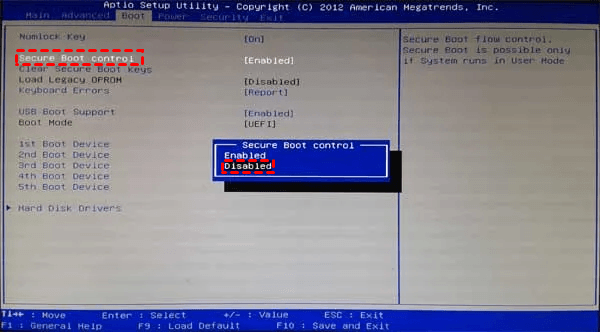
方法5. 重置BIOS以使BIOS检测到固态硬盘
如果BIOS不显示固态硬盘,你可以尝试重置BIOS来解决此问题。让我们展示一下它是如何工作的。
1. 重新启动电脑并在启动过程中按“ F2 ”或“ Del ”。
2. 选择“ Load defaults ”或按“ Alt + F ”重置BIOS。另外,可以直接取下主板上的CMOS电池来重置BIOS。然后等待1分钟再重新安装。

方法6. 更新BIOS以使BIOS检测到固态硬盘
与过时的固态硬盘设备驱动程序一样,过时的BIOS可能无法检测到你连接的固态硬盘。在这种情况下,更新BIOS是适应这些变化的好方法。更新过程中请避免断电、中断损坏主板。
1. 从Windows电脑主板制造商的官方网站下载BIOS更新文件。
2. 将所有更新的文件加载到USB中并重新启动电脑。
3. 将USB连接到电脑并进入BIOS界面。
4. 在BIOS界面中,选择“从磁盘驱动器更新BIOS ”选项。然后选择从U盘下载的BIOS更新文件。
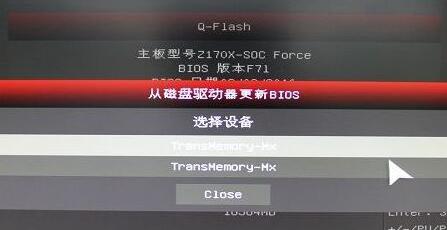
如何在没有备份的情况下从固态硬盘恢复数据?
在BIOS中检测到你的固态硬盘后,如果需要的话你可以从固态硬盘恢复已删除的文件。执行固态硬盘数据恢复有两个必要的阶段。
阶段1. 固态硬盘数据恢复前禁用TRIM
固态硬盘数据恢复前请先禁用TRIM,因为TRIM在固态硬盘的数据擦除和数据写入中起着重要作用。更准确地说,TRIM帮助固态硬盘执行垃圾收集操作,以擦除无效块并在空闲空间中写入新数据。
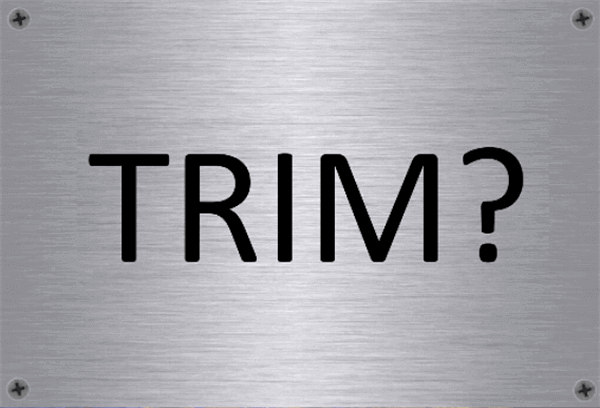
在计算中,一旦新添加的文件覆盖了存储你之前删除的文档的可用空间,就会降低固态硬盘数据恢复的机会。换句话说,激活的TRIM可能会在数据丢失后导致更多问题。现在让我们检查并禁用Trim!
1. 在搜索栏中输入“cmd”,然后选择“以管理员身份运行”以打开命令提示符窗口。
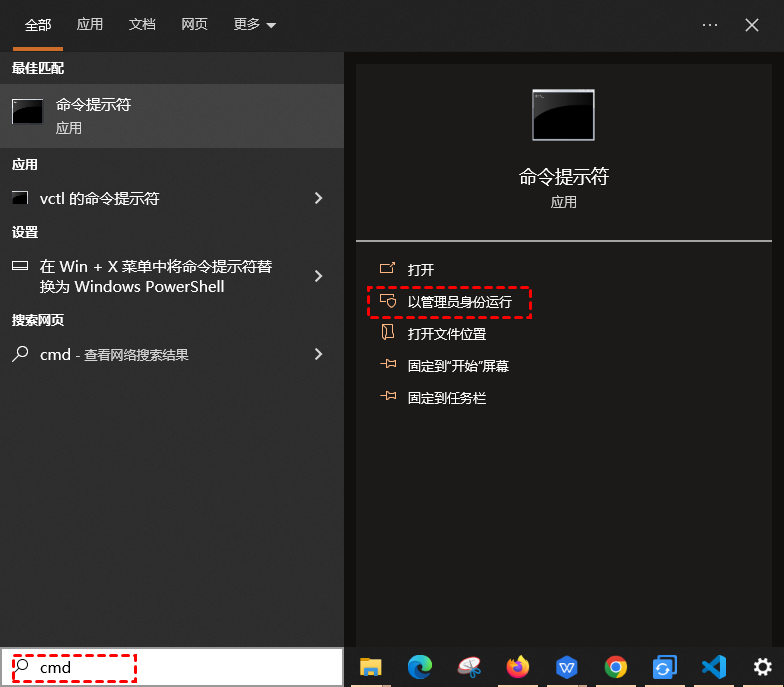
2. 在命令提示符窗口中键入“fustilbehaviorquerydisabledeletenotify”,然后按“回车”继续。
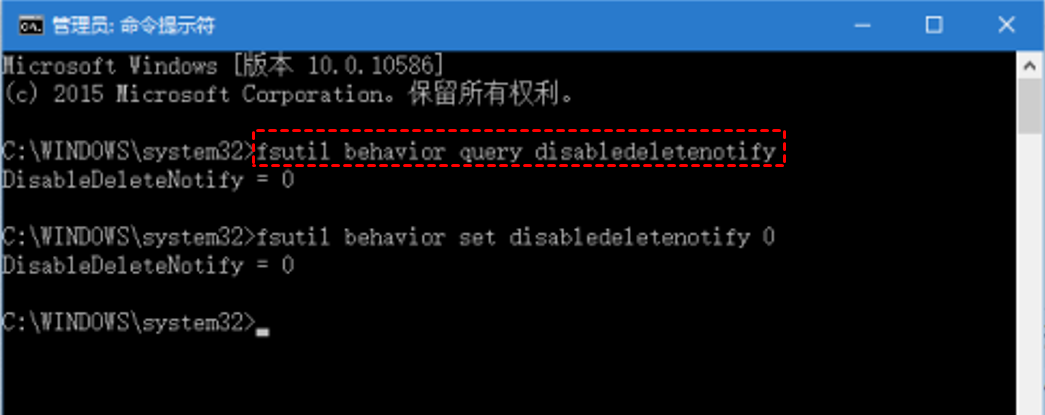
3. 等待看到返回数据。如果返回数据为1,则表示Trim已激活。如果返回数据为0,则表示Trim被禁用。
4. 要禁用它,请在窗口中键入“fustilbehaviordisabledeletenotify0”。
阶段2. 通过数据恢复软件从固态硬盘恢复数据
当涉及到从固态硬盘恢复已删除的文件时,可以寻求Windows 数据恢复软件的帮助,比如傲梅恢复之星。它可以帮助你恢复固态硬盘删除或丢失的文件。
- 兼容多种系统。在Windows 11/10/8/7中支持NTFS、FAT32、exFAT、ReFS。(与64位和32位操作系统兼容。)
- 支持多种情况下的数据恢复。可以从系统崩溃、误删除、病毒攻击、磁盘格式化等情况下恢复数据。
- 快速恢复数据。凭借其扫描引擎和数据恢复算法,傲梅恢复之星可以快速查找和恢复已删除或丢失的数据。
- 恢复多种类型的文件。可以恢复Word、Excel、PPT、照片、视频、音频、邮件、网页、压缩文件等200+种数据。
1. 在你的电脑上下载安装运行傲梅恢复之星,识别到磁盘后,选择在删除之前包含所需文件的分区/磁盘,然后单击“开始扫描”。

2. 自动执行快速扫描和深度扫描后,你将看到已删除和丢失的文件。

✬ 名称:键入所需文件的文件名以缩小搜索范围。
✬ 修改日期:根据你的情况设置日期(今天、昨天、最近7/30天等)。
✬ 大小:根据你的需要筛选文件大小(<128KB、128KB~1MB、1MB~512MB等)。
3. 检查扫描结果并选择你需要的数据。然后单击“恢复 x 个文件”并将这些恢复的文件保存在新位置。

结语
以上就是BIOS不显示固态硬盘的6种解决方法,已经恢复固态硬盘文件的方案。如果你被这些问题困扰,请从以上内容中找到相应的解决方法。如果你不想再次遭受数据丢失,建议你使用这款适用于Windows的专业备份软件--傲梅轻松备份定期创建备份。
