在我们日常的工作和学习中,U盘已经成为了一个不可或缺的工具。我们会将重要的文件、资料存储在U盘中,以备不时之需。然而,有时候我们可能会出现误删文件夹的情况,这对我们的工作和学习带来了不便。那么,U盘误删文件夹怎么恢复呢?本文将介绍4种有效方法,帮助您解决这一问题。
方法一:使用数据恢复软件
U盘误删文件夹怎么恢复?数据恢复软件是一种常见且有效的U盘数据恢复方法。以下是使用数据恢复软件的步骤:
傲梅恢复之星是一款专业简单的数据恢复软件,借助其扫描算法和搜索引擎,它可以帮助你轻松扫描硬盘以恢复永久删除的文件。
✍ 傲梅恢复之星的主要功能:
✬ 支持多种情况下的数据恢复。如系统崩溃、误删除、病毒攻击、磁盘格式化等。
✬ 支持多种存储介质。SSD、HDD、USB、移动硬盘、SD卡等。
✬ 以原始格式恢复多种类型的文件。文档、文本、图片、视频、音频、邮件、压缩文件等200+数据。
✬ 兼容多版本系统。在Windows 11/10/8/7和Windows Server中支持NTFS、FAT32、exFAT、ReFS。(与64位和32位操作系统兼容。)
✬ 快速恢复数据。凭借其扫描引擎和数据恢复算法,傲梅恢复之星可以快速查找和恢复已删除或丢失的数据。
1. 在你的电脑上下载安装运行傲梅恢复之星,识别到磁盘后,选择在删除之前包含所需文件的分区/磁盘,然后单击“开始扫描”。

2. 自动执行快速扫描和深度扫描后,你将看到已删除和丢失的文件。

✬ 名称:键入所需文件的文件名以缩小搜索范围。
✬ 修改日期:根据你的情况设置日期(今天、昨天、最近7/30天等)。
✬ 大小:根据你的需要筛选文件大小(<128KB、128KB~1MB、1MB~512MB等)。
3. 检查扫描结果并选择你需要的数据。然后单击“恢复 x 个文件”并将这些恢复的文件保存在新位置。

方法二:使用Windows系统自带的功能
除了数据恢复软件,Windows系统本身也提供了一些文件恢复的功能,以下是使用Windows系统自带功能的步骤:
1. 将U盘连接到你的电脑。
2. 打开此电脑并找到你的U盘。右键单击U盘或删除文件的文件夹并选择属性。
3. 点击“以前的版本”选项卡并查看可用恢复选项的列表。选择以前的版本,然后单击“还原”。
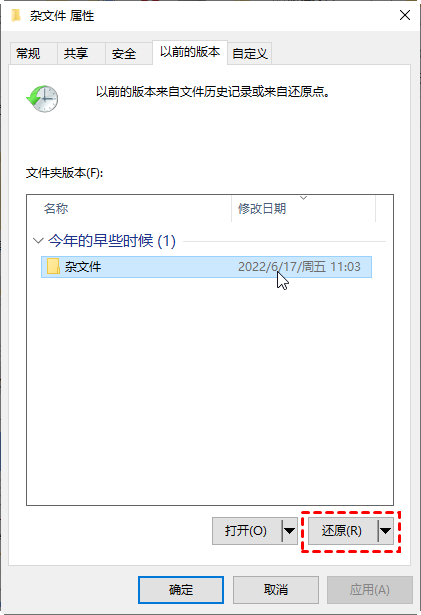
✍ 注意:在使用此功能之前需要启用文件历史记录。依次打开控制面板 > 系统和安全 > 文件历史记录 > 还原个人文件。如果启用该功能,你将在此处看到文件副本;否则,你将收到一条消息,提示未找到文件历史记录。
方法三. 使用命令提示符从U盘恢复删除的文件
U盘误删文件夹怎么恢复?其实该方法不是从U盘恢复删除的文件,而是用于检查U盘上是否有错误。
1. 将U盘连接到电脑。
2. 单击搜索栏并在搜索框中键入CMD 。右键单击命令提示符时选择以管理员身份运行。
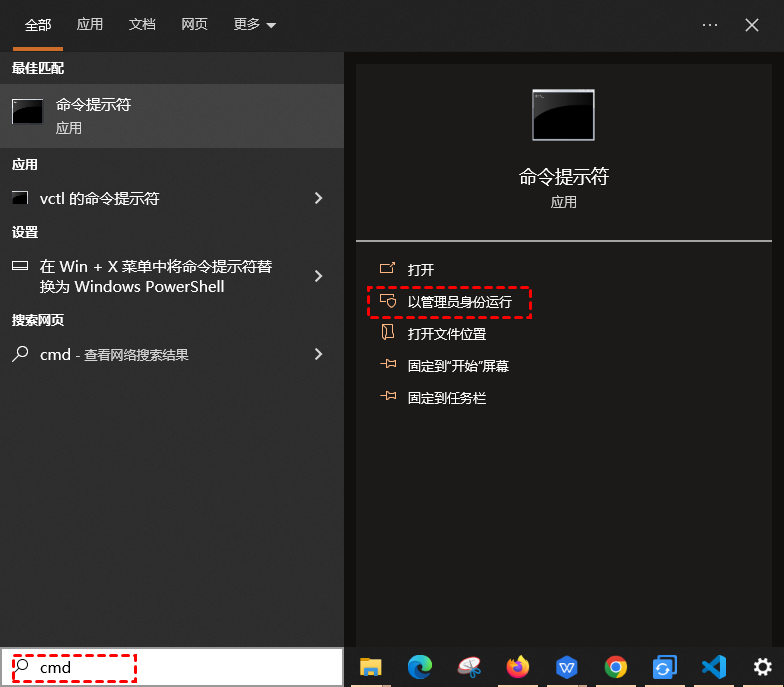
3. 依次输入以下命令。
输入chkdsk G: /f并按回车。(字母G为U盘的驱动器号,根据具体情况修改。)
此命令可以修复损坏或无法召唤的U盘。
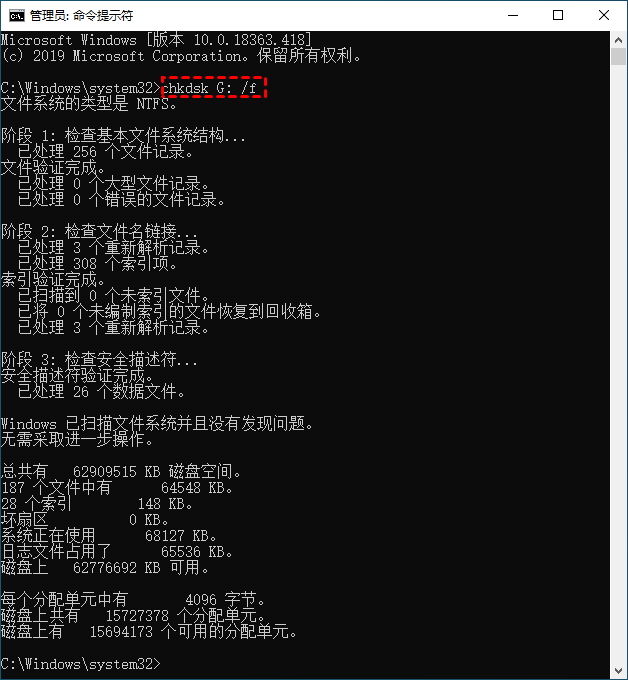
方法四:寻求专业帮助
如果您尝试了以上方法仍无法找回误删的文件夹,或者您不太熟悉操作系统的内部原理,那么您可以寻求专业帮助。专业的数据恢复服务公司能够帮助您恢复丢失的文件夹。

结语
在使用U盘时,误删文件夹是一个常见的问题,但并不是不可解决的。U盘误删文件夹怎么恢复?通过本文介绍的4种方法,您可以根据自己的实际情况选择合适的方法来恢复误删的文件夹。无论是使用数据恢复软件、Windows系统自带的功能,还是使用命令提示符寻求专业帮助,都能够帮助您有效地解决这一问题。
