在数字时代,我们依赖电脑存储我们宝贵的照片。然而,有时候不小心删除了重要的照片,可能会让人感到焦虑和沮丧。Windows 11作为一款流行的操作系统,提供了一些方法来找回误删的文件。在本指南中,我们将深入探讨Windows11电脑不小心删除的照片怎么找回。
阶段一:立即停止使用电脑
不小心删除的照片怎么找回?当你意识到重要照片被删除时,先立即停止使用电脑。停止任何正在进行的操作,包括创建、编辑或保存文件。这是因为新的数据可能会覆盖你删除的文件,导致其无法被恢复。通过停止使用电脑,你可以保护被删除的文件。
阶段二:查看回收站恢复删除照片
Windows操作系统提供了一个回收站,它是一个存储被删除文件的临时位置。你可以尝试在回收站中查找你删除的照片。
1. 通过双击桌面上的“回收站”图标打开回收站。
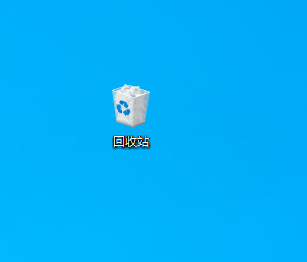
2. 找到并选择你需要还原的任何文件和/或文件夹。
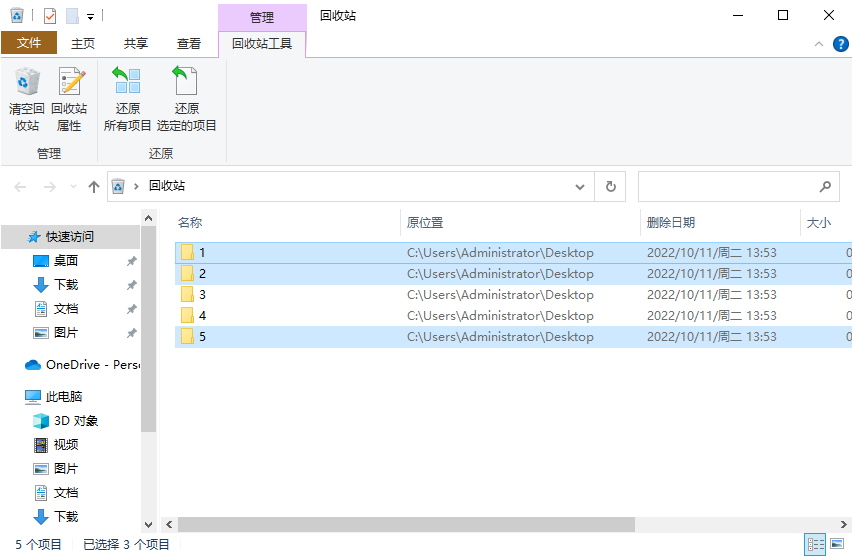
✍ 注意:如果要选择多个文件或文件夹恢复,可以在选择时按住Ctrl键。若要选择项目范围,请使用Shift键。
3. 记下要还原的文件的原始位置,以便知道它们还原后会位于何处。
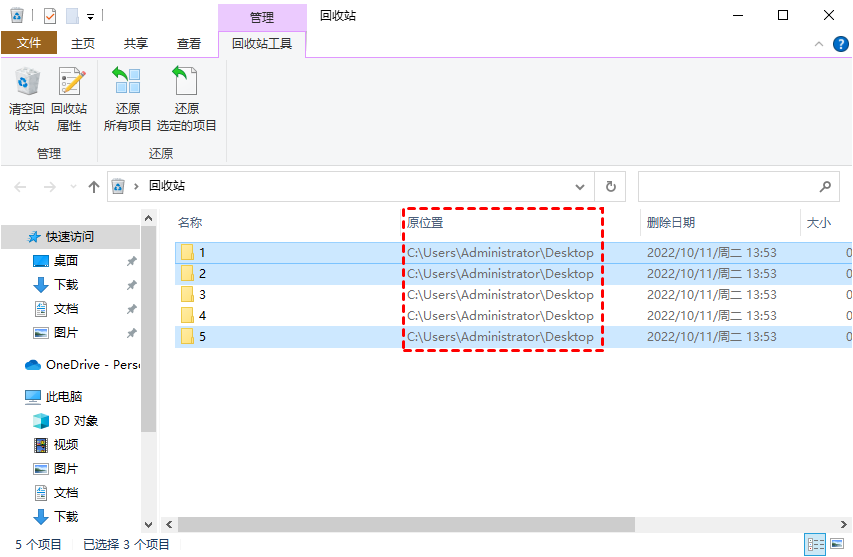
4. 右键单击所选内容,然后选择“还原”恢复电脑删除的文件。
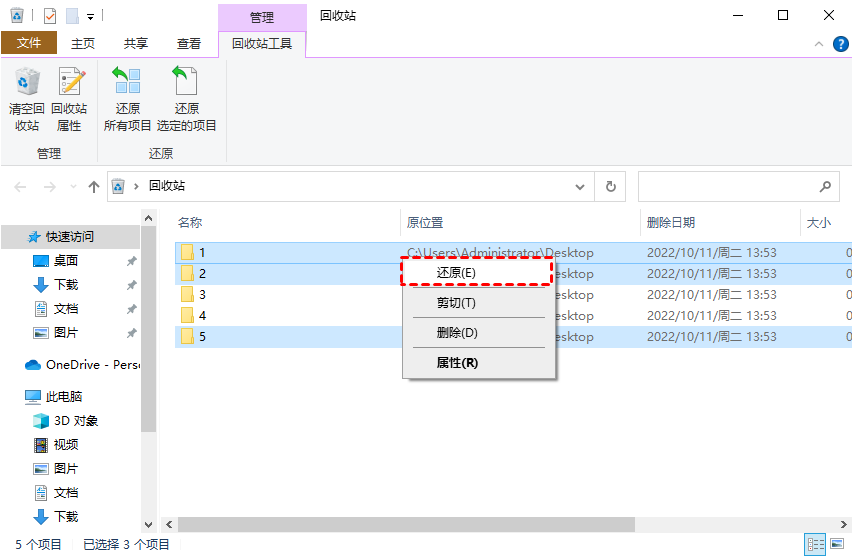
阶段三:使用文件历史记录恢复删除照片
Windows 11不小心删除的照片怎么找回?Windows 11提供了一个称为“文件历史记录”的功能,可以帮助你恢复误删的文件。文件历史会定期备份你的文件,因此即使你删除了某些文件,你也有机会找回它们。要使用文件历史功能,你需要按照以下步骤操作:
1. 在Windows搜索栏中输入“控制面板”,然后单击“系统和安全”。
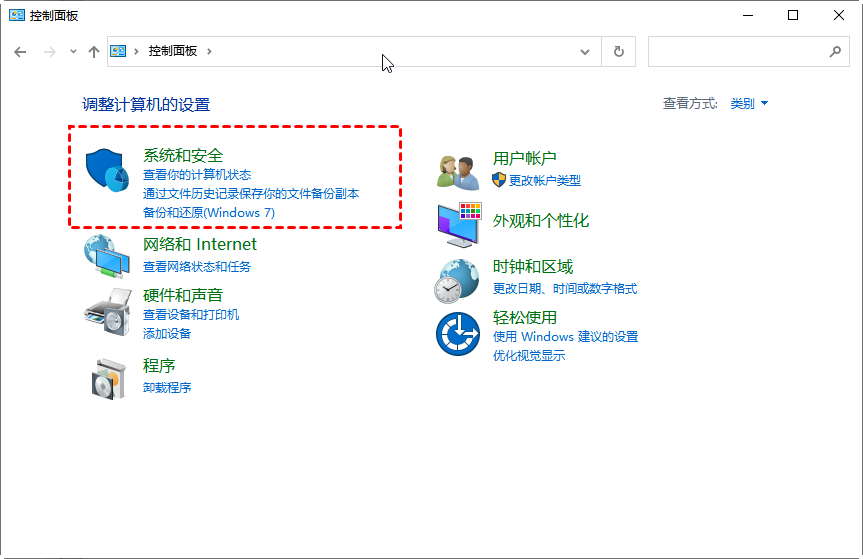
2. 然后单击“文件历史记录”。
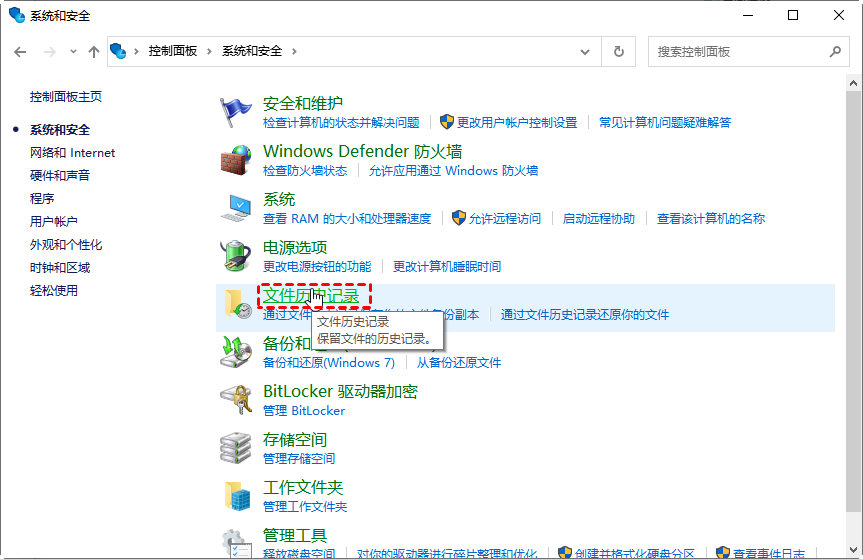
3. 单击“还原个人文件”。
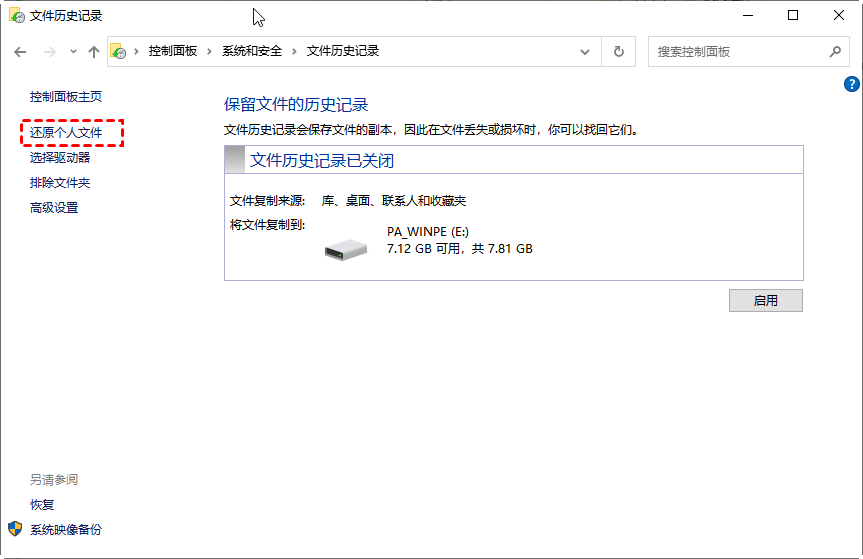
4. 你可以浏览文件或在搜索框中输入所需文件的名称。单击“还原”将你想要的已删除文件夹恢复到原始位置。
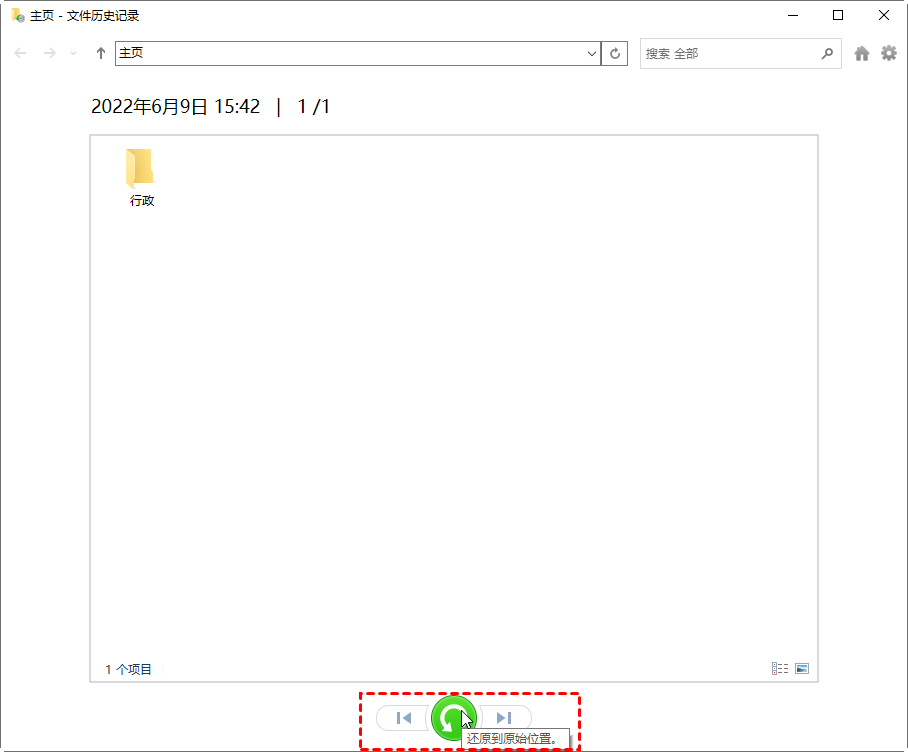
阶段四:借助专业数据恢复软件找回删除照片
如果以上方法都无法找回你的照片,Windows11电脑不小心删除的照片怎么找回?不要绝望,还有其他选择。有许多数据恢复软件可用于Windows 11,它们可以扫描你的硬盘并尝试恢复已删除的文件。
傲梅恢复之星是一款专业安全的数据恢复软件,可以帮你从多种设备类型中恢复因各种原因丢失的多种数据。
✍ 傲梅恢复之星的主要功能:
✬ 支持多种情况下的数据恢复。如系统崩溃、误删除、病毒攻击、磁盘格式化等。
✬ 支持多种存储介质。SSD、HDD、USB、移动硬盘、SD卡等。
✬ 以原始格式恢复多种类型的文件。文档、文本、图片、视频、音频、邮件、压缩文件等200+数据。
✬ 兼容多版本系统。在Windows 11/10/8/7和Windows Server中支持NTFS、FAT32、exFAT、ReFS。(与64位和32位操作系统兼容。)
✬ 快速恢复数据。凭借其扫描引擎和数据恢复算法,傲梅恢复之星可以快速查找和恢复已删除或丢失的数据。
1. 在你的电脑上下载安装运行傲梅恢复之星,识别到磁盘后,选择在删除之前包含所需文件的分区/磁盘,然后单击“开始扫描”。

2. 自动执行快速扫描和深度扫描后,你将看到已删除和丢失的文件。

✬ 名称:键入所需文件的文件名以缩小搜索范围。
✬ 修改日期:根据你的情况设置日期(今天、昨天、最近7/30天等)。
✬ 大小:根据你的需要筛选文件大小(<128KB、128KB~1MB、1MB~512MB等)。
3. 检查扫描结果并选择你需要的数据。然后单击“恢复 x 个文件”并将这些恢复的文件保存在新位置。

阶段五:预防措施
解决Windows11电脑不小心删除的照片怎么找回后,预防措施同样重要。尽管我们可以采取多种方法来恢复删除照片,但好的办法是避免它们被删除。一些简单的预防措施包括定期备份文件,使用云存储服务来存储重要的照片,以及小心操作以避免不必要的删除。
结论
照片保存着珍贵的回忆。当我们不小心删除这些照片时,可能会感到沮丧和焦虑。Windows11电脑不小心删除的照片怎么找回?我们有多种方法可以尝试找回误删的照片,包括检查回收站、使用文件历史以及使用数据恢复软件。在尝试这些方法之前,一定要停止使用电脑,以防止被删除的文件被覆盖。
