用户案例
“我有两个2TB的硬盘,它们都是GPT硬盘,但我不小心在其中一个硬盘中删除了包含磁盘信息的分区表,现在导致它无法识别,所以想问问大家有GUID分区恢复的方法吗,或者说是GUID分区表损坏修复的方法?感激不尽!”
如果你也被GPT分区恢复的问题所困扰,也许现在你正忙着寻找补救措施来拯救你的分区,那么你来对地方了!
前面提到的GPT(GUID分区表)与MBR相比在设计上有很多优势,但使用GPT磁盘的用户似乎更容易遇到分区丢失的问题。
要了解如何恢复GUID分区,先来一起看看GUID的概述。
GUID分区恢复问题概述
在查看GUID分区恢复方法之前,我们不妨了解一些有关GUID的信息,以及GUID分区丢失背后的原因。
什么是GUID?
GUID,全称Globally Unique Identifier(全局唯一标识符),是一种由算法生成的二进制长度为128位的数字标识符,用来描述电脑系统中的信息。
但说到GUID分区,那一般指的是GPT分区。GPT是一种分区模式,分区模式一般有2种,一种是GPT,另一种是MBR。
GPT是较新的分区模式,它克服了MBR分区模式的大多数缺点。以下是这两种模式之间的一些主要区别:
-
硬盘容量:MBR支持的硬盘容量不超过2TB,而GPT支持的硬盘容量为不超过8ZB。
-
分区数量:对于MBR,它可以拥有的分区数量为4(主分区),而对于GPT,理论上是无限,在Windows系统中为128(主分区)。
-
规格:Legacy与MBR一起使用,而UEFI与GPT一起使用。
-
操作系统支持:Windows 7和95/98/XP等旧版本系统可以使用MBR,而Windows 8/10/11等新版本系统需要使用GPT。
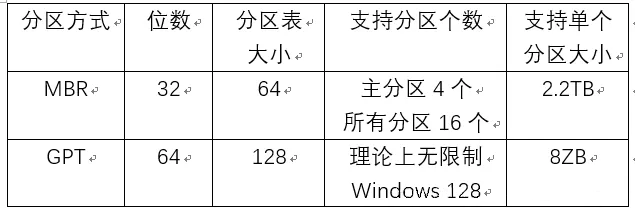
尽管GPT与MBR相比具有许多优势,但它同样会遇到分区丢失的问题,所以接下来一起看看导致分区丢失的原因。
GUID分区丢失的原因?
要找回丢失的GUID分区,让我们先来看看GUID分区丢失的原因。GUID分区丢失的原因一般有以下几种:
-
缺少驱动器号。在调整分区大小等操作过程中,驱动器号可能会丢失,从而导致分区丢失的问题。
-
意外删除。用户可能会进行一些错误操作,例如在重新调整分区时不小心删除了分区。
-
意外关机。突然断电或意外断电可能会使电流不稳定,从而导致磁盘损坏,进而导致磁盘或分区丢失或无法访问。
-
分区表错误。病毒攻击、错误操作等问题可能会导致分区表损坏。
-
分区模式之间的转换。需要先删除所有分区才能将MBR转换为GPT,反之亦然。
在Windows 10中轻松完成GUID分区恢复的方法!
接下来本文将向你介绍2种GUID分区恢复的方法,你可以阅读一遍后根据自己的情况选择适合自己的方法。
方法1. 通过CMD恢复GUID分区
如果你发现你是因为没有驱动器号而导致分区丢失,那么你可以使用这个方法解决问题:
1. 按“Win + R”并在“运行”窗口中输入“diskmgmt.msc”,然后按“确定”打开“磁盘管理”。如果一个分区被删除,磁盘空间将被标记为未分配空间,记住这个分区的大小。
2. 以管理员身份运行CMD,在CMD中输入“diskpart”并按“回车”。
3. 输入“list disk”并按“回车”,然后你将看到电脑上的所有磁盘。

4. 输入“select disk #”并按“回车”(将#替换为包含丢失分区的磁盘号)。
5. 输入“list volume”并按“回车”。
6. 输入“select volume #”并按“回车”(将#替换为丢失的分区号)。
7. 输入“assign letter=#”并按“回车”(将#替换为可用的驱动器号)。

退出CMD并进入“此电脑”查看丢失分区是否出现。
方法2. 使用傲梅分区助手恢复GUID分区
如果方法1不适合你的情况,那你可以尝试在第三方软件的帮助下使用更简单的方法来完成GUID分区恢复,这款软件是傲梅分区助手专业版。
它支持用户在Windows 11/10/8/7/Vista/XP中恢复硬盘、SD卡、USB设备上已删除/丢失的分区。更重要的是,它是一款多功能软件,除恢复分区外还可以帮助用户管理他们的分区,如:创建/合并/拆分/4K对齐/格式化分区等。
你不用被不能熟练使用电脑的问题所困扰,该软件操作方法简单,操作界面简洁,你只需简单的点几下鼠标即可完成分区恢复的任务。详细操作步骤如下:
1. 点击下方按钮进入下载中心,下载安装并启动傲梅分区助手。在左上方列表中选择“恢复分区”选项。

2. 在弹出窗口中选择丢失了分区的硬盘,然后点击“下一步”。

3. 在恢复分区方式中,建议选择速度较快的“快速搜索”方式,然后点击“下一步”。 (如果此方式无法恢复丢失分区,请尝试使用“完全搜索”方式)

4. 等待搜索完毕后,如果发现了丢失的分区,你可以勾选此分区并点击“继续”,等待恢复完成后,出现祝贺消息再点击“完成”即可。
总结
本文向你介绍了在Windows 10中轻松完成GUID分区恢复的方法,希望这2种方法可以成功帮你恢复丢失的分区。在成功恢复分区后,建议使用傲梅轻松备份对重要文件或分区进行备份,可以避免种种原因导致数据丢失的问题。
