Windows系统上经常使用外置硬盘来为家用电脑提供更大的存储空间。它们可以帮助你储存你不想保存在电脑上的个人数据。数据也可以毫不费力地在移动硬盘上与他人共享。
许多人将数据保存在外部设备上,并希望将其存储起来以备将来使用。但是,有时由于各种原因,移动硬盘可能会被损坏,这可能会使你的数据面临数据丢失的风险。在有些情况下我们可以需要恢复丢失的数据。
在获取从移动硬盘恢复数据的不同方法之前,找出数据丢失的原因可以帮助你在未来保护你的数据。
移动硬盘数据丢失的原因
以下因素可能会导致移动硬盘数据丢失:文件传输中断、病毒或恶意软件感染、读写崩溃、文件和文件系统损坏等。
以下列出了常见的硬盘问题及其造成的损坏类型。你可以对比此列表来决定是否可以尝试自行恢复丢失的数据或到专业的维修中心恢复。
- 意外删除文件——通常这种逻辑损坏不会导致硬盘死机。如果你快速采取行动,通常可以使用操作系统功能或应用程序来检索数据以进行数据恢复。
- 格式化外接硬盘——如果你错误地格式化你的硬盘,对其保存的数据已造成逻辑损坏。幸运的是,数据恢复软件可以帮助你从格式化的硬盘或分区中检索数据。重要的是你要在数据恢复之前停止使用硬盘。
- 文件或文件系统损坏——损坏的文件系统是一种逻辑损坏,可以让你移动硬盘无法运行。文件系统损坏可能导致驱动器崩溃,无法启动电脑。数据恢复软件可以解决此类问题。
- 机械损坏——硬盘的内部部件高速移动,并且随着时间的推移变得不稳定。硬盘上的读/写磁头悬停在存储信息的盘片表面上,如果它们接触盘片,可能会发生数据丢失。其他典型的物理损坏包括板的内部磨损:
- 控制硬盘旋转的主轴锁定
- 致动器臂无法正常工作
- 来自读/写磁头故障的噪音、驱动器上的咔嗒声或哔哔声
- 电源波动——电源尖峰可能会损坏你的移动硬盘并导致存储设备损坏,需要数据恢复软件来恢复数据。
如果你的移动硬盘在逻辑上损坏,则有一些方法可以帮助你取回数据。但是,如果它是由机械或物理损坏引起的,则可以将磁盘送到线下专业的维修中心。
如何从Windows未检测到的移动硬盘中恢复数据?
如何恢复移动硬盘数据?在进行数据恢复之前,让我们先讨论一下如果Windows未检测到你的移动硬盘设备该怎么办。你可以采取多种措施来解决移动硬盘未显示在电脑上的问题。
- 检查连接和连接线——确保你的设备已正确连接到电脑,并更换不同的连接线以检查它是否工作。
- 尝试不同的USB端口或电脑——可能USB端口损坏或该电脑无法识别移动硬盘。解决此问题可以尝试更换其他USB端口或电脑。
- 更新设备驱动程序——过时的驱动程序会影响你的电脑检测移动硬盘驱动器。
- 格式化移动硬盘——格式化后操作系统可以检测到损坏或原始硬盘。请注意,此方法可能会擦除移动硬盘上的数据。
如何从移动硬盘恢复数据?
无论导致移动硬盘损坏的原因是什么,你都需要修复移动硬盘并恢复丢失的数据。当你丢失移动硬盘文件时,重要的是立即停止使用外置硬盘。因为继续操作硬盘可能会使丢失的文件被新数据覆盖。
然后你需要区分你的移动硬盘问题,逻辑损坏或物理损坏。按照这些方法恢复移动硬盘数据。
方法1. 使用Windows命令提示符:CHKDSK
如果你的数据丢失并且你想修复损坏的移动硬盘。你可以按照步骤使用CMD从移动硬盘恢复数据。
1. 将移动硬盘连接到你的电脑,按Windows + X键,然后为选择“Windows PowerShell (管理员)”。
2. 打开命令提示符窗口,然后输入chkdsk G:/f并按“回车”。(G为删除前包含你已删除文件的某个驱动器,请根据你的实际情况进行修改。)
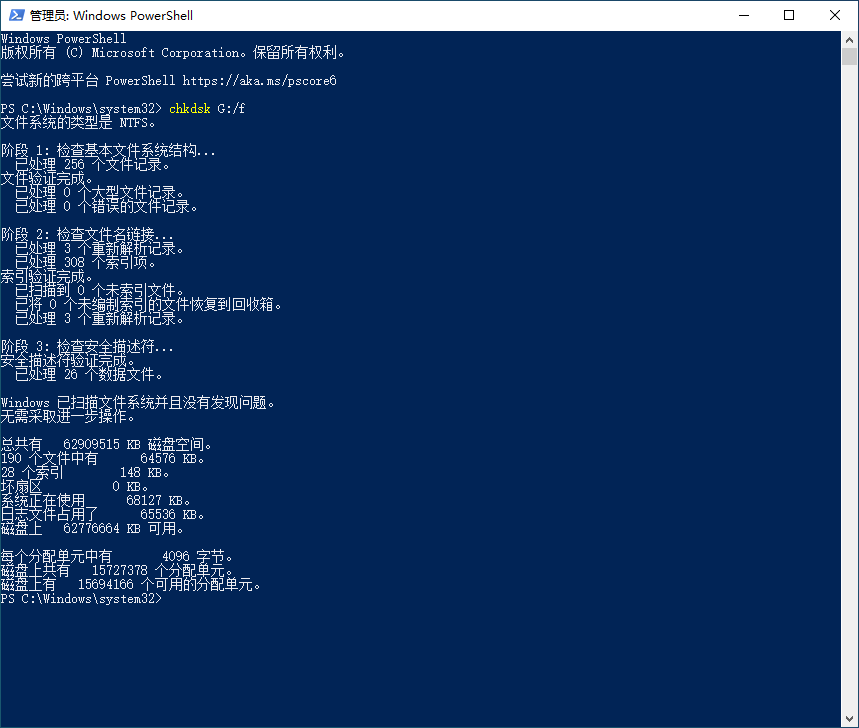
3. 然后再次输入你的驱动器号并按“回车”。
4. 输入“attrib -h -r -s /s /d *.* ”,然后按“回车”。
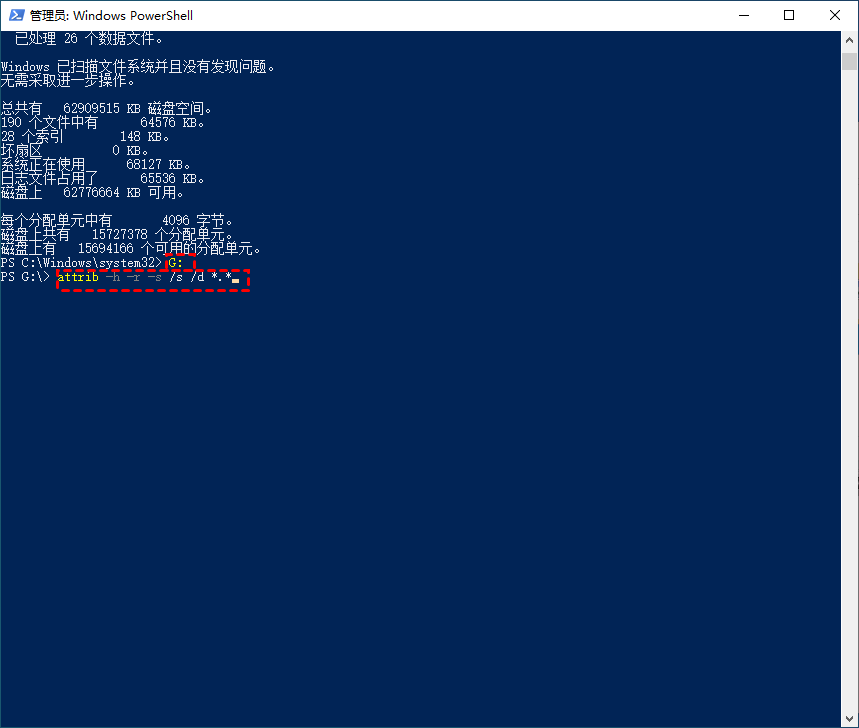
此命令将在移动硬盘上创建一个新文件夹来存储恢复的文件。
方法2. 使用Windows系统文件检查器修复损坏的文件
系统文件检查器是微软提供的一种有用工具,用于扫描磁盘并修复丢失或损坏的系统文件。
对于Windows 10、Windows 8.1或Windows 8,你需要在运行Windows系统文件检查器之前运行收件箱部署映像服务和管理(DISM)。对于Windows 7或Windows Vista,你可以直接运行Windows系统文件检查器。
1. 在搜索框输入“CMD”点击以管理员身份运行。键入以下命令,然后按回车。完成该过程可能需要几分钟。
DISM.exe /Online /Cleanup-image /Restorehealth
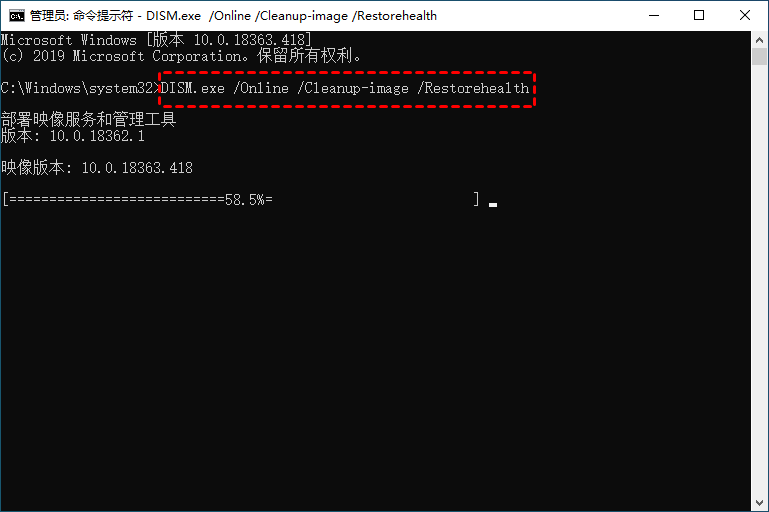
2. 再键入命令“sfc /scannow”然后按回车。
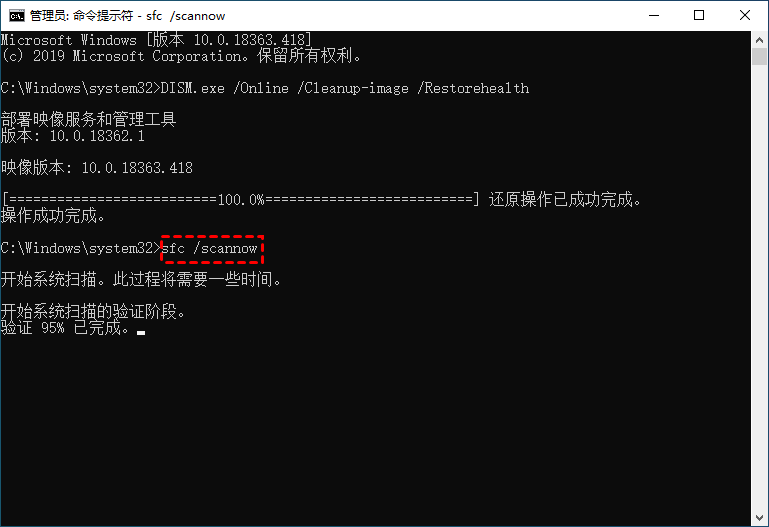
此命令将扫描受保护的系统文件,并将损坏的文件替换为包含在%WinDir%\System32\dllcache压缩文件夹中的缓存副本。
方法3. 重新安装硬盘驱动
损坏或有故障的硬盘驱动程序可能会导致硬盘无法访问,重新安装只需几分钟。
1. 在搜索栏中键入“设备管理器”并选择设备管理器选项。
2. 在磁盘驱动器下找到你的移动硬盘。
3. 右键单击移动硬盘驱动器并选择卸载设备。
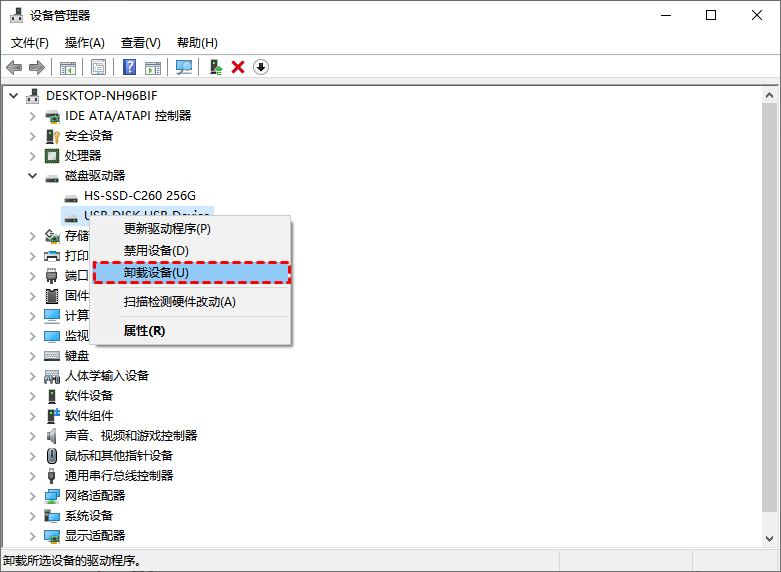
4. 重新启动电脑。再次连接你的移动硬盘,并等待自动重新安装正确的外置硬盘驱动程序。
方法4. 显示移动硬盘上的隐藏文件
有时,用户可能会设置隐藏移动硬盘上的某些文件以保护机密数据。使用此方法可以恢复移动硬盘上的隐藏文件。
1. 按Windows + E运行Windows文件资源管理器。然后单击移动硬盘再依次点击“查看” > “选项”打开文件夹选项。
2. 在高级设置下,选择“显示隐藏的文件、文件夹和驱动器”,点击“应用”,然后点击“确定”。一段时间后,你会在移动硬盘上看到隐藏文件。
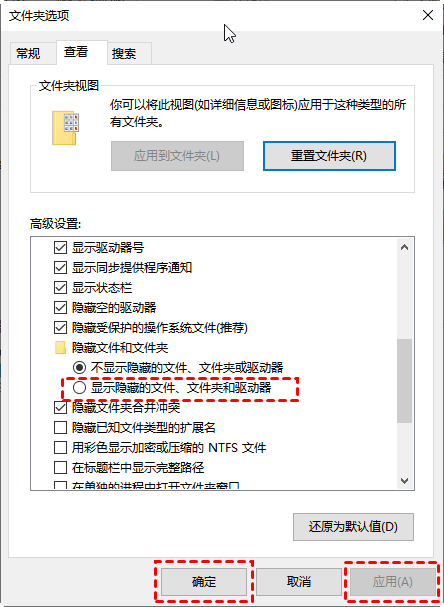
方法5. 通过数据恢复软件从移动硬盘恢复数据
Windows File Recovery是微软发布的命令行应用程序。这是一款免费实用程序,可用于Windows 10及更高版本,用于从内部和移动硬盘恢复已删除或丢失的文件。它要求用户根据文件系统和丢失的场景输入相应的命令。
但是,如果没有图形用户界面,对于没有电脑专业知识的人很难使用。因此,傲梅开发了一款专业的数据恢复工具——傲梅恢复之星,使用它可以轻松从电脑内置外置硬盘,U盘,闪存驱动器,SD卡等多种设备类型中扫描并恢复删除和意外丢失的数据。并且在恢复数据之前可以预览自己的文件,清晰明了;双击文档、图片、视频、音频、文本、PDF等可以查看文件内容,以便准确恢复数据。支持Windows 11/10/8/7 & Windows Server。你唯一需要做的就是下载软件并单击几下,轻松从移动硬盘恢复数据。
✍ 注意:一旦发现数据丢失就停止使用外部存储设备。不遵循此建议可能会导致已删除的数据在你恢复之前被覆盖。
1. 在你的电脑上下载安装运行傲梅恢复之星,识别到磁盘后,选择在删除之前包含所需文件的分区/磁盘,然后单击“开始扫描”。

2. 自动执行快速扫描和深度扫描后,你将看到已删除和丢失的文件。

3. 检查扫描结果并选择你需要的数据。然后单击“恢复 x 个文件”并将这些恢复的文件保存在新位置。

方法6. 当移动硬盘中的分区丢失时恢复数据
如果你的移动硬盘中的分区由于意外删除或未知原因而损坏或丢失,解决此问题的的方法是使用专业的磁盘管理软件,例如傲梅分区助手, 帮助你恢复分区和数据。此外,使用傲梅分区助手可以修复移动硬盘中损坏的MBR。
要通过傲梅分区助手恢复移动硬盘中丢失的分区,请按照以下详细步骤操作。点击以下按钮下载安装傲梅分区助手。
1. 运行傲梅分区助手,单击左侧面板上的恢复分区向导并选择移动硬盘,然后单击下一步。
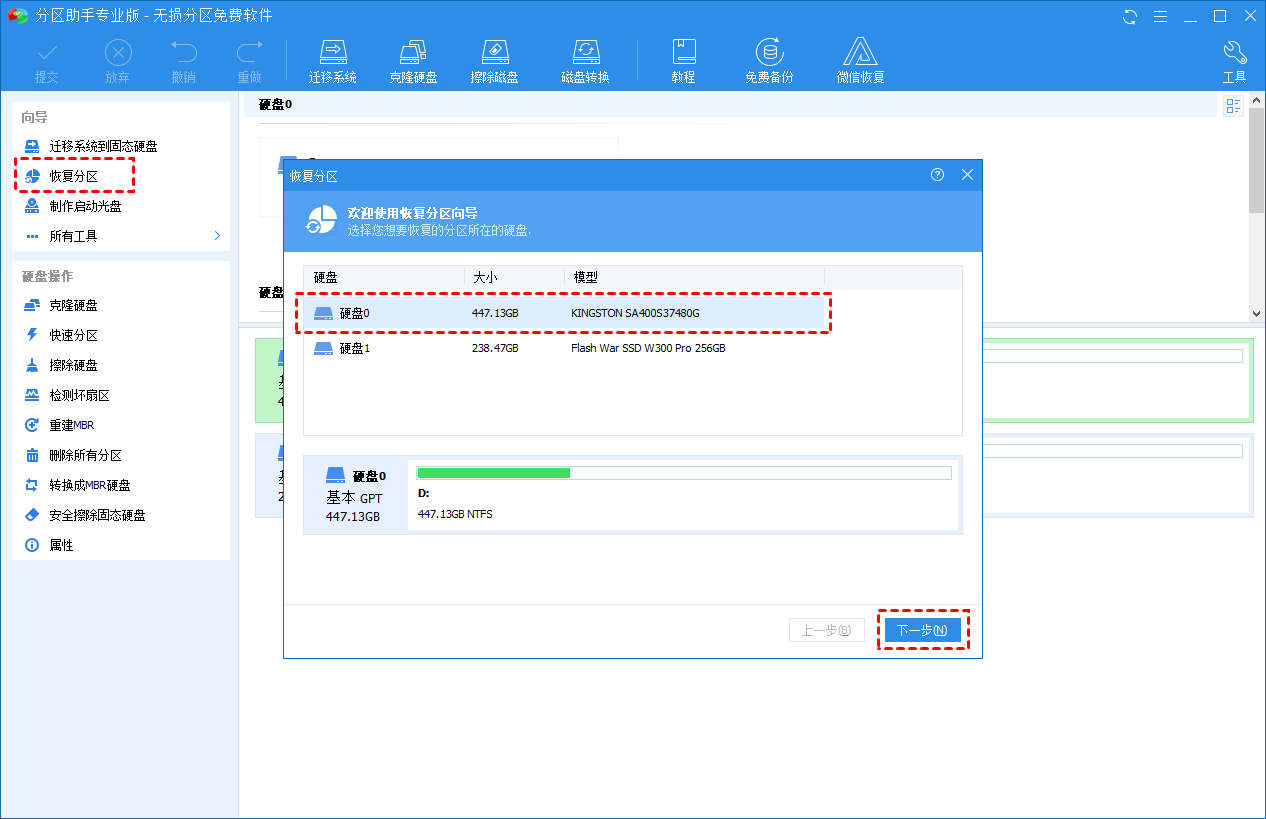
2. 选择搜索模式。建议你选择快速搜索,因为它可以节省时间。然后单击下一步。
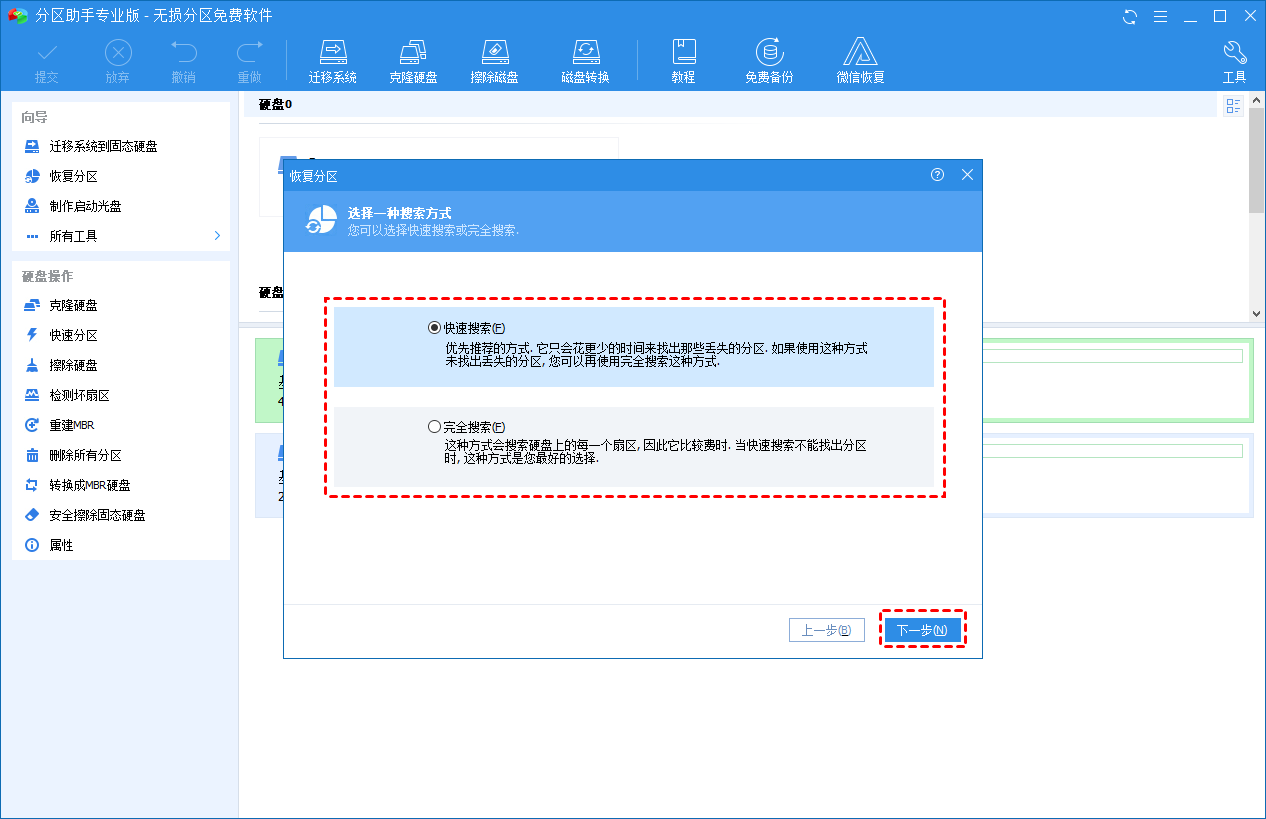
3. 傲梅分区助手将向你显示移动硬盘中已删除/丢失分区的列表。你可以选择要恢复的分区。然后单击执行。
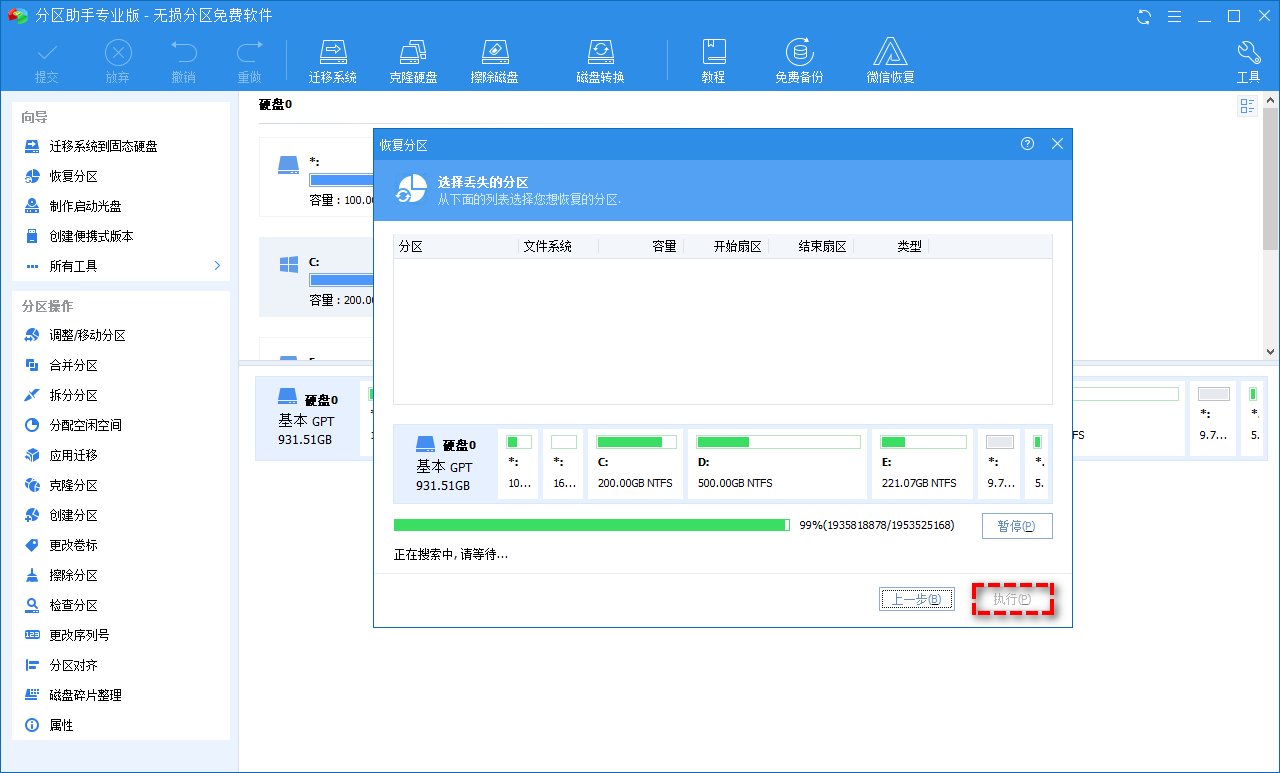
丢失的数据极易被新数据覆盖。如果你没有对移动硬盘进行任何新的操作,驱动器分区中的数据将被恢复。
可以从失效的移动硬盘恢复数据吗?
如何定义一个硬盘是否死机?在这些情况下,例如,无法检测到移动硬盘;产生噪音;应答太慢或根本无法响应等,是无法确认硬盘已经彻底死机的。
换句话说,硬盘出现问题你应该尝试修复移动硬盘。如果你可以通过数据恢复软件恢复丢失的数据,那么你的硬盘实际上并没有死机,只是暂时出现了问题。
如果磁盘被弹出并且你的操作系统无法识别硬盘,那么情况就不同了。建议将硬盘送到专业的维修服务中心。
如果你的移动硬盘损坏怎么办?
并非硬盘故障都会导致灾难性的数据丢失。但是一些起初可能只是令人烦恼的x小问题可能到后面会导致更大的问题产生。
以下是你的外置硬盘出现问题的一些症状,可能需要你注意,因为这表明你的外置硬盘正在损坏。
- 来自硬盘的刮擦声或咔嗒声,是物理部件磨损的的线索。
- 反应时间较长是访问驱动器时驱动器损坏的另一个症状。
- 使用移动硬盘时,系统或程序崩溃可能是由硬盘故障或损坏引起的。
- 当你读取或写入磁盘时,物理损坏或磁盘损坏可能会产生无法解释的错误。
当你的移动硬盘开始出现以上这些症状时,建议你提前备份硬盘重要数据,避免数据丢失。
你可以简单地将文件复制到另一个硬盘,也可以选择专业的备份软件来完成,例如傲梅轻松备份。
解决硬盘问题的一种方法是格式化移动硬盘。格式化可以消除损坏,使移动硬盘再次正常使用。
1. 将移动硬盘连接到你的电脑并打开文件资源管理器。
2. 右键单击移动硬盘并选择“格式化”选项。
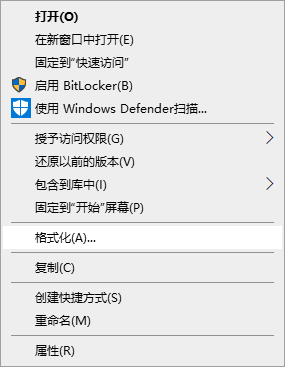
3. 选择“NTFS”并在格式化窗口中勾选“快速格式化”然后点击“开始”。
如何保护移动硬盘数据并避免数据丢失?
对移动硬盘进行分区
如果你有大于1TB的外置硬盘,建议对它进行分区,以防止数据同时丢失并轻松管理分区。你可以使用傲梅分区助手按照向导轻松地对移动硬盘进行分区。
右键单击移动硬盘并选择“快速分区”。然后,你可以设置分区数量、磁盘类型(MBR或GPT)、分区大小、文件系统和分区标签。然后单击“执行”开始分区。
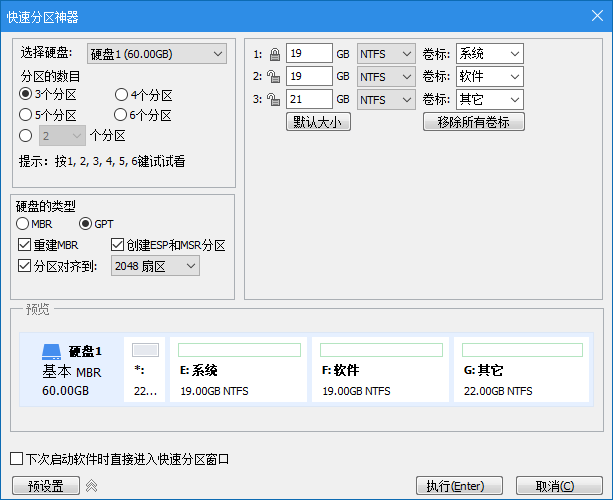
运行防病毒软件并定期扫描移动硬盘
建议你在电脑上运行防病毒软件以扫描设备。它可以及时保护你的设备和数据免受恶意软件攻击和病毒的侵害。
创建移动硬盘数据的额外备份
如前所述,使用傲梅轻松备份创建备份是保护重要数据安全的有效方法。不要把鸡蛋都放在一个篮子里,你可以将备份存储在不同的硬盘上。
Windows中未显示移动硬盘怎么办?
如果你的外置硬盘没有出现在Windows 10中,请打开磁盘管理(在键盘上按Windows+ R,键入“diskmgmt.msc”)先检查硬盘的状况,然后采取相应的方法。
如果移动硬盘显示在磁盘管理中,你可以采取以下3种方法使其在Windows 10 文件资源管理器中可见。
► 为移动硬盘分配驱动器号
右键单击没有驱动器号的分区并选择“更改驱动器号和路径...”,然后单击“添加”,选择驱动器号并单击“确定”分配驱动器号。
► 格式化外置硬盘
你可以如前所述格式化移动硬盘。格式化硬盘前建议备份磁盘,因为格式化会导致数据丢失。
► 通过傲梅分区助手无损重建MBR
如果硬盘被病毒攻击或有不适当的操作会造成MBR损坏,硬盘可能会显示为未知。打开傲梅分区助手,右键单击移动硬盘并选择“重建MBR”。按照向导完成该过程。
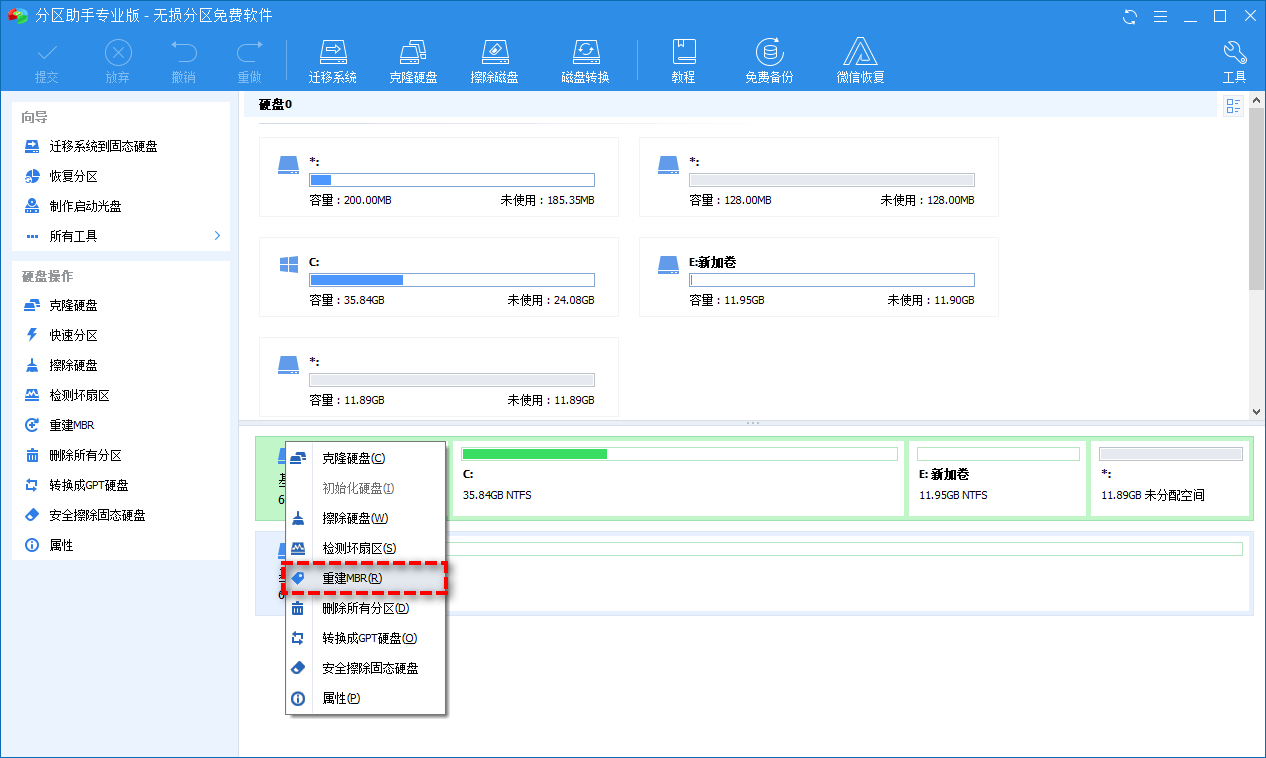
如果你的外置硬盘未显示在Windows 10磁盘管理中:
- 你需要通过设备管理器检查Windows驱动程序以更新驱动程序。
- 检查USB端口并在BIOS中启用USB设备。
- 使用专业的硬盘诊断软件诊断外置硬盘。
结论
如果你要从移动硬盘恢复数据,可以使用上述方法。值得一提的是,专业的磁盘管理软件傲梅分区助手可以让你的磁盘管理变得轻松。如果移动硬盘包含重要文件,则应考虑移动硬盘上的数据保护,建议定期备份数据。
