在哪里可以找到Word中的自动恢复文件?
“在编辑Word文档时,软件突然崩溃自动关闭了,虽然我之前已经启用了自动恢复功能,但我找不到自动恢复的Word文件在哪个位置。请问如何在Windows中找到Word自动恢复文件位置?谢谢。”
全球有数十亿人使用Microsoft Word来创建Word文档。但是,有些人可能会在Word崩溃后找不到Word自动恢复文件位置。

那么如何找到Word自动恢复文件位置?请继续阅读本文以了解Word在Windows中将自动恢复文件保存在何处?
Word自动恢复文件位置在哪里?
已激活自动恢复是你找到Word自动恢复文件位置的前提。启用自动恢复,Word程序可以每10分钟(默认)或指定的时间间隔自动保存你编辑的文档。
在Windows中找到自动恢复Word的简单方法
请启用自动恢复功能:打开Word程序,然后依次点击“文件”>“选项”。在“保存”选项卡下,勾选“保存自动恢复信息时间间隔XX分钟”和“如果我没有保存就关闭,请保留上次自动恢复的版本”,然后点击“确定”按钮。此功能可以很好地防止数据丢失。
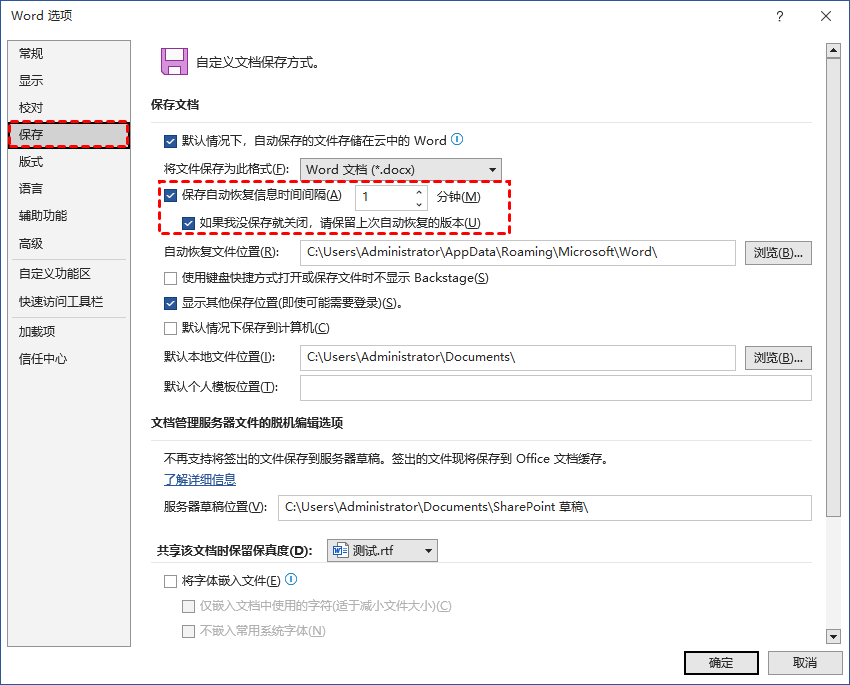
跳转到以下路径以查看自动恢复文件。
- 路径一:C:\Users\用户名\AppData\Roaming\Microsoft\Word\
- 路径二:C:\Users\用户名\AppData\Local\Microsoft\Office\UnsavedFiles
请将路径中的用户名替换你电脑真实的用户名。
如果你想要恢复未保存的Word文档,你可以参考以下步骤:
1. 在Word自动恢复文件位置(路径 1)中,你可以看到几个未保存的Word文档。选择并复制未保存Word的.asd文件名。
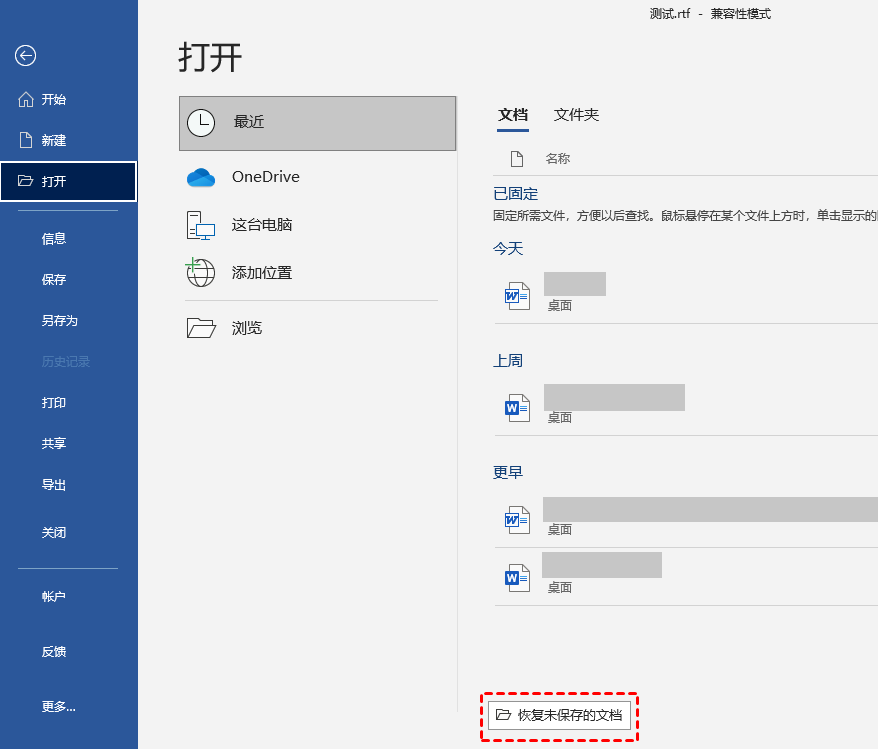
2. 打开你的Word程序,然后依次点击“文件”>“打开”>“恢复未保存的文档”。
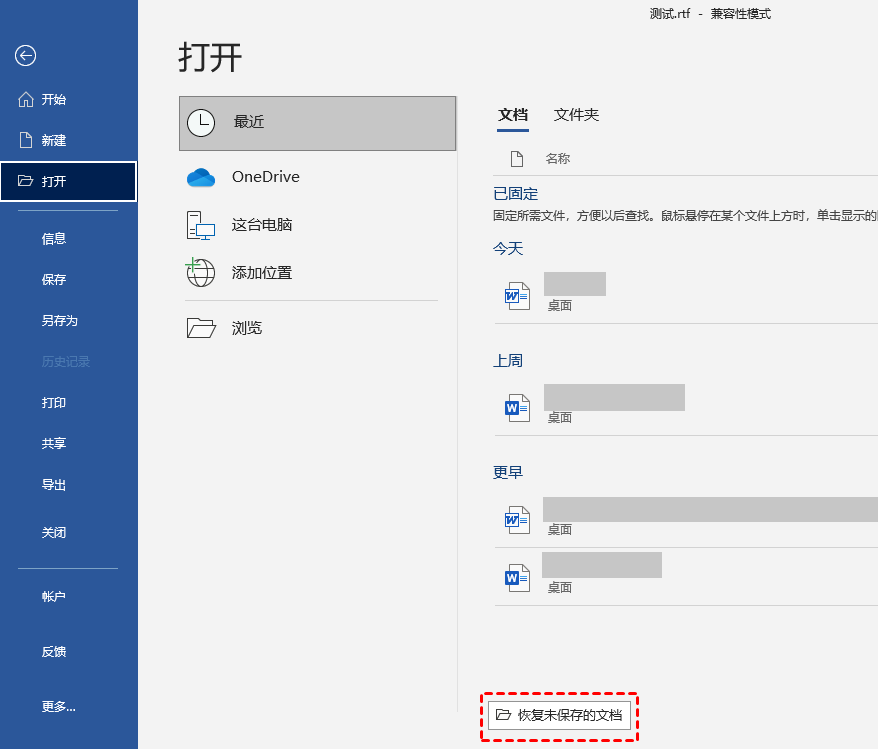
3. 在“文件名”栏中选择“未保存的文件(.asd)”,将复制的.asd文件名粘贴到文件名搜索框中,然后点击“打开”按钮。
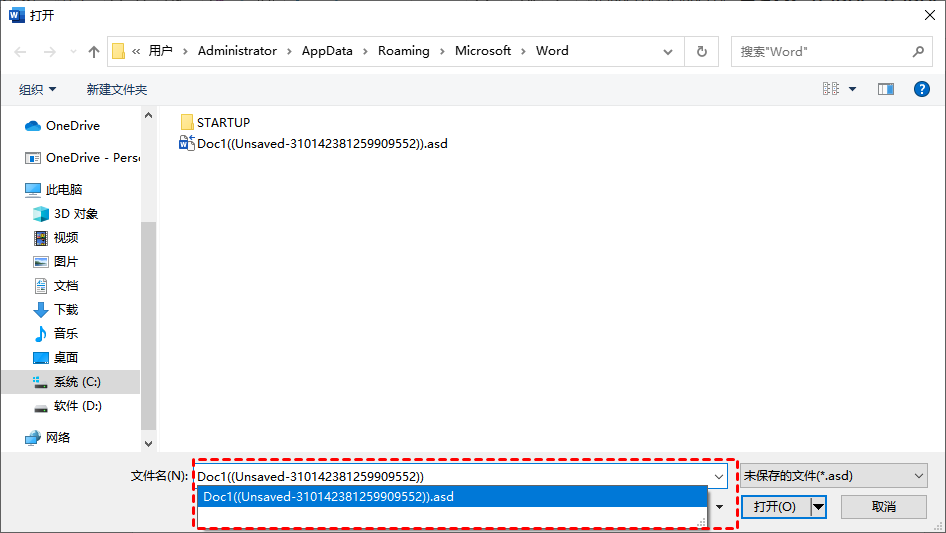
扩展阅读:如何恢复丢失的Word文档?
如果没有启用自动恢复,你将找不到自动恢复的Word文件,那么在Windows中如何恢复丢失的Word文档?
可以使用专业安全的Word文档恢复软件,例如傲梅恢复之星。它可以帮助你快速轻松的恢复因意外删除、格式化、分区损坏、电脑病毒损坏、系统崩溃或其他未知原因删除和丢失的数据。
✬ 除了硬盘,你还可以用它来从便携式设备中恢复已删除/丢失的文件如USB、SD卡等。
✬ 恢复Excel、Word、PPT、照片、视频、音频、电子邮件、压缩文件和其他200多种类型的数据。
✬ 自动执行快速扫描和深度扫描以查找已删除和其他丢失的文件。
✬ 在扫描过程中,你可以通过在搜索栏中输入文件名来搜索目标Word文件。
✬ 支持Windows 11、10、8、7和Windows Server中的NTFS、FAT32、exFAT和ReFS文件系统。
1. 在你的电脑上下载安装运行傲梅恢复之星,识别到磁盘后,选择在删除之前包含所需文件的分区/磁盘,然后单击“开始扫描”。

2. 自动执行快速扫描和深度扫描后,你将看到已删除和丢失的文件。

3. 检查扫描结果并选择你需要的数据。然后单击“恢复 x 个文件”并将这些恢复的文件保存在新位置。

结语
在Windows中Word自动恢复文件位置在哪里?开启自动恢复后,你可以到上述目标路径查看自动恢复Word文件。如果你想要恢复已删除/丢失的Word文档,你可以寻求专业数据恢复软件傲梅恢复之星的帮助。
