不知道多少朋友有和小江有类似的习惯,遇到喜欢的照片就喜欢保存下来,然后越积越多,“似曾相识”的重复照片也是越来越多。那么,这些重复照片怎么筛选删除呢?今天咱们就来分享一些删除重复照片的方法及软件。
重复照片怎么筛选删除?
删除重复照片的方法是有不少的,但主要分为“手动”筛选删除和借助重复照片清理软件“自动”查找删除两类。
方法1:文件名/大小排序法(手动)
适用场景:文件名高度相似(如增加了“副本”,“(1)”后缀)、大小完全一致的照片(如多次保存的同一文件):
1. 打开包含照片的文件夹,点击顶部菜单栏的“查看”>“详细信息”视图。
2. 点击“名称”或“大小”列标题,按名称或大小排序,手动检查重复项,右键删除即可。
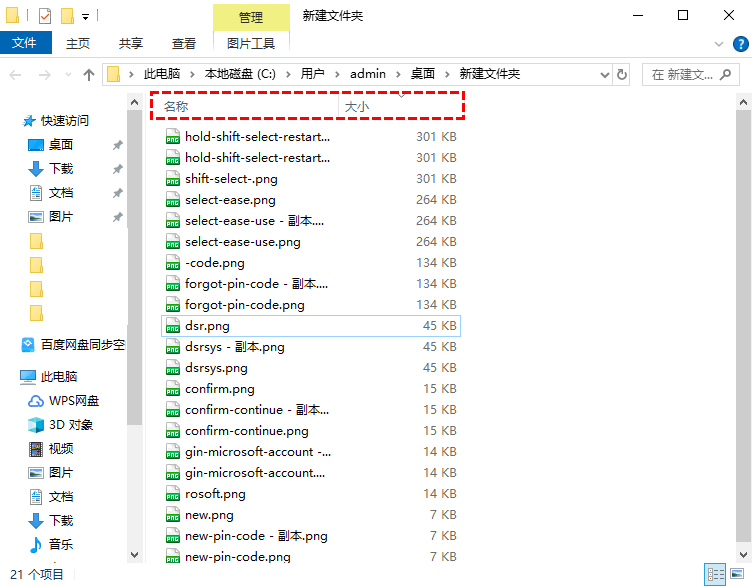
方法2:修改日期对比法(手动)
适用场景:适合清理相机/手机连拍或同步备份产生的相同/相似照片。
1. 同上,打开目标照片文件夹,右键点击列标题空白处选择“排序方式”>“修改日期”。
2. 点击“修改日期”重新排序,再点击上方的“查看”,打开“预览窗格”,方便检查同一时间段内拍摄的照片,手动对比并删除重复项。
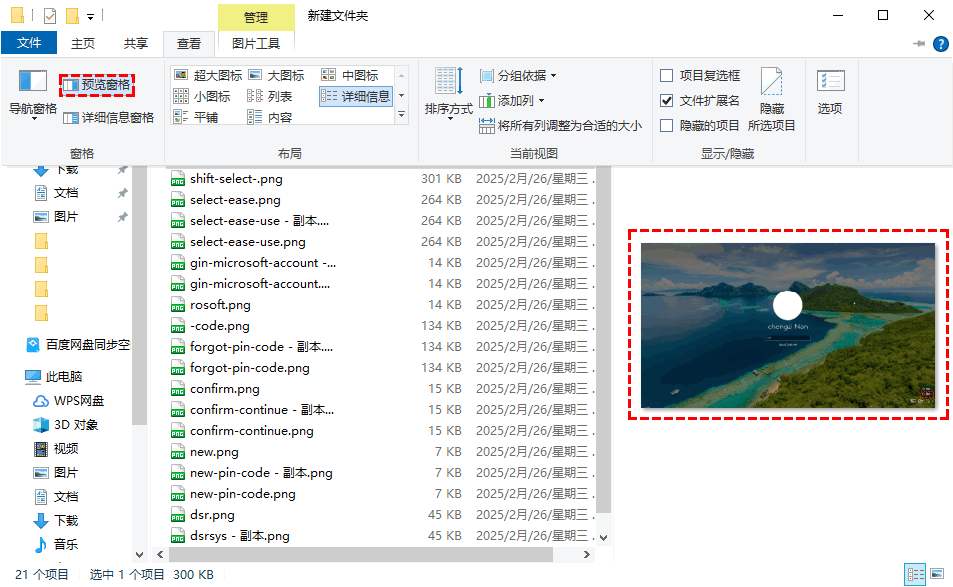
✍ 注意:以上分享的手动删除重复照片的方法大家可以结合“预览窗格”及排序后改为“查看”>“超大图标”来灵活运用。
方法3:使用傲梅分区助手删除重复照片(自动)
当然,针对少量的,需要我们精挑细选的,手动也受用,但真有个大几百张甚至更多的重复照片怎么筛选删除呢?也可以借助专业且免费的重复照片清理软件——傲梅分区助手。
1. 下载安装并启动傲梅分区助手,点击主页上方的“清理”并选择“重复文件查找”。
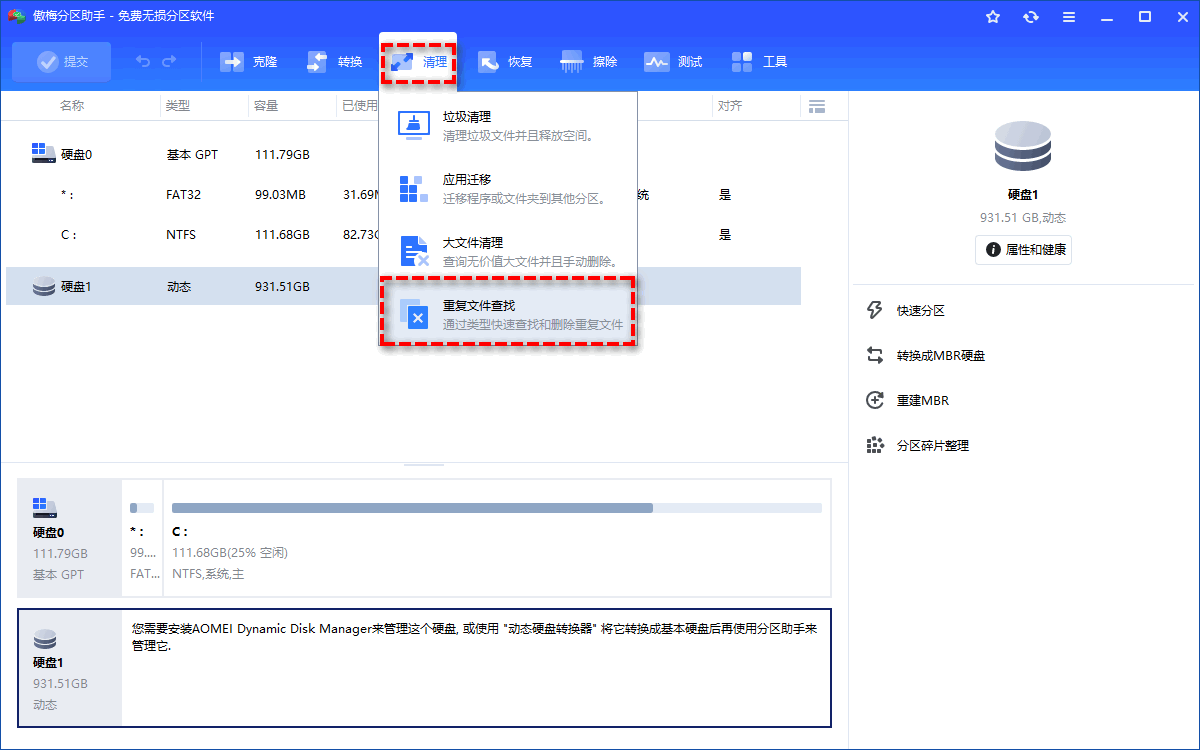
2. 默认扫描系统上所有分区,若想扫描指定文件夹以提升扫描速度,请点击“加号”,若想移除某个分区/文件夹,点击“减号”即可。
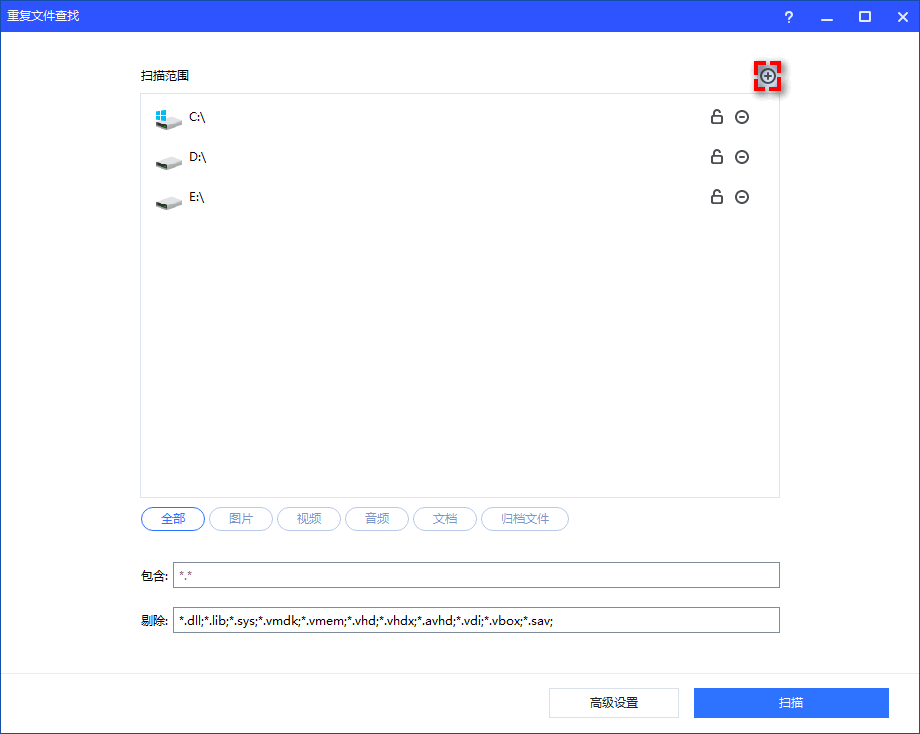
3. “加锁”代表程序依然会扫描它并显示分区上的重复文件,但不会删除该分区/文件夹上的重复文件(按需启用)。
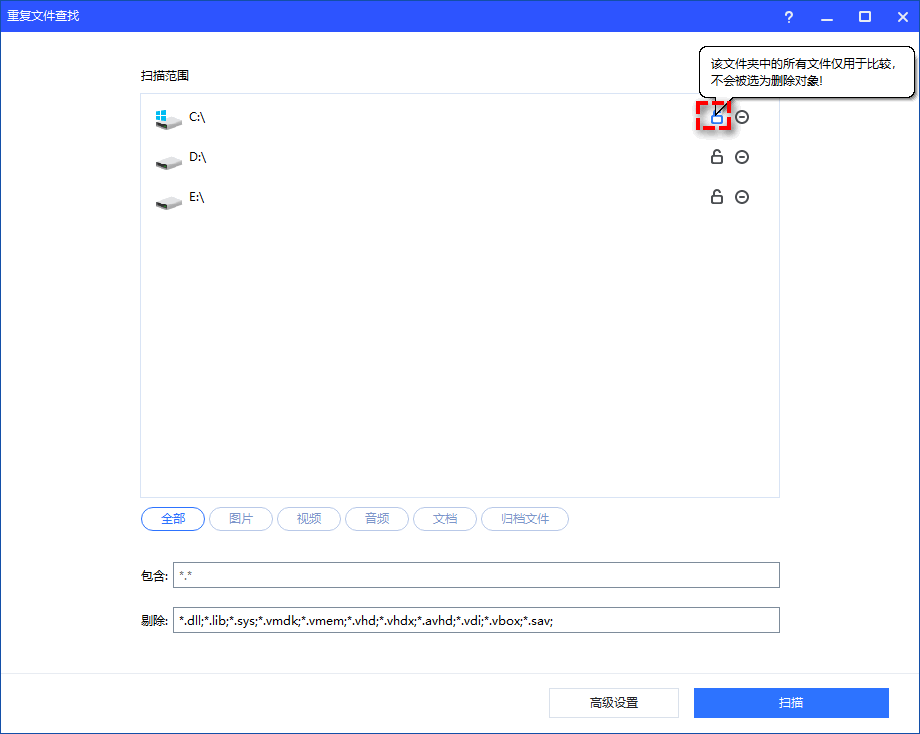
4. 底部默认匹配所有常见的文件类型,但会剔除涉及系统及软件正常运行的依赖文件(当然也可以手动指定),由于我们的需求是删除重复照片,选择“图片”,再点击“扫描”即可。
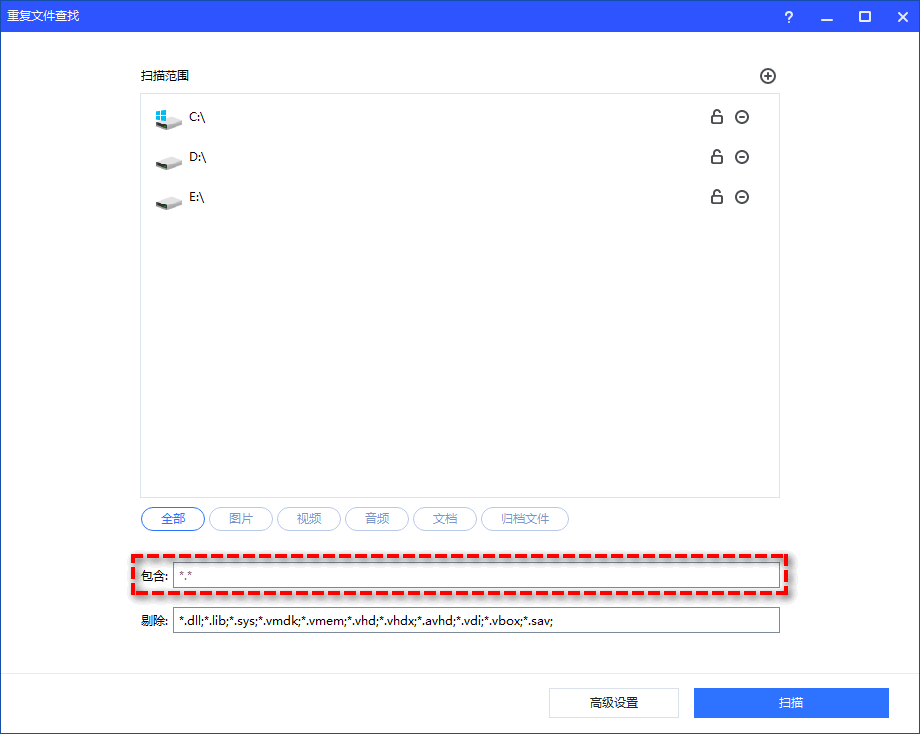
5. 扫描完毕后会罗列出所有去重后的图片,点击展开可以查看具体的重复图片,点击右下方的“智能勾选”或手动勾选,再点击“移动到回收站”即可删除重复照片。
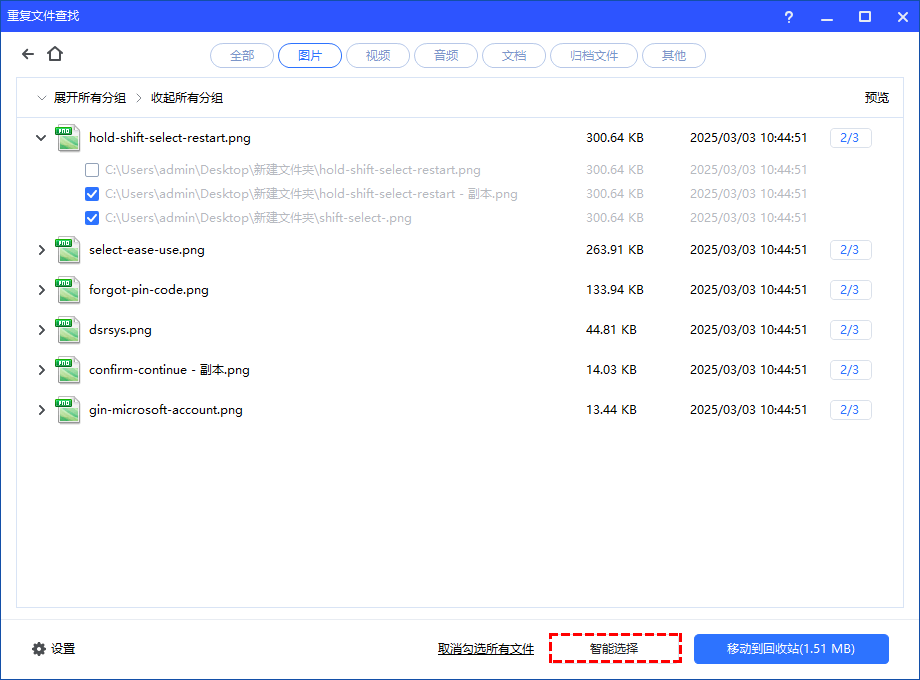
✍ 注意:点击右侧“设置”可自定义重复照片是直接删除还是移动至其它文件夹,以及智能选择的逻辑。
结语
以上就是关于重复照片怎么筛选删除的全部分享了。想必不少同学也注意到了,除了基础的“重复文件查找”功能外,分区助手还支持进一步的大文件及垃圾清理,应用迁移,以及系统迁移,硬盘克隆等诸多实用功能,大家可以下载安装好以备不时之需。
