为什么需要分盘软件?
使用分盘软件有以下几个显著优势:
- 提高数据安全性:通过将系统文件与个人数据分开存放,即使系统出现问题,个人数据也能得以保留。
- 优化硬盘使用效率:分盘有助于减少磁盘碎片,提高文件读取速度。
- 便于操作系统管理:可以将不同操作系统安装在不同的分区中,方便多系统切换。
- 增强数据备份与恢复能力:独立分区便于对重要数据进行单独备份与恢复,减少数据丢失风险。
综上所述,分盘软件不仅提升了硬盘的管理效率,也在一定程度上增强了数据的安全性。
如何选择分盘软件?
在选择分盘软件时,需要考虑以下几个方面:
- 系统兼容性:确保软件与Windows操作系统兼容,特别是考虑新的Windows版本。
- 用户界面:简洁易用的界面可以减少使用难度,提高操作效率。
- 功能需求:根据个人需求选择功能合适的软件。
通过综合考虑这些因素,用户可以选择适合自己的分盘软件。
分盘软件--分区助手的使用步骤
傲梅分区助手是一个简单易用的免费分区软件,它可以帮你调整/移动分区、克隆分区、快速分区、合并分区、拆分分区、恢复分区、迁移操作系统等。此外,分区助手不仅支持Windows 7/8/10/11等个人系统,还支持Windows 2012/2016/2019/2022等服务器系统。
以下是使用分区软件的一些基本步骤,从官方网站下载并安装分区软件。
创建新分区
1. 启动傲梅分区助手,右键单击未分配空间或者有多余空间的分区,选择“创建分区”。
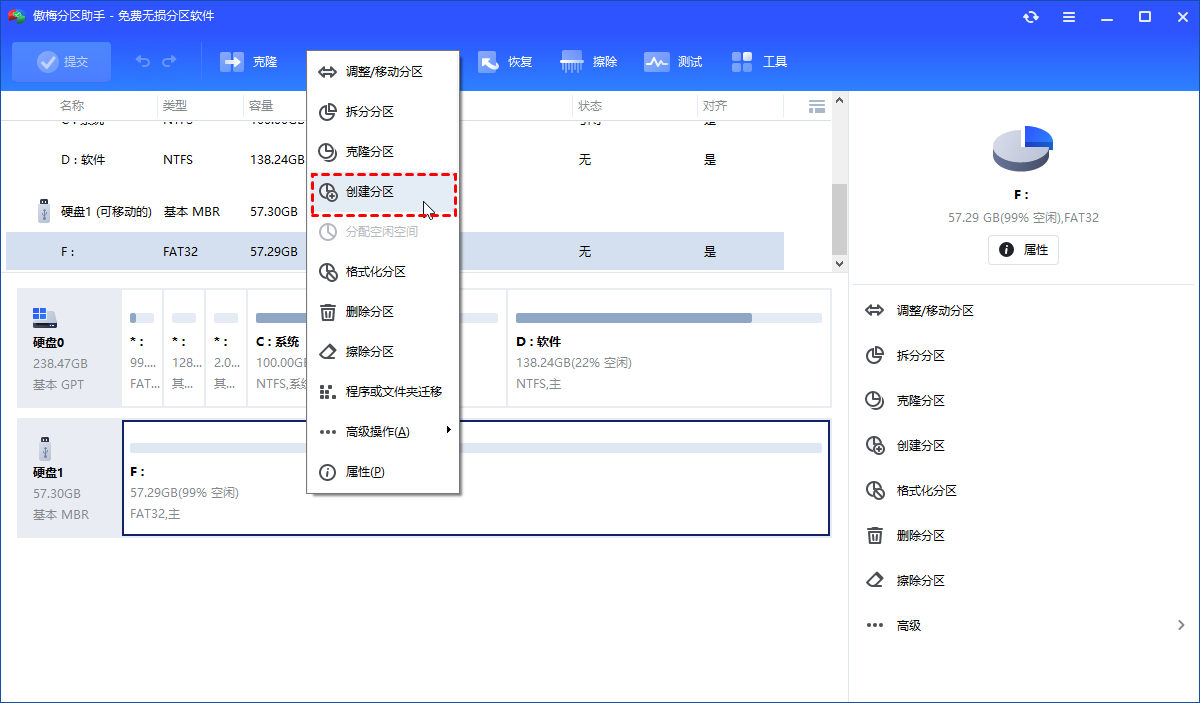
2. 左右移动中间的圆圈调整分区大小,点击“高级”设置分区卷标等,无误后点击“确认”。
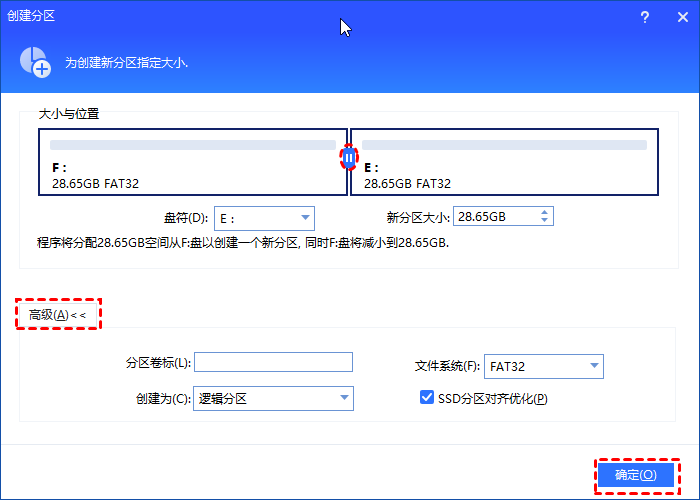
3. 返回主界面,点击“提交”以查看操作预览,无误后点击“执行”开始创建磁盘分区。
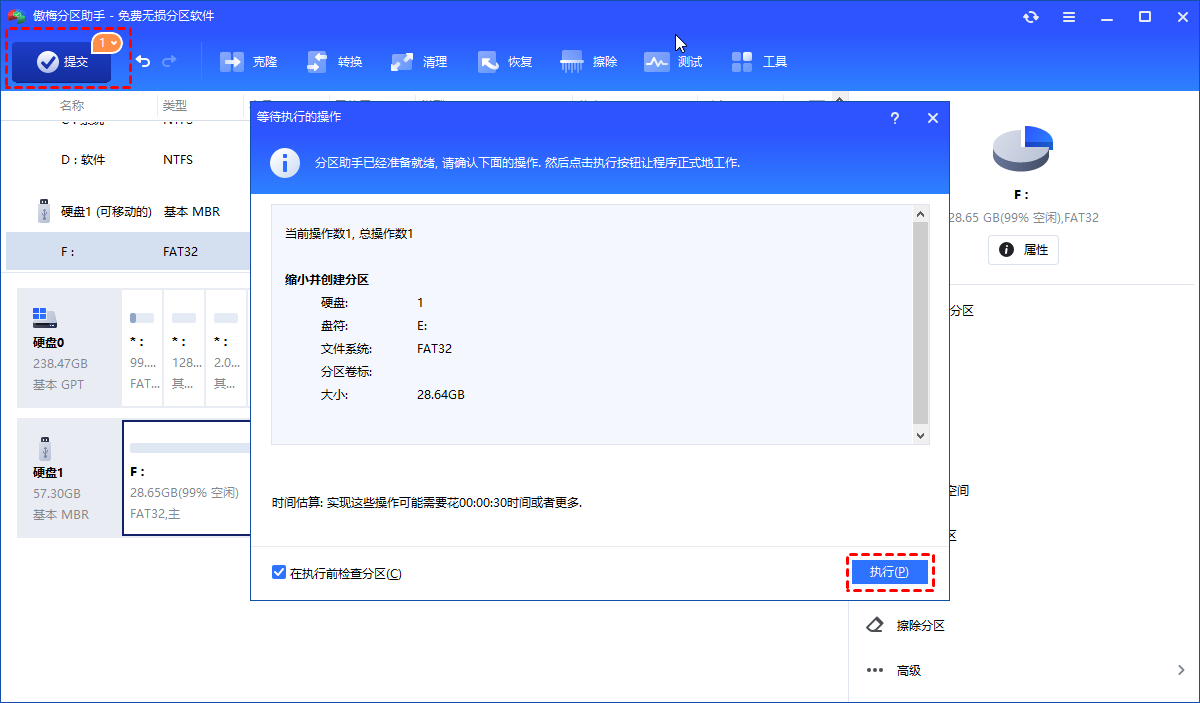
拆分分区
1. 下载安装启动傲梅分区助手,右键单击有多余空间的C盘,选择“拆分分区”。
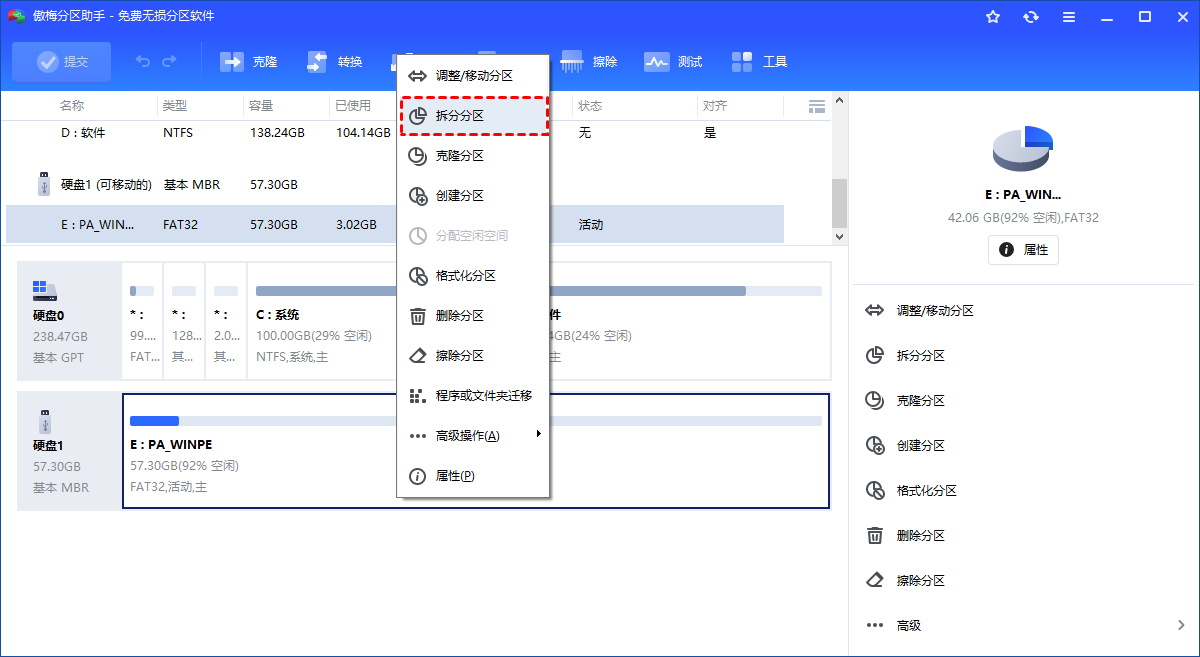
2. 左右移动中间的圆圈调整分区大小,点击“高级”设置分区卷标等,无误后点击“确认”。
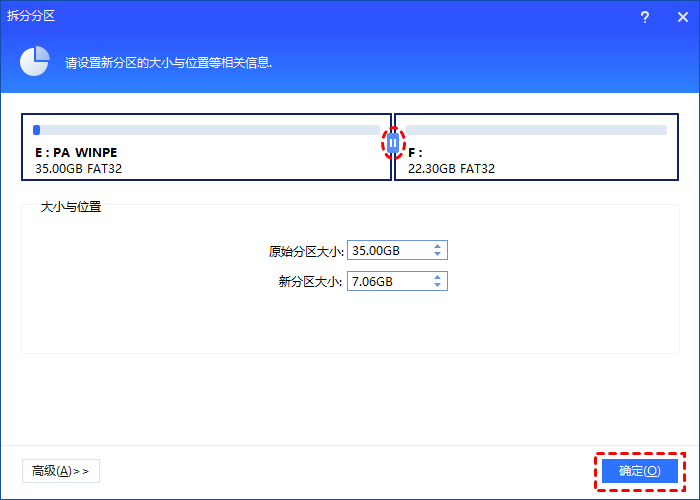
✍ 注意:如果分区存在于SSD上,你可以点击高级,勾选“允许分区对齐以优化SSD的性能”。
3. 返回主界面,点击“提交”以查看操作预览,无误后点击“执行”开始创建新分区。
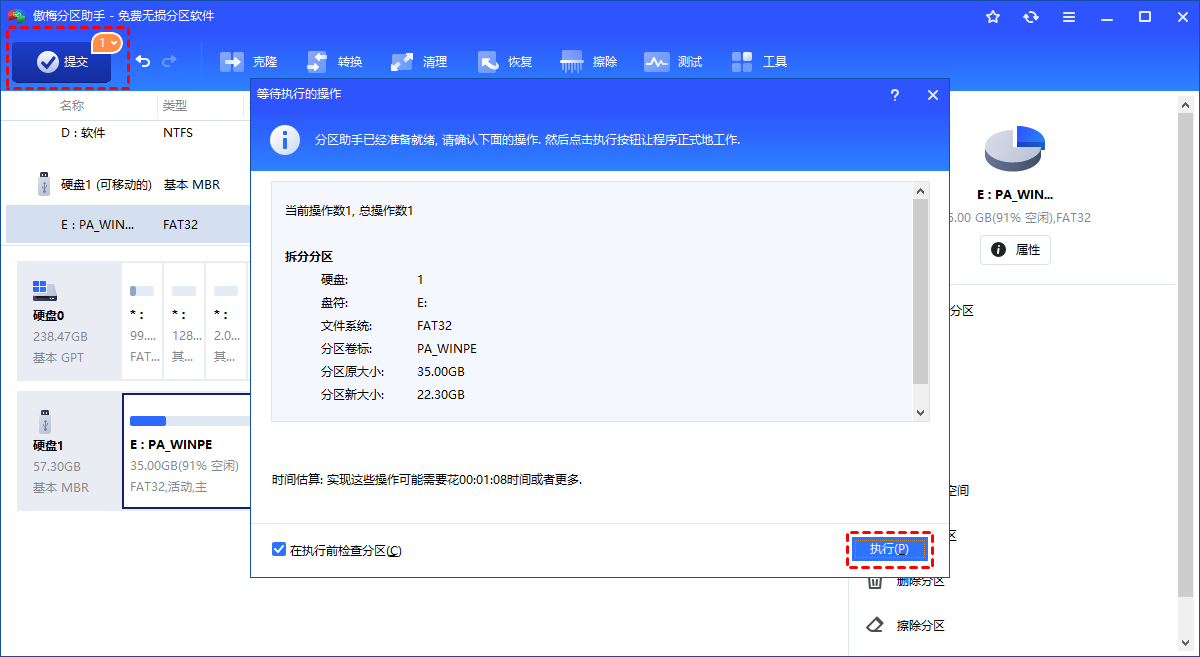
分配空闲空间
1. 运行傲梅分区助手,选中有空闲空间的分区,点击鼠标右键选择“分配空闲空间”。
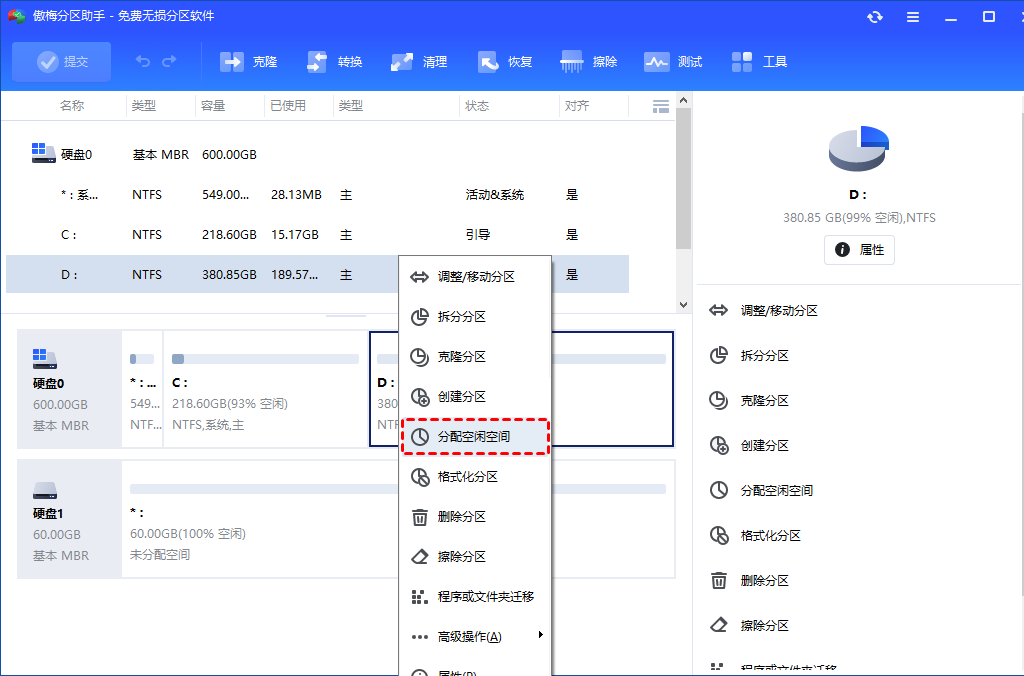
2. 在弹出的窗口中输入分配空闲空间的容量,并选择将空间给哪个分区。(这里选择C盘)
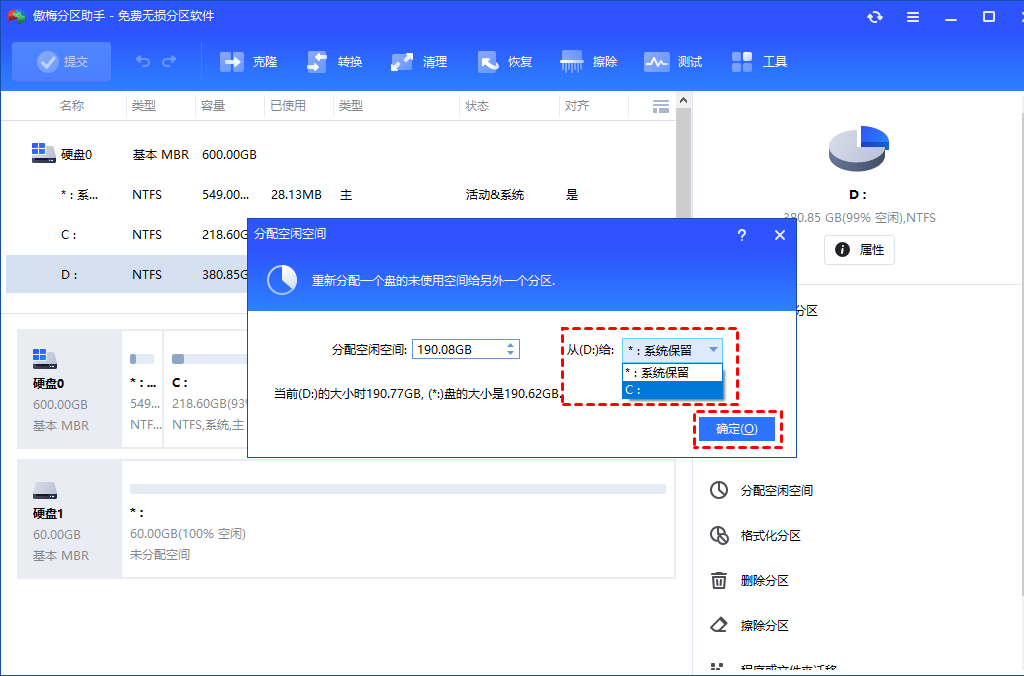
3. 返回主界面,单击“提交”查看预览,确认无误后单击“执行”开始分配空闲空间。
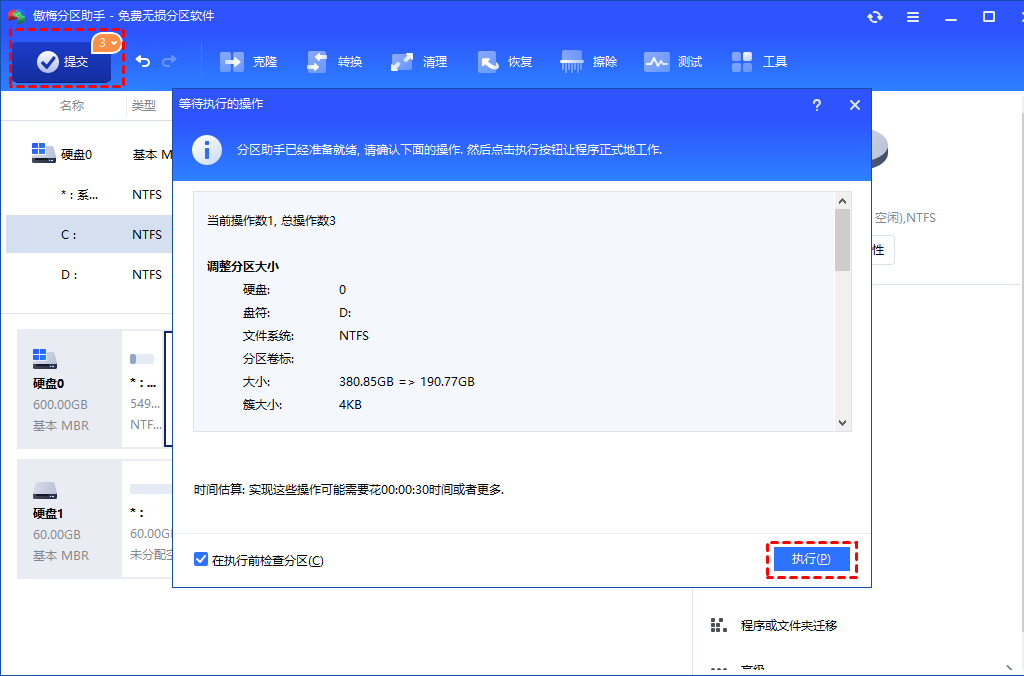
4. 点击“执行”后可能会弹出进入重启模式的弹窗,点击“确定”后,将自动重启进入选择的模式进行操作。
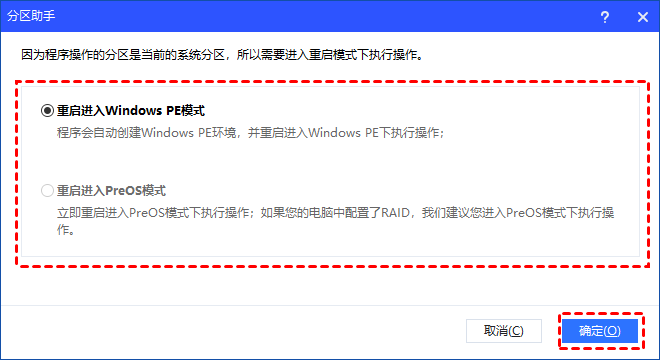
结论
分盘软件在Windows系统中扮演着至关重要的角色,它不仅帮助用户更好地管理硬盘分区,还在优化系统性能、保护数据安全等方面发挥了重要作用。在使用分盘软件前根据使用需求,预先规划好分区的数量与大小,避免后期频繁调整。
