分区助手的复制分区向导同复制分区一样,能把硬盘上任意一个分区里的内容完全复制到另一个未分配空间里面。而不同的是复制分区向导是在引导操作中完成复制分区同目标空间的选择,不需要先选择需要复制的分区再进行复制操作。如:在更新完刚做好的系统后,想要为系统做个备份,避免以后重做系统。这时只要您硬盘上有未分配空间就能用分区助手的复制分区向导快速的完成系统盘的备份。由于复制分区向导同复制分区一样目标空间需要是未分配空间,所以如果没有未分配空间需要先用分区助手的“调整/移动分区”功能缩小其它分区来得到未分配空间,然后再使用复制分区向导。
克隆分区
分区助手的克隆分区提供了两种不同的克隆方式,如下:
A:快速克隆分区:使用快速复制分区,只能复制分区已用空间,在复制分区的同时调整分区的大小,但是未分配空间需要等于或大于复制分区的已用空间。
B:扇区到扇区克隆:使用扇区到扇区复制,能复制该硬盘分区内的所有扇区到磁盘未被分配空间(所有扇区即该分区的已用空间和为未使用空间)。由于复制的是整个分区所以目标未分配空间需要等于或大于所要复制的分区。
在使用分区助手的复制分区向导时需要注意:如果硬盘上已经有四个主分区,就算有未分配空间,也不能成功的完成复制。如果硬盘上已经有三个主分区和一个扩展分区, 那么目标分区只能创建为逻辑分区。
1. 进入下载中心,下载安装并运行傲梅分区助手。点击要克隆的分区,然后选择右侧的“克隆分区”。

2. 在“分区克隆操作”窗口中,根据自己的需要选择方式进行克隆,选择好后点击“下一步”。

3. 接下来需要选择目标空间,选择完成后点击“下一步”。

4. 接下来在“调整分区大小”窗口中,您可以选择和调整目标空间的位置和大小。调整好目标空间以后点击“完成”按钮。

5.现在你可以点击软件主界面左上角的“提交”预览要进行的操作,确认无误后,点击“执行”等待完成即可。
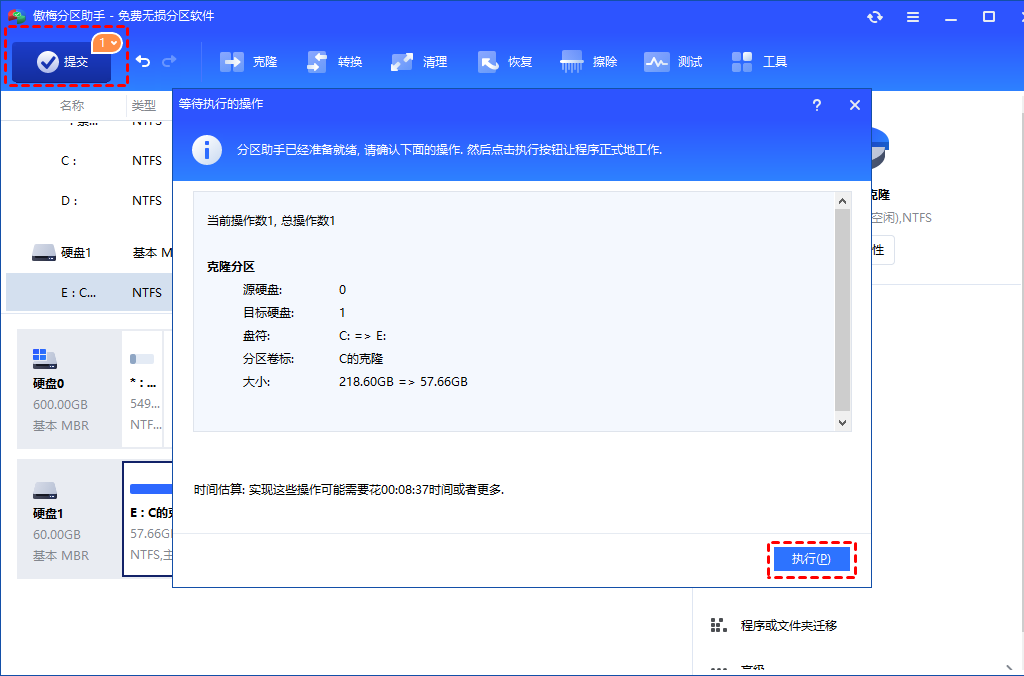
在分区助手执行操作时不要强制终止,这样会造成数据的丢失。当克隆分区完成后,您还可以用分区助手进行其它的硬盘分区管理。如:“转换硬盘分区格式”,“创建分区”,“合并分区”…… ,更多功能的详细操作可参考分区助手教程。
