Windows文件删除怎么恢复?
“求助!我按了Shift +Delete从桌面上清除了几个Word文件。几天后,我意识到我需要其中的一些文件。但是我不知道如何将Windows删除文件恢复?请问是否有数据恢复工具可以帮助我恢复删除文件?谢谢!”
随着数字时代文档格式的改变,用户在工作中也变得更加有条理、系统和高效。但它也带来了数据丢失的潜在风险,如上述情况。
如何将Windows删除文件恢复?
在这里,我们先分享两种使用Windows功能进行Windows删除文件恢复的方法。因为许多的Windows内置功能都没有得到用户的重视或充分利用。之后再使用其它两个工具。
方法1. 使用Windows系统映像功能
Windows文件删除怎么恢复?如果你熟悉Windows备份和还原,则你可能对Windows系统映像功能有一定了解。因为备份和还原包括两种类型的备份:文件和文件夹备份以及系统映像。
系统映像与备份和还原不同。系统映像可以在Windows上进行完整的电脑备份。相比之下,“备份和还原”只能应用于C驱动器。其次,创建系统映像和从系统映像还原的步骤也与“备份和还原”不同。
阶段1. 创建系统映像
1. 按“开始”按钮,然后在搜索栏中输入“控制面板”并打开它。
2. 打开“设置”,然后单击“更新和安全” > “备份”。然后选择“转到备份和还原(Windows 7)”。
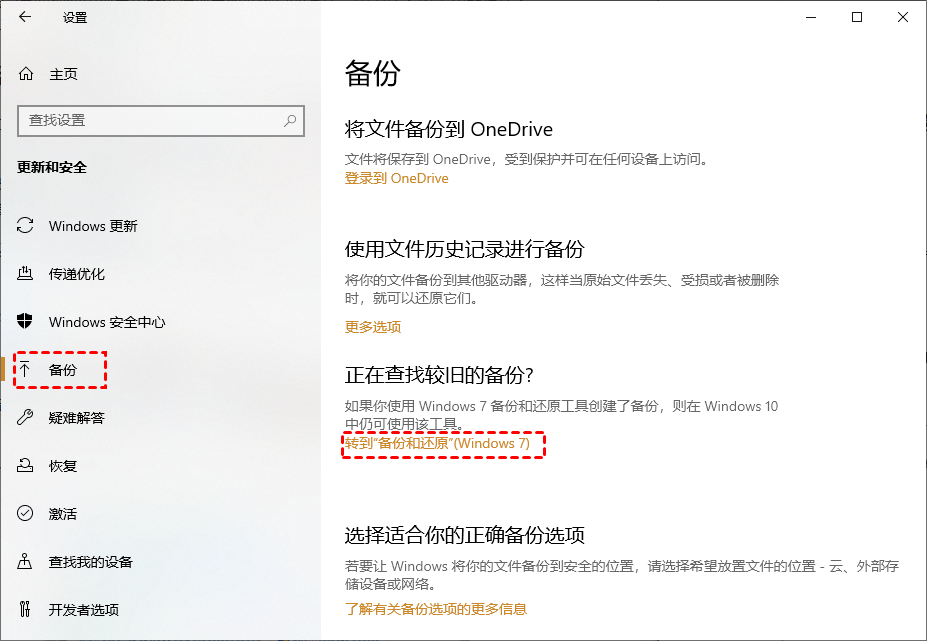
3. 单击左侧的“创建系统映像”。单击它后,此电脑将找到合适的驱动器来保存你的数据。
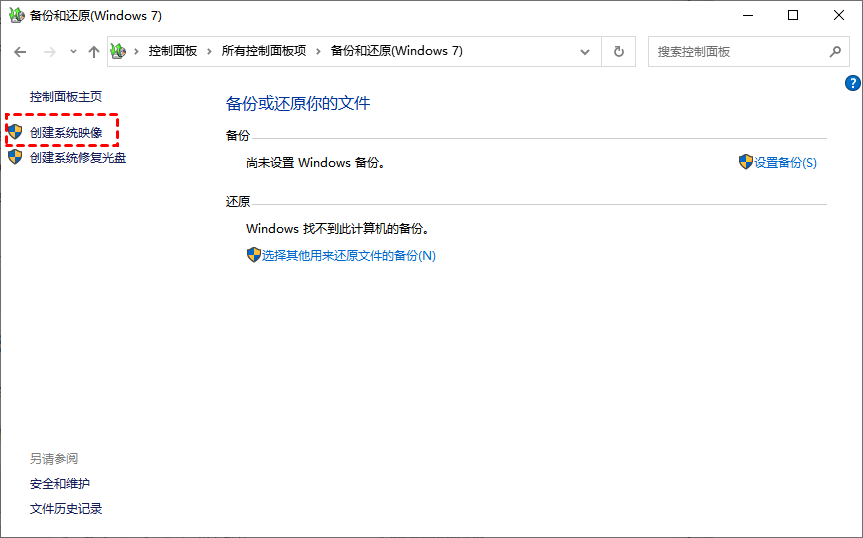
4. 选择保存备份的位置,单击“在硬盘上”。然后单击“下一步”。
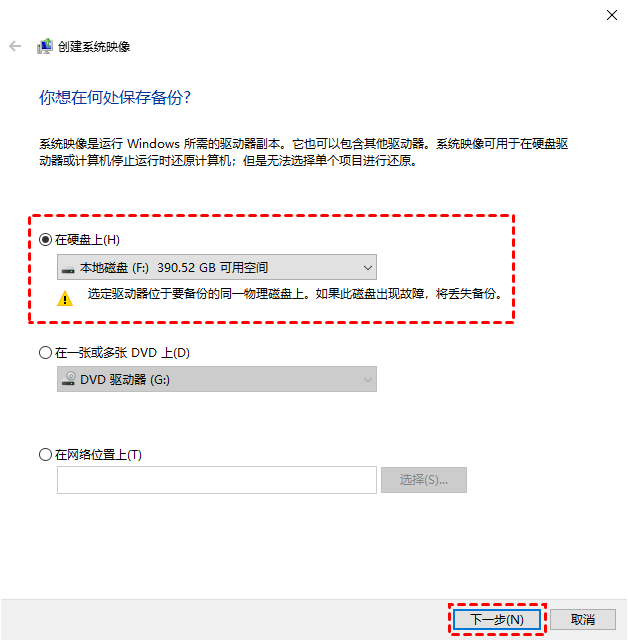
5. 选择要备份的驱动器。然后点击“下一步”。
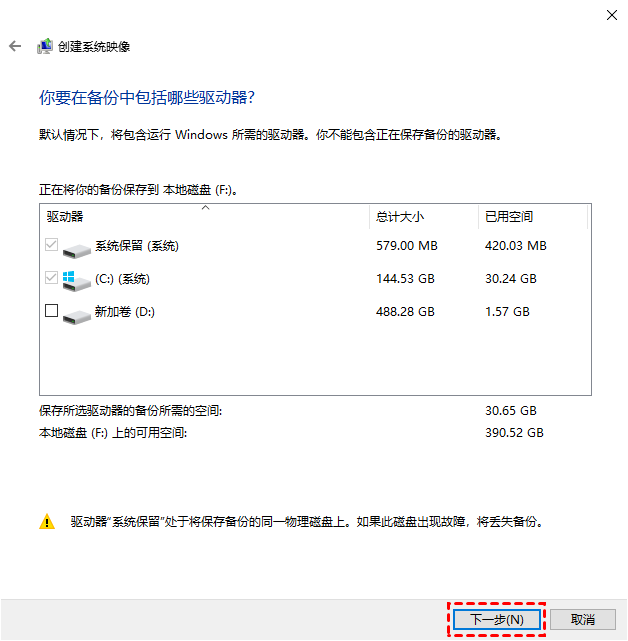
6. 单击“开始备份”按钮。请耐心等待。
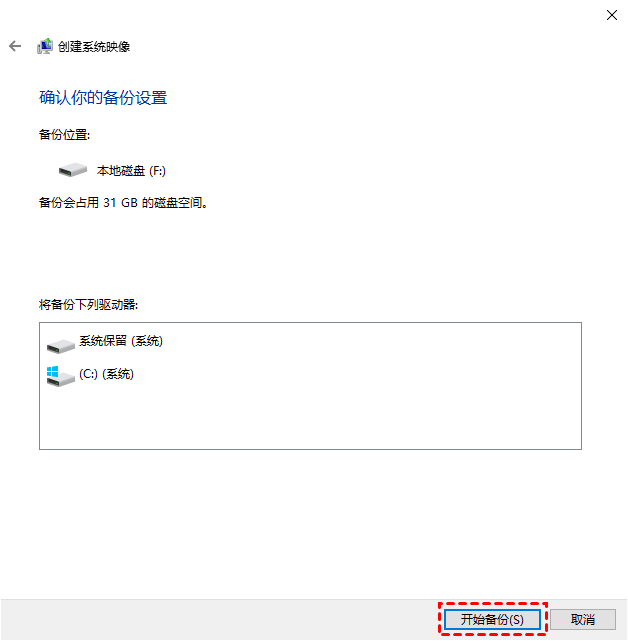
阶段2. 从系统映像还原已删除文件
1. 按“开始”按钮,然后在搜索栏中输入“设置”并打开它。
2. 单击“更新和安全”>“恢复”>“立即重新启动”。然后你的电脑将关闭并启动到蓝屏。
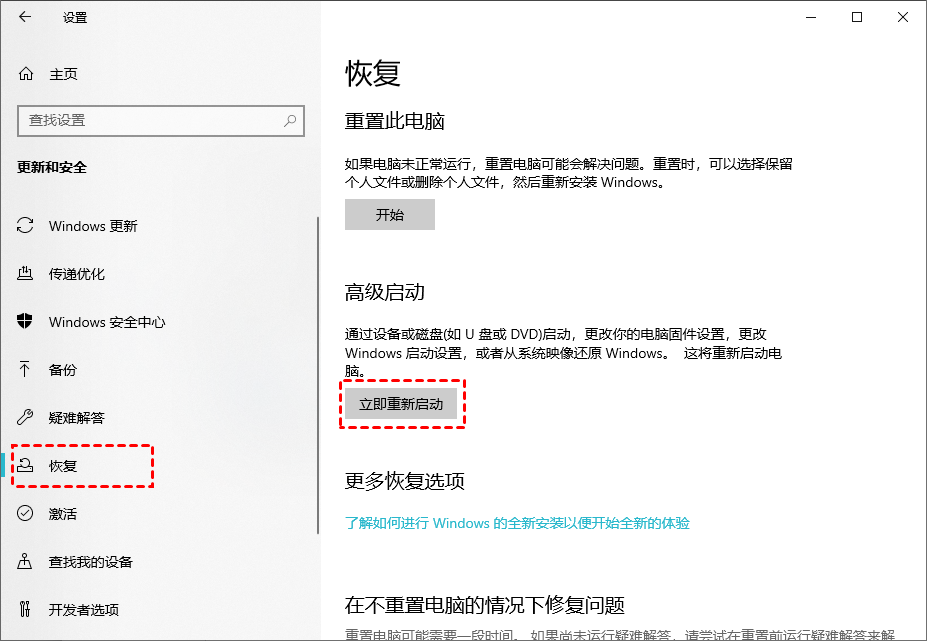
3. 依次单击“疑难解答”>“高级选项”>“系统映像恢复”> 选择账户。
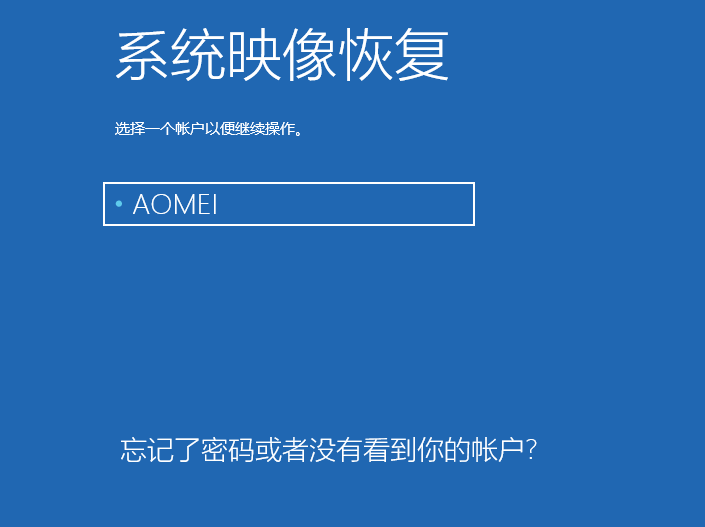
4. 然后在“对计算机进行重镜像”页面上选择“使用最新的可用系统映像”选项。然后单击“下一步”。
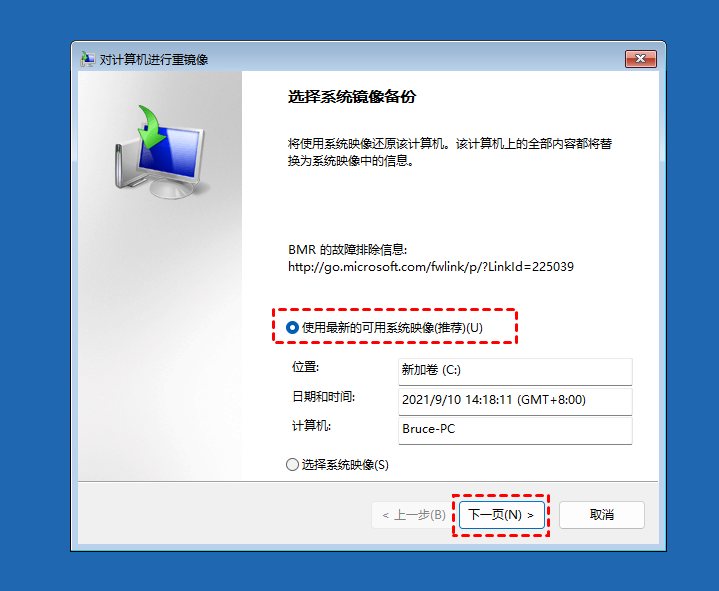
5. 选择“格式化并重新分区磁盘”或“仅还原系统驱动器”。然后单击“下一步”。
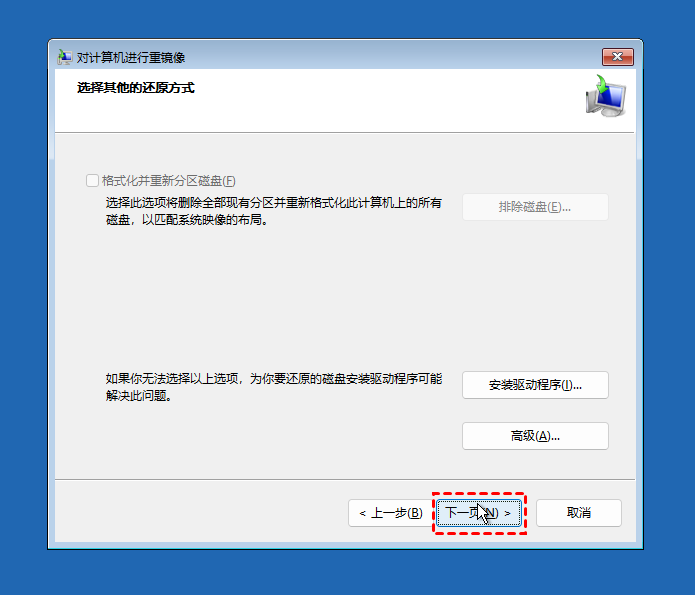
6. 点击“完成”。从系统映像还原后,可以单击“设置” > “更新和安全” > “Windows更新” > “检查更新”以安装缺少的安全更新。
方法2. 使用Windows还原以前的版本功能
如何将Windows删除文件恢复?如果你已启用Windows文件历史记录,则可以充分利用Windows还原以前的版本功能来恢复删除文件。
1. 按Windows + Q键,然后输入“通过文件历史记录还原你的文件”并点击打开。
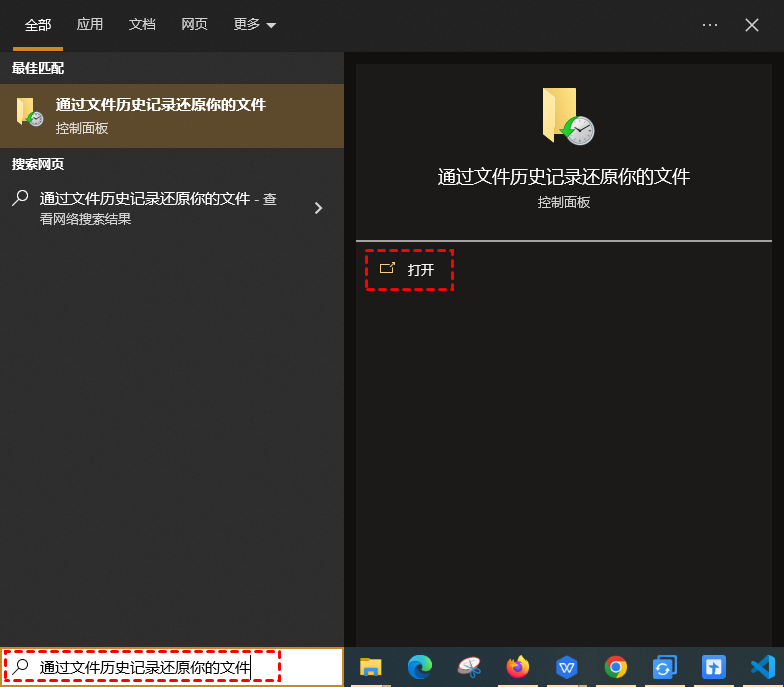
2. 找到包含丢失文件的文件夹。单击“还原”按钮将文件恢复到以前的位置。你也可以右键单击该文件夹,然后选择“以前的版本”。
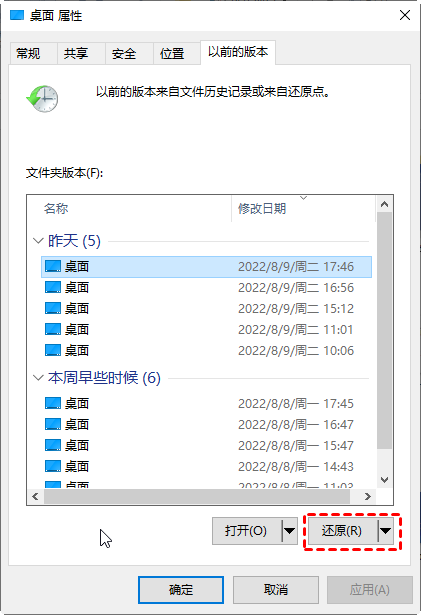
方法3. Windows File Recovery恢复丢失文件
如果回收站中没有已删除文件的迹象,则可以使用Windows File Recovery恢复已从本地存储设备(硬盘,SSD,USB和SD卡)中删除的丢失文件。
这个免费的工具是一个命令行实用程序,没有图形用户界面,因此你需要为各种文件系统和适用的模式输入指定的命令行。你可以在常规/广泛/段/签名模式中选择合适的模式。这四种模式可以支持NTFS、FAT32、exFAT和ReFS文件系统。
✍ 注意:
✬ 丢失文件后停止使用电脑或减少电脑使用量。对电脑的任何使用都可能覆盖“可用”空间。
✬ 确保你的源驱动器和目标驱动器不同。源驱动器用于在删除之后扫描文件,目标驱动器用于保存恢复的文件。
✬ 根据情况调整命令行:winfr 源驱动器:目标驱动器:[/模式] [/开关],然后在命令提示符窗口中输入。
1. 使用以下表单确认你的文件系统。请注意,你不能跳过此步骤。
| 文件系统 | 例子 |
| FAT 和 exFAT | SD卡、闪存或U盘(< 4GB) |
| NTFS | 电脑(硬盘、固态硬盘)、外部硬盘、闪存或U盘(> 4GB) |
2. 单击“获取”从微软商店中选择Windows File Recovery后下载。然后将其安装在你的电脑上。
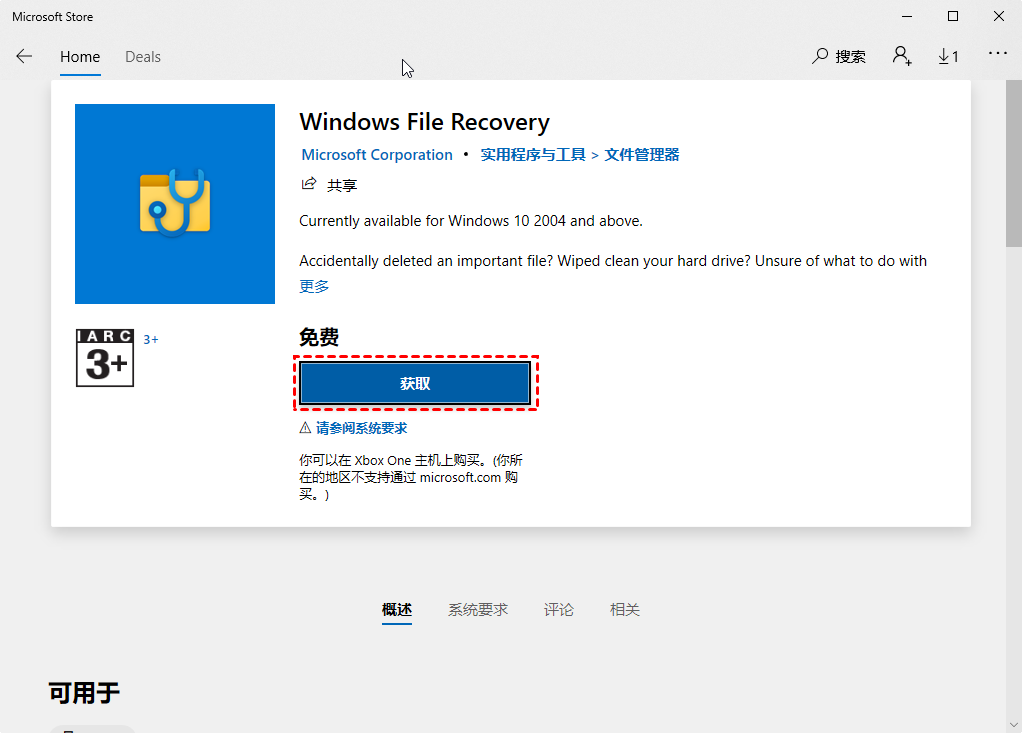
3. 在搜索栏中输入“Windows File Recovery”,然后单击“以管理员身份运行”按钮运行它。
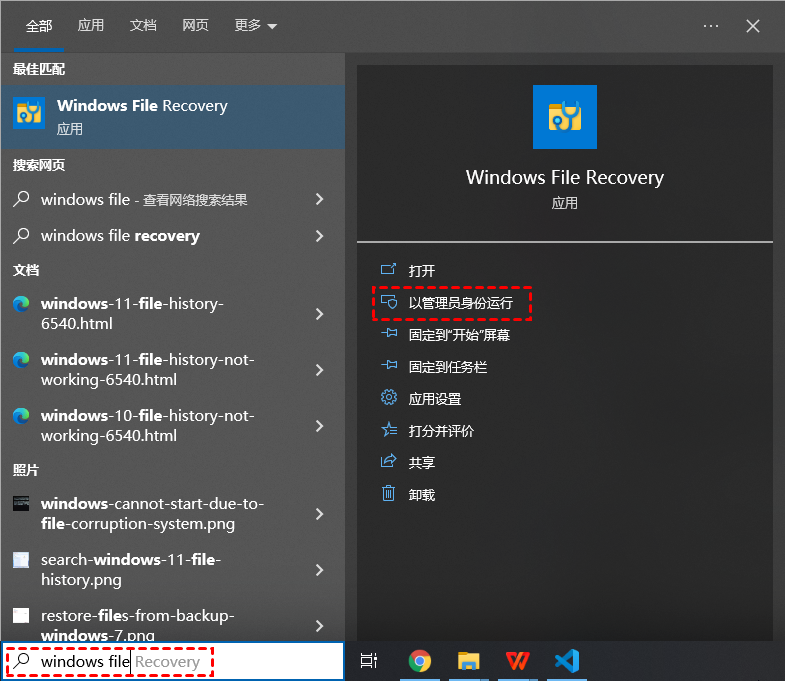
4. 如果你已经弄清楚了文件系统,则可以使用以下表单选择合适的模式,以应对数据丢失情况。
| 文件系统 | 场景 | 模式 |
| NTFS | 最近删除 | 常规 |
| NTFS | 删了一段时间 | 广泛 |
| NTFS | 格式化磁盘 | 广泛 |
| NTFS | 损坏的磁盘 | 广泛 |
| FAT 和 exFAT | 任何 | 广泛 |
5. 使用下面的一些开关调整你的命令行。
| 开关 | 描述 | 支持的模式 |
| /n | 过滤扫描范围:使用文件名/路径/类型等扫描特定文件。 | 全部 |
| /y: | 恢复特定的扩展组。 | 签名 |
| /k | 恢复系统文件。 | NTFS段 |
让我们以恢复已删除的Word文件为例。 你可以输入 winfr C: E: /regular /n *. docx。
6. 按“y”继续。恢复过程在很大程度上取决于源驱动器的大小,请耐心等待。你恢复的文件将保存在你之前选择的目标位置。如果需要,还可以按“Ctrl + C”停止此过程。
便捷的数据恢复工具
傲梅恢复之星,使用它可以轻松从电脑内置外置硬盘,U盘,闪存驱动器,SD卡等多种设备类型中扫描并恢复删除和意外丢失的数据。并且在恢复数据之前可以预览自己的文件,清晰明了;双击文档、图片、视频、音频、文本、PDF等可以查看文件内容,以便准确恢复数据。支持Windows 11/10/8/7 & Windows Server。
1. 在您的电脑上下载安装运行傲梅恢复之星 > 选择丢失数据的磁盘/分区 > 单击“开始扫描”。

2. 自动执行快速扫描和深度扫描后,您将看到已删除和丢失的文件。

3. 检查扫描结果并选择您需要的数据。然后单击“恢复 x 个文件”并将这些恢复的文件保存在新位置。

总结
在本文你可以获得4种可行的解决方案将Windows删除文件恢复。如果你熟悉Windows备份和还原,则可以尝试使用Windows系统映像。如果已启用文件历史记录,则可以使用以前的版本进行Windows数据恢复。
Windows File Recovery确实是一个功能强大的工具。然而,并不是每个人都可以轻松操作。对于电脑小白推荐使用傲梅恢复之星简单方便易于操作。赶紧下载试一试吧!
