如何恢复不小心删除的文件夹?
“我在unity项目的C#脚本文件夹中,双击要删除的文件时不小心误删了文件夹。有什么办法可以让我的文件夹回到我的项目中吗?谢谢了”
在整理文件时误删文件夹如何恢复?
文件夹误删了怎么恢复?这篇文章为你提供了五种不同的方法来恢复文件夹,同时整理你不小心删除的文件。
方法1. 从回收站中恢复误删文件夹
如果你没有按下“Shift + Delete”键或清空你的回收站,则可以从回收站中恢复文件。你可以在Windows上访问回收站以恢复最近删除的文件。
1.双击桌面上的回收站图标将其打开。
2.通过浏览这些文件找到你需要的文件夹,或输入已删除文件夹的文件名。右键单击它并点击“还原”以恢复重要文件/文件夹。
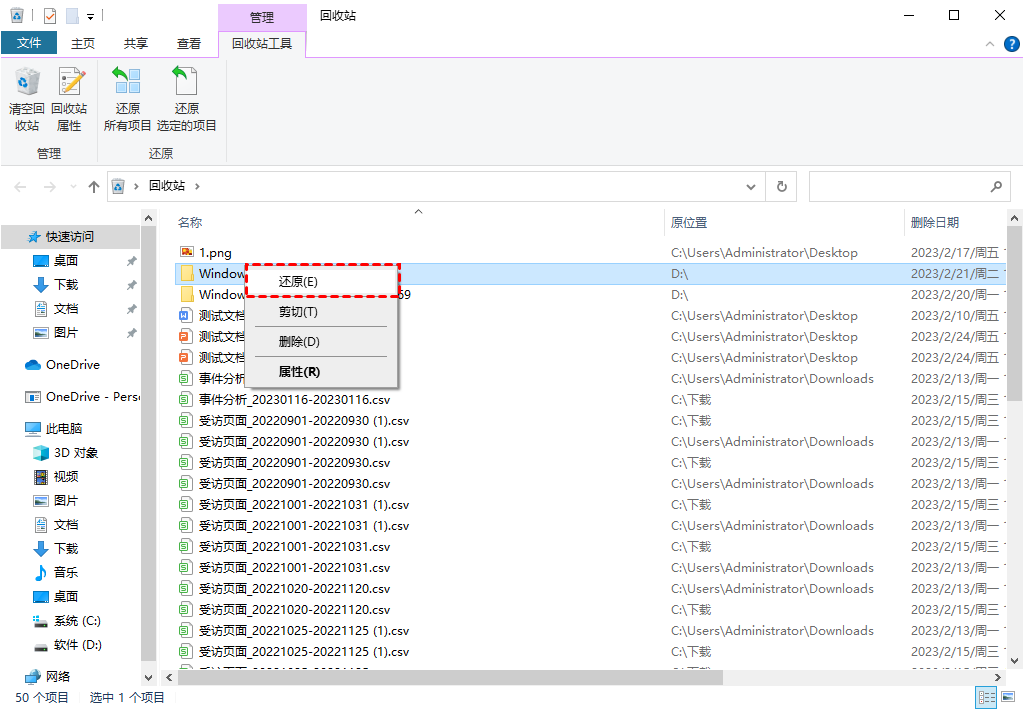
方法2. 从备份和还原中恢复误删文件夹
在整理文件时,文件夹误删了怎么恢复?不要恐慌!如果你使用Win7操作系统中发布的备份和还原进行了备份,你可以从这个备份恢复永久删除的文件。以下是详细步骤:
1. 在搜索栏中输入“控制面板”。打开它后,点击“系统和安全”,然后单击“备份和还原(Windows 7)”选项。
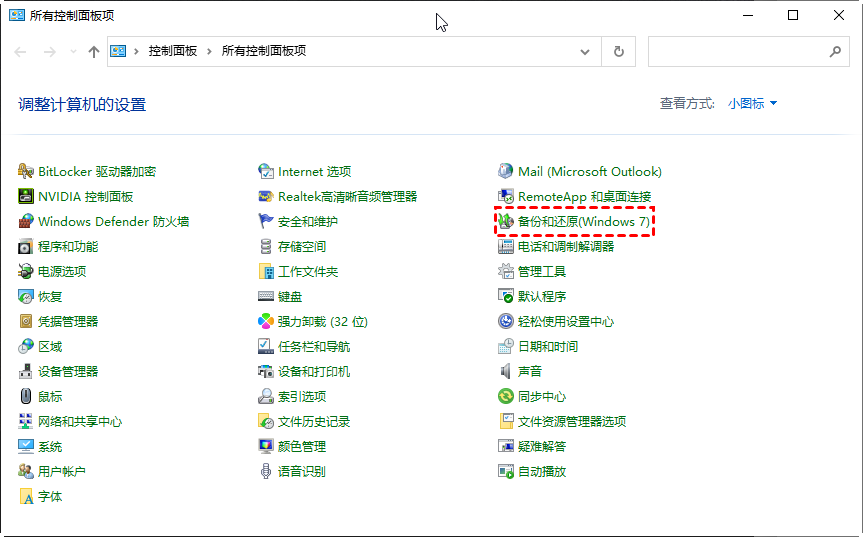
2. 单击“还原我的文件”按钮。
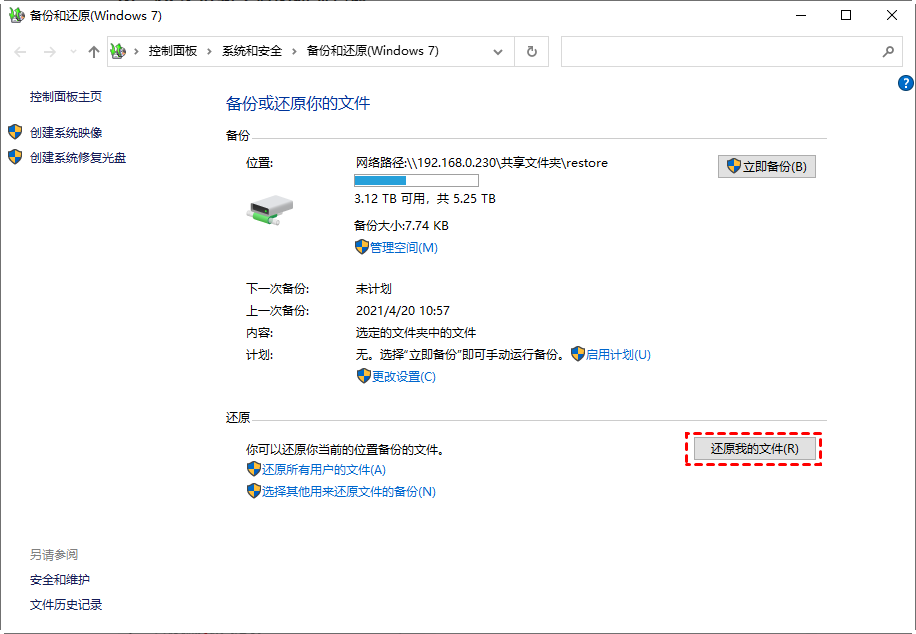
3. 选择“浏览文件”选项以找到你需要的文件夹。
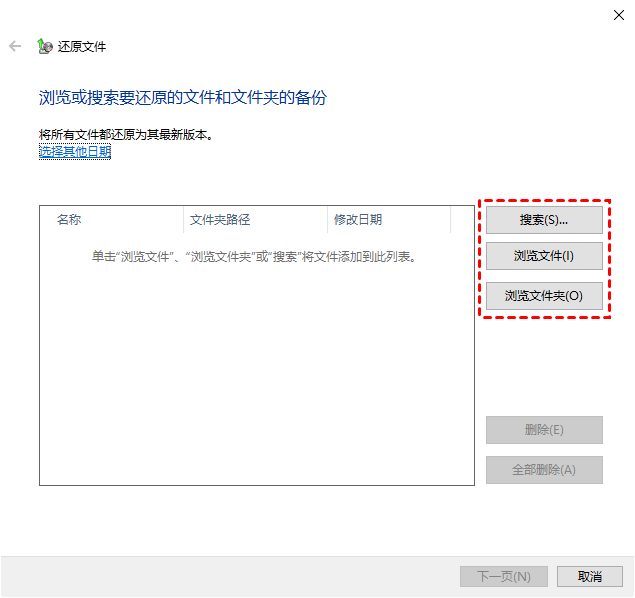
4. 你可以将这些文件夹存储在原始路径或新位置。
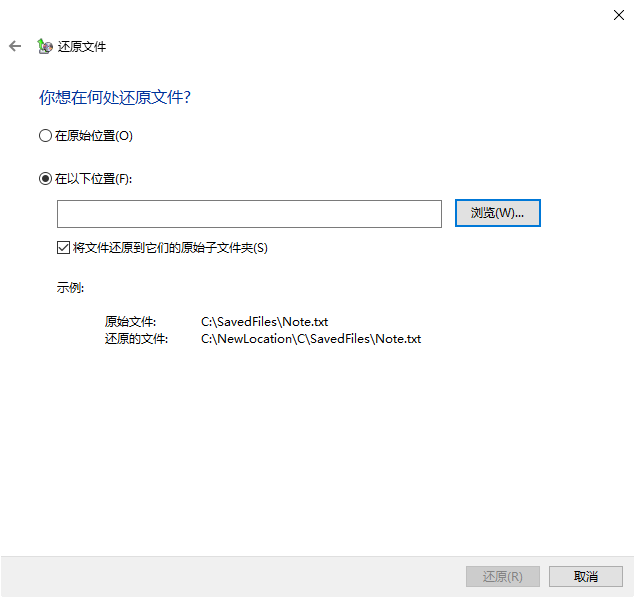
方法3. 通过文件历史恢复误删文件夹
除了备份和还原,文件历史记录是Win8及以上系统的另一个实用功能,可以备份你电脑上存储的文档、音乐、图片、视频、桌面文件夹和OneDrive离线文件中的文件。
1. 在Windows搜索栏中输入“控制面板”,然后单击“系统和安全”。
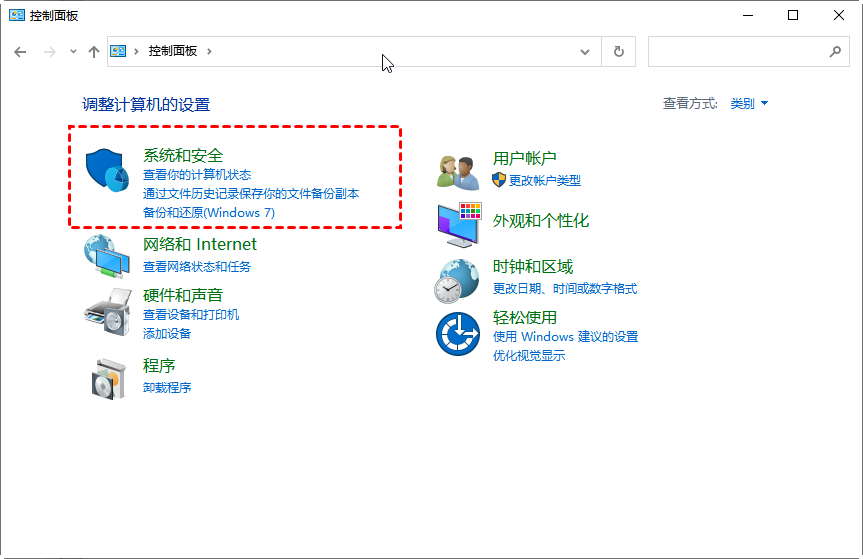
2. 然后单击“文件历史记录”。
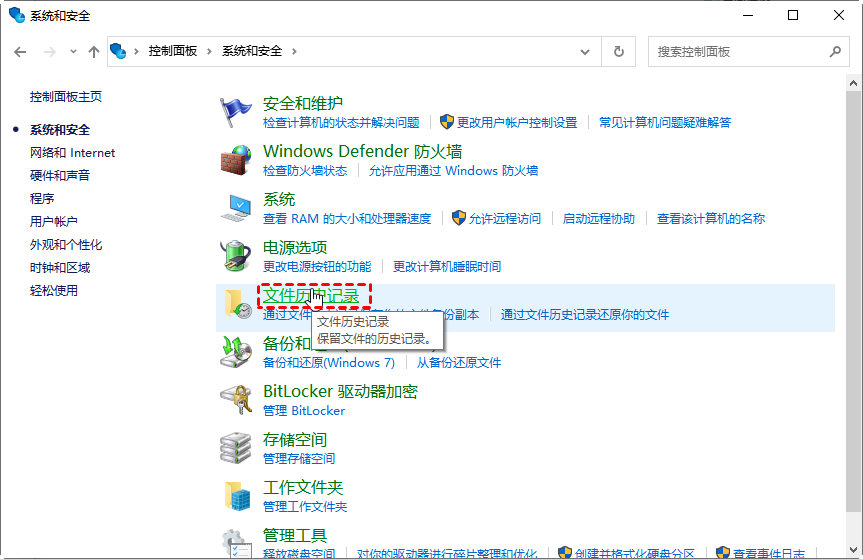
3. 单击“还原个人文件”。
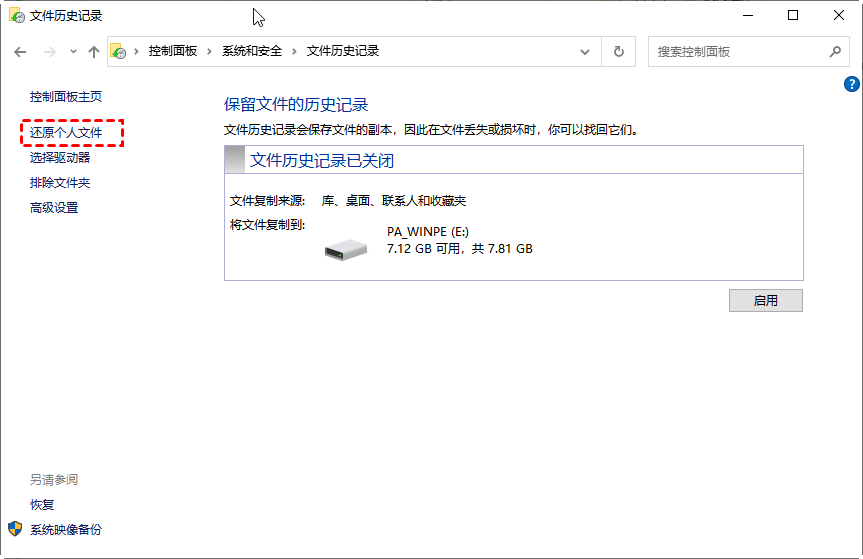
4. 你可以浏览文件或在搜索框中输入所需文件的名称。单击“还原”将你想要的已删除文件夹恢复到原始位置。
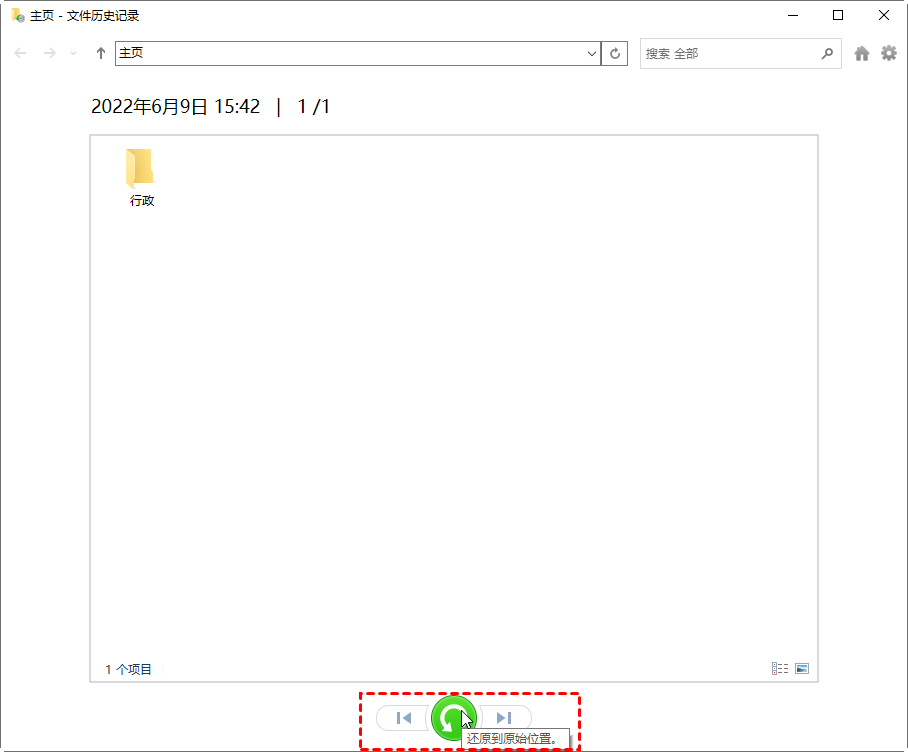
如果需要,请点击“还原”>“还原为”,将这些还原的文件夹存储到新的位置。
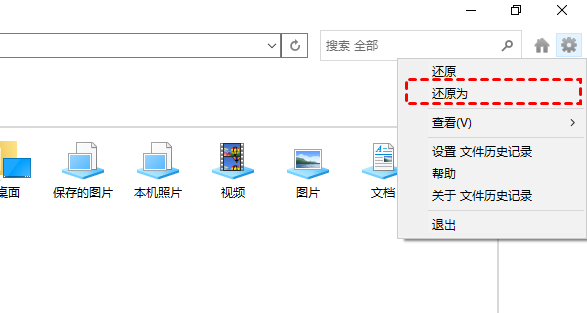
方法4. 通过以前的版本恢复电脑误删文件夹
虽然文件历史可以找回已删除、丢失或损坏的原始桌面文件夹,但它无法帮助你恢复编辑过程中的文件夹版本。
如果你删除前激活了文件历史记录,那么此时你可以使用以前的版本。因为打开文件历史记录后,你可以从不同文件夹版本的列表中选择你需要的文件夹。以下是详细步骤:
1. 按“Windows + E”打开电脑上的“Windows文件资源管理器”。然后找到在删除之前包含所需文件夹的文件夹。
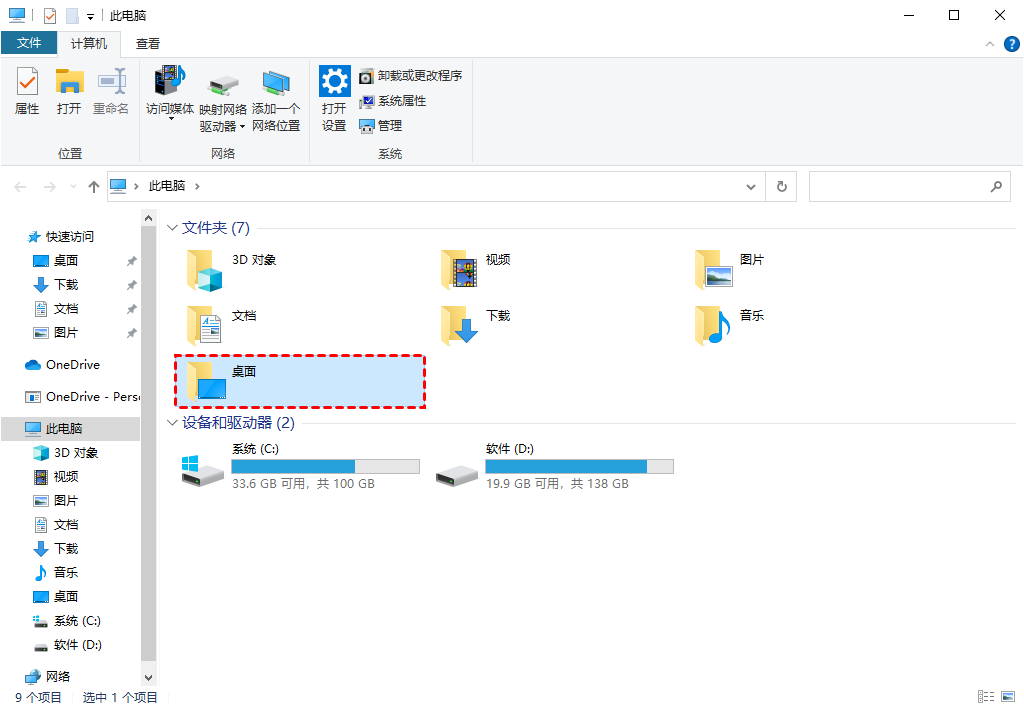
2. 右键单击你选择的文件夹选择“属性”。
3. 在“以前的版本”选项卡下,选择要恢复的文件夹版本,然后点击“还原”。
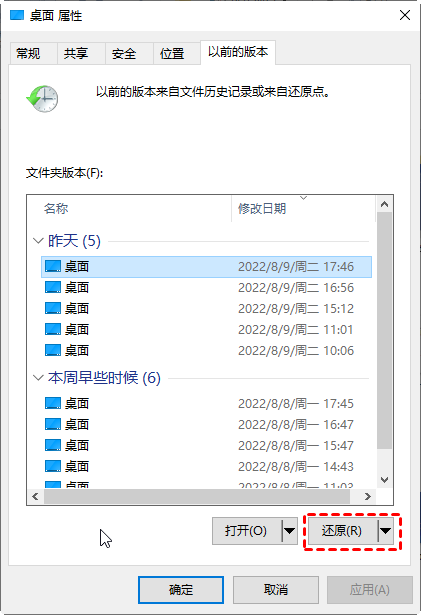
方法5. 通过数据恢复软件恢复误删文件夹
没有备份且误删的文件夹不在回收站如何找回?傲梅恢复之星是一款安全专业的数据恢复软件,使用它你可以轻松恢复删除的媒体文件、办公文件、压缩文件等,包括JPEG、 PDF、DOCX、MP3、EXCEL、ZIP等。简单点击鼠标即可恢复永久删除的文件,支持Windows 11/10/8/7 & Windows Server。
1. 在你的电脑上下载安装运行傲梅恢复之星 > 选择丢失数据的磁盘/分区 > 单击“开始扫描”。

2. 自动执行快速扫描和深度扫描后,你将看到已删除和丢失的文件。

3. 检查扫描结果并选择你需要的数据。然后单击“恢复 x 个文件”并将这些恢复的文件保存在新位置。

结语
本教程列出了五种在整理文件时误删文件夹的有效解决方法。你可以选择合适的解决方案来恢复最近/永久删除的文件夹。
此外,如果你想防止将来数据丢失,你应该定期备份重要数据。可以使用这款适用于 Windows的专业备份软件--傲梅轻松备份。
